Inhaltsverzeichnis
Bevor Sie die Lösungen in diesem Beitrag ausprobieren, sollten Sie die GARANTIERTEN LÖSUNGEN in diesem Video (von EaseUS) befolgen:
1. Behebung des Systemdateifehlers und des Bootfehlers mit dem Windows-Installationsdatenträger.
2. Beheben Sie den BCD-Fehler. BCD-Fehler immer Fälle System-Boot-Problem, Bcdedit Befehl ist in der Lage, die meisten von BCD-Fehler zu beheben, um Computer bootfähig zu machen.&
3. Deinstallieren Sie Software oder Treiber im abgesicherten Modus, um BSOD zu beheben. Wenn Sie noch einige weitere Lösungen in diesem Beitrag lernen wollen, lesen Sie weiter.
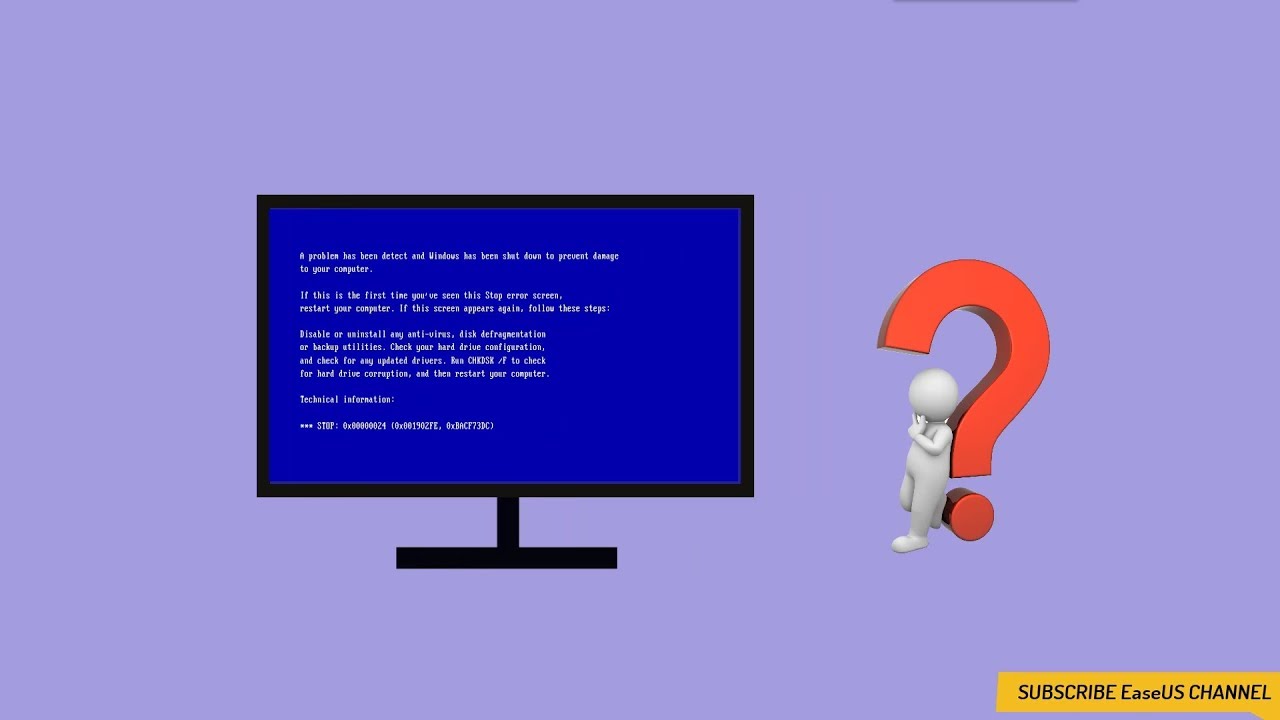
Über den Windows 10 Unmountable_Boot_Volume Fehler
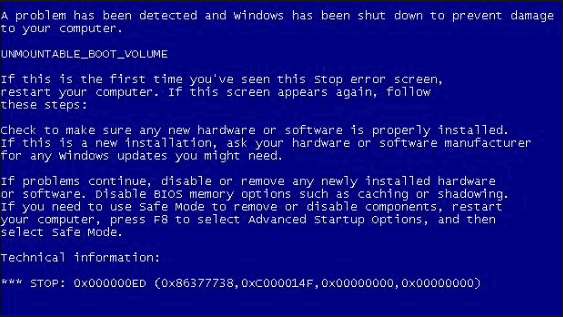
Windows 10 Fehler Unmountable_Boot_Volume und der Fehlercode 0x000000ED sind 2 Sorten des Bluescreen-Fehlers, welcher oft unter Windows XP, Vista, 7, 8 und 10 auftritt. Normalerweise hat der Unmountable Boot Volume Windows 10 Fehler etwas mit der neu installierten Hardware und Software zu tun. Darunter haben wir einige Symptome und Hauptgründe für das Problem aufgelistet, damit Sie diesen Fehler kennen und effektiv beheben können.
ℹ️Symptome des Fehlers Unmountable_Boot_Volume
- Das Programm stürzt ab und dann tritt der Bluescreen Fehler auf;
- Unmountable_Boot_Volume Fehler wird mit dem Fehlercode 0xED angezeigt;
- Der Computer stürzt häufig ab, wenn ein bestimmtes Programm im Lauf ist;
- Windows läuft langsam und die Reagierung auf einen Vorgang dauert eine lange Zeit;
⭐Hauptgründe für den Fehler Unmountable_Boot_Volume
- Defekte oder veraltete Gerätetreiber;
- Beschädigte Windows Registry;
- Virenangriff oder Schadprogramme;
- Treiberkonflikt nach der Installation neuer Hardware und Software;
- Beschädigte oder fehlerhafte Systemdateien;
- Defekte Festplatte oder Partition;
- Speicher(RAM)-Beschädigung.
⚙️So beheben Sie Unmountable_Boot_Volume Fehler mit 7 Lösungen
Wir haben mehrere Lösungen für die Reparatur des Fehlers "Unmountable Boot Volume" Windows 10 Fehlers und eine Lösung für die Datenrettung nach der Reparatur gesammelt, damit Sie den Fehler ohne Datenverlust beheben können. Wenn Sie keine Windows-Installations-CD/-Diskette haben, laden Sie zunächst EaseUS Partition Master herunter und verwenden Sie sie, um eine Windows CD/DVD oder einen bootfähigen USB-Stick zu erstellen.
Wenn Sie keine Software von Drittanbietern verwenden möchten, können Sie eine Windows-Installations-CD/-Diskette erstellen, um das Problem des nicht aktivierbaren Startvolumens zu lösen. Wenn Sie keine Software von Drittanbietern verwenden möchten, können Sie eine Windows-Installations-CD/-Diskette erstellen, um das Problem des nicht aktivierbaren Startvolumens zu lösen.
Mit dem Windows 10 Media Creation Tool können Sie ganz einfach Windows 10-Installationsmedien erstellen. Sobald Sie Ihren Installationsdatenträger erstellt haben, schließen Sie ihn an Ihren PC an und booten Sie von dem USB-Stick oder der DVD. Dazu müssen Sie wahrscheinlich die Startreihenfolge auf Ihrem PC ändern:
- Stecken Sie das bootfähige USB-Laufwerk ein.
- Starten Sie den Computer neu.
- Tippen Sie auf die Taste, um den BIOS- oder Bootreihenfolge-Bildschirm zu öffnen.
- Wählen Sie das USB-Gerät oder ein anderes Boot-Laufwerk aus.
- Speichern und beenden.
Lösung 1. Festplatten auf Fehler überprüfen
Starten Sie den Computer neu und wählen Sie, den Computer von der EaseUS-Bootdiskette zu starten. Dann können Sie die Festplatten-Fehler reparieren.
Schritt 1. Starten Sie Partition Master auf Ihrem PC. Rechtsklicken Sie auf die Partition, die Sie prüfen möchten, und wählen Sie dann "Dateisystem überprüfen" aus.
Schritt 2. Nun können Sie die Fehler auf der ausgewählten Partition prüfen und die Fehler werden behoben, wenn sie gefunden werden. Klicke Sie dann auf "Starten".
Schritt 3. Partition Master wird mit der Überprüfung der Partition beginnen. Wenn der Prozess endet, klicken Sie auf "Fertigstellen".

Lösung 2. Master Boot record erneut einbauen
Schritt 1. Erstellen eines bootfähigen WinPE-Laufwerks
- Starten Sie EaseUS Partition Master und klicken Sie auf "Booftähiges Medium" in der Symbolleiste. Wählen Sie aus, dass Sie den bootfähigen Datenträger auf einem USB-Laufwerk erstellen möchten. Wenn Ihr Computer über ein CD/DVD-Laufwerk verfügt, können Sie den bootfähigen Datenträger auch auf CD/DVD erstellen.
- Klicken Sie auf "Weiter", um den Vorgang abzuschließen.

Schritt 2. Bootfähiges Laufwerk booten
- Schließen Sie den bootfähigen USB-Stick oder die CD/DVD an Ihren PC an.
- Drücken Sie F2 oder Entf, wenn Sie den Computer neu starten, um den BIOS-Bildschirm aufzurufen. Starten Sie Ihren Computer von "Wechseldatenträger" oder "CD-ROM-Laufwerk". Dann wird EaseUS Partition Master automatisch gestartet.
Schritt 3. MBR neu erstellen
- Klicken Sie mit der rechten Maustaste auf den Datenträger, dessen MBR beschädigt ist. Wählen Sie "MBR neu erstellen", um fortzufahren.

- Wählen Sie den Typ des MBR mit dem aktuellen Betriebssystem. Klicken Sie dann auf "Neu einbauen".

- Klicken Sie auf die Schaltfläche "Operation ausführen" in der oberen linken Ecke und klicken Sie auf "Anwenden", um den MBR zu erstellen. Danach kann Ihr Computer wieder normal booten.
Lösung 3. Windows automatische Reparatur ausführen
Mit einem Windows 10-Installationsmedium haben Sie Zugriff auf viele Reparaturtools, auch wenn Sie nicht vorhaben, das System selbst neu zu installieren. Eines davon ist das Tool "Automatische Reparatur", das zur Behebung von Boot-Problemen verwendet werden kann.
Schritt 1. Gehen Sie zu Problembehandlung > Erweiterte Optionen > Starthilfe.

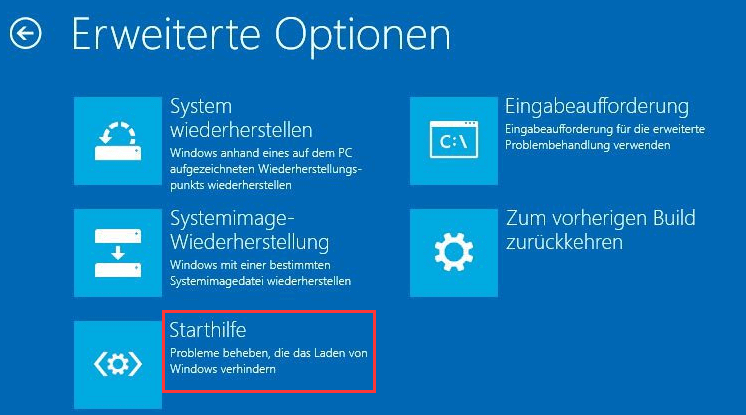
Schritt 2. Wählen Sie das System aus. Windows wird das System überprüfen und reparieren. Danach wird der Computer neugestartet.
Lösung 4. Master Boot Record reparieren
Es ist möglich, den Fehler "Unmountable boot volume" zu beheben, indem Sie einfach den Master Boot Record reparieren und wiederherstellen. Alles, was Sie dafür brauchen, ist ein Windows 10-Installationsmedium und die Anleitung unten.
Schritt 1. Gehen Sie zu "Problembehandlung" > "Erweiterte Optionen" > "Eingabeaufforderung".
Schritt 2. Geben Sie die folgenden Befehle ein und drücken Sie die Enter-Taste;
- bootrec /fixmbr
- bootrec /fixboot
- bootrec /rebuildbcd
- exit
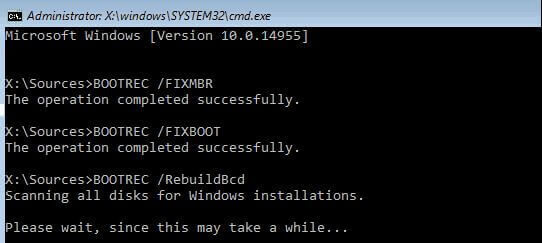
Schritt 3. Starten Sie den Computer neu und prüfen Sie, ob der Fehler behoben wird.
Lösung 5. CHKDSK-Befehl ausführen
Der Befehl "Chkdsk" ermöglicht Ihnen eine schnelle Fehlersuche über die Eingabeaufforderung. Hier sind alle Schritte, die Sie ausführen müssen.
Schritt 1. Klicken Sie im Menü auf "Problembehandlung > Erweiterte Optionen > Eingabeaufforderung".
Schritt 2. Geben Sie in die Eingabeaufforderung den Befehl "chkdsk /r c:" ein und drücken Sie die Enter-Taste. Ersetzen Sie "C:" mit dem Laufwerksbuchstaben der fehlerhaften Festplatte.
Schritt 3. Geben Sie "Y" ein > drücken Sie Enter. Das Programm wird Fehler herausfinden und reparieren.
Schritt 4. Warten Sie geduldig darauf, bis die Reparatur abgeschlossen ist. Dann starten Sie den Computer neu.
Lösung 6. Den SFC-Scan ausühren
Schritt 1. Klicken Sie im Menü auf "Problembehandlung > Erweiterte Optionen > Eingabeaufforderung".
Schritt 2. Geben Sie in die Eingabeaufforderung den Befehl "sfc /scannow" ein und drücken Sie die Enter-Taste.
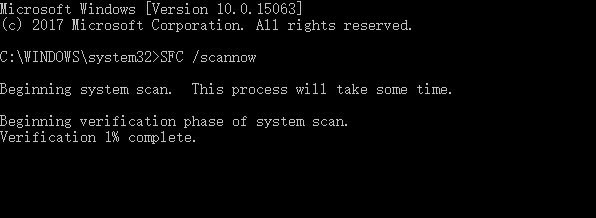
Schritt 3. Danach starten Sie den Computer neu, wenn der Scan abgeschlossen ist.
Lösung 7. Windows 10 erneut installieren
Wenn die oben angezeigten Lösungen nicht funktionieren, können Sie das Windows System erneut installieren. Auf diese Weise können Sie den Computer auf den vorherigen Zustand zurücksetzen. Aber alle Daten auf dem PC werden dabei auch entfernt. Wenn Sie vorher ein System-Abbild erstellt haben, können Sie mit dem Abbild den Computer auf die vorherige Version wiederherstellen. Schließen Sie die Intallaitons-Diskette an den PC an und folgen Sie der Anleitung.
Schritt 1. Starten Sie den Computer neu.
Schritt 2. Wählen Sie den Computer von dem Laufwerk zu starten.
Schritt 3. Klicken Sie auf "Jetzt installieren" auf dem Bildschirm.
Schritt 4. Folgen Sie der Anleitung auf dem Bildschirm, um die Neuinstallation auszuführen.
Daten nach der Reparatur wiederherstellen
Da die Reparatur Daten auf dem Computer löschen kann. In diesem Fall brauchen Sie eine Lösung für die Datenrettung. Wir empfehlen Ihnen, EaseUS Data Recovery Wizard with Bootable Media. Es ist hilfreich für die Datenrettung bei Systemabstürzen oder Bootproblemen. Probieren Sie es aus, um Ihre Dateien zu retten, wenn die Festplatte tot, beschädigt oder ausgefallen ist. Laden Sie diese Software herunter und beginnen Sie mit der Wiederherstellung.
1. Wählen Sie den Speicherplatz aus, wo Sie Ihre Daten nach einer Systemwiederherstellung verloren haben. Dann beginnen Sie mit der Suche, in dem Sie auf Scan klicken.

2. Das Programm listet zunächst alle gelöschten Dateien auf. Dann wird noch einmal die gesamte Festplatte Sektor für Sektor durchleuchtet, um noch mehr wiederherstellbaren Dateien zu finden. Wenn Sie die von Ihnen gewünschten Dateien gefunden wurden, stoppen Sie den Scan und beginnen Sie mit der Wiederherstellung.

3. Nun sehen Sie die Vorschau. Filtern Sie die Scan-Ergebnisse, suchen Sie durch den Verzeichnisbau auf der linken Seite und wählen Sie Ihre Daten zur Wiederherstellung aus. Klicken Sie dann auf Wiederherstellen. Wenn Sie Ihre Daten im Verzeichnisbaum nicht auffinden können, können Sie oben auf „RAW“ Ordner klicken, um Dateien zu durchuchen, deren Metadaten beschädigt oder verloren gegangen sind.
Tipps: Es empfiehlt sich, alle wiederhergestellten Dateien auf einer anderen Festplatte speichern, um zu vermeiden, dass durch einen Fehler die Daten doch noch überschrieben werden können.

Das Fazit
Sie haben 6 effektive Wege kennengelernt, um das Problem des nicht aushängbaren Startvolumens zu lösen. Sie können versuchen, eine von ihnen zur Fehlerbehebung von Unmountable_Boot_Volume unter Windows 10. Auch das Video auf der Oberseite kann die gemeinsame blauen Bildschirm Fehler effektiv zu lösen, können Sie die Details in dem Video folgen. Wenn Sie eine bessere Lösung haben, um den Fehler Unmountable_Boot_Volume zu lösen, können Sie es teilen und uns sagen.
FAQ: Unmountable Bootable Volume in Windows 10
Es gibt einige häufig gestellte Fragen zu nicht mountbaren Boot-Volumes:
1. Was ist das Boot-Volumen?
Das Startvolume bezieht sich auf das Festplattenvolumen, das die Windows-Betriebssystemdateien und die unterstützenden Dateien enthält.
2. Was sind die Ursachen für den Fehler Unmountable_Boot_Volume?
- Beschädigte Systemdateien
- Festplattenfehler
- Beschädigtes Boot-Volume
- Beschädigtes RAM und mehr...
3. Wie behebe ich den Fehler Unmountable_Boot_Volume?
- 1. Überprüfen und Reparieren von Bootlaufwerk-Fehlern
- 2. MBR (Master Boot Record) reparieren
- 3. Automatische Reparatur ausführen
- 4. SFC/SCANNOW zum Reparieren von Systemdateien verwenden
- 5. CHKDSK zum Reparieren des Startlaufwerks ausführen
- 6. MBR reparieren
4. Wie starte ich von einem USB-Laufwerk in Windows 10?
- 1. Erstellen Sie einen Notfalldatenträger mit der EaseUS Partitionssoftware.
- 2. Schließen Sie das bootfähige USB-Laufwerk an einen USB-Anschluss Ihres PCs an. Schalten Sie Ihren PC ein oder starten Sie ihn neu.
- 3. Drücken Sie F2, Entf oder F8, um die Boot-Sequenz Ihres Computers im BIOS zu ändern. Stellen Sie ein, dass der PC von Wechseldatenträgern oder dem CD-ROM-Laufwerk über die Festplatte hinaus gebootet wird. Drücken Sie F10 zum Speichern und Beenden.
War diese Seite hilfreich?
-
Markus verfügt über 10+ Jahre Praxiserfahrung in Datenwiederherstellung, Festplatten-/Partitionsverwaltung und Multimedia-Technologien. Er beherrscht die Kunst, komplexe Probleme zu vereinfachen und effiziente Lösungsanleitungen zu erstellen. Privat liebt er Filme, Reisen und kulinarische Genüsse. …

20+
Jahre Erfahrung

160+
Länder und Regionen

72 Millionen+
Downloads

4.7 +
Trustpilot Bewertung
TOP 2 in Recovery-Tools
"Easeus Data Recovery Wizard kann die letzte Möglichkeit sein, gelöschte Daten wiederherzustellen und ist dabei sogar kostenlos."

EaseUS Data Recovery Wizard
Leistungsstarke Datenrettungssoftware zur Wiederherstellung von Dateien in fast allen Datenverlustszenarien unter Windows und Mac.
100% Sauber
Top 10 Artikel
-
 Gelöschte Dateien wiederherstellen
Gelöschte Dateien wiederherstellen
-
 USB-Stick wiederherstellen
USB-Stick wiederherstellen
-
 SD-Karte reparieren
SD-Karte reparieren
-
 Papierkorb wiederherstellen
Papierkorb wiederherstellen
-
 Festplatte wiederherstellen
Festplatte wiederherstellen
-
 USB wird nicht erkannt
USB wird nicht erkannt
-
 RAW in NTFS umwandeln
RAW in NTFS umwandeln
-
 Gelöschte Fotos wiederherstellen
Gelöschte Fotos wiederherstellen
-
 Word-Dokument wiederherstellen
Word-Dokument wiederherstellen
-
 Excel-Dokument wiederherstellen
Excel-Dokument wiederherstellen



 May 21,2025
May 21,2025



