Inhaltsverzeichnis
"Ich hatte Windows 7 auf Windows 10 aktualisiert, funktionierte gut für die letzten paar Monate.
Dann plötzlich, wenn ich den Computer gestartet, sagt es Auto-Reparatur-Tool, dann kann nicht reparieren oder reparieren, dann wird blauer Bildschirm mit der Meldung gezeigt:
Automatische Reparatur konnte Ihren PC nicht reparieren. Klicken Sie auf 'Erweiterte Optionen', um weitere Reparaturoptionen für Ihren PC auszuprobieren, oder auf 'Herunterfahren', um den PC auszuschalten. Protokolldatei: C:\Windows\System32\Logfiles\Srt\SrtTrail.txt.
Ich habe keine Sicherungskopie meiner Dateien können Sie bitte helfen."
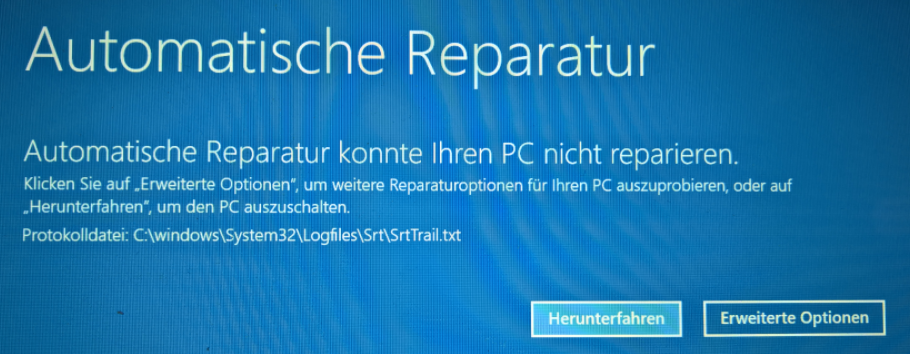
Was ist der Srttrail.txt-Fehler unter Windows 11/10?
Der Fehler Srttrail.txt wird als Blue Screen of Death (BSOD-Fehler) bezeichnet und tritt aufgrund einer kritischen Systemfehlfunktion auf. SrtTrail.txt ist eine Protokolldatei, die erscheint, wenn die automatische Startup-Reparatur fehlschlägt. Sie befindet sich unter c:/windows/system32/logfiles/srt/srttrail.txt und zeichnet Probleme für die Fehlerbehebung auf. Während des Srttrail.txt-Fehlers auf einem Windows 11/10-PC werden zwei Optionen angezeigt: Erweiterte Reparatur und System herunterfahren.
Warum wird der Srttrail.txt-Fehler unter Windows angezeigt?
Der Srttrail.txt-Fehle ist als Startfehler bekannt, sein Auftreten kann auf mehrere Faktoren zurückzuführen sein. Dieser Fehler ist ein sich wiederholendes Codesystem, das sich immer und immer wieder wiederholt und nicht verschwindet, bis wir versuchen, es zu beheben.
Es ist wichtig zu beachten, dass, wenn Ihr Computer das Windows 10-Update hat, hat die Fähigkeit zur automatischen Behebung von einigen Fehlern, die präsentiert werden können. Wenn Sie dieses Betriebssystem haben und immer noch die Fehler nicht weggehen, könnte es eine oder mehrere der Optionen sein, die Sie unten sehen werden.
Ursache 1. Fehlerhafte Software
Wenn das Windows oder die Software schlecht installiert ist, nicht kompatibel oder beschädigt ist, ist es sehr wahrscheinlich, dass Sie den Srttrail.txt-Fehler erhalten. Dies ist auf die Tatsache zurückzuführen, dass der Inhalt der Software oder des Betriebssystems falsch organisiert ist, einige notwendige Daten fehlen oder ungültig sind.
Ursache 2. Hardware-Fehlfunktion
Wie die meisten Menschen wissen, ist die Hardware der physische Teil des Computers oder anderer Geräte der Informationstechnologie, d.h. die Teile. Und wie die Software, kann der Ausfall eines dieser Teile oder seine Fehlfunktion das Auftreten des Fehlers erzeugen.
Ursache 3. Virenangriffe
Es ist kein Geheimnis, dass ein Malware- oder Virenangriff einen irreparablen Schaden am Computer verursachen kann. Darüber hinaus kann ein Virenbefall das Windows-Betriebssystem beeinträchtigen und die Fehlermeldung hervorrufen.
In der Regel möchten Computerbenutzer ihre PCs vor USB-Viren schützen, sobald diese die Daten des Betriebssystems so weit beeinträchtigen, dass sie diese vollständig zerstören oder Probleme wie den Srttrail.txt-Fehlerr verursachen.
So beheben Sie den Srttrail.txt-Fehler in Windows 10/11 mit 6 Lösungen
Der Srttrail.txt-Fehler kann durch Hardware-Probleme, beschädigte Software auf dem PC installiert, Malware-Infektion oder Windows 11/10 Update verursacht werden. Wenn Sie mit einem Srttrail.txt Fehler konfrontiert sind, dann machen Sie sich keine Sorgen, wir haben mehrere Methoden in diesem Artikel aufgelistet.
Lösung 1. BCD neu erstellen und MBR reparieren
Schritt 1. Gehen Sie zu Erweiterte Optionen und wählen Sie dann die Option Eingabeaufforderung.
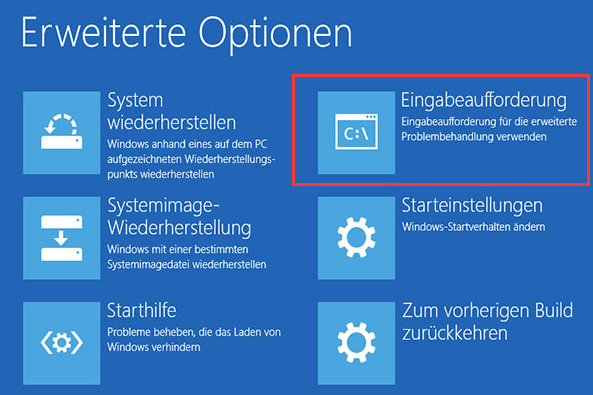
Schritt 2. Geben Sie das Kennwort ein (Ihr System wird nach dem Kennwort fragen).
Schritt 3. Ein Fenster der Eingabeaufforderung wird direkt auf Ihrem Bildschirm angezeigt.
Schritt 4. Versuchen Sie, die Boot-Konfigurationsdaten-Datei neu zu erstellen und die Master Boot Record-Datei zu reparieren, indem Sie die folgenden Befehle nacheinander ausführen:
- bootrec.exe /rebuildbcd
- bootrec.exe /fixmbr
- bootrec.exe /fixboot
Schritt 5. Prüfen Sie nach der Ausführung dieser Befehle, ob der Srttrail.txt Fehler behoben wurde oder nicht.
Lösung 2. Festplatte auf Fehler prüfen
Sie können das Windows-Reparaturtool verwenden, das fehlerhafte Datenträger scannt und repariert.
Schritt 1. Gehen Sie zu Erweiterte Optionen und wählen Sie dann die Option Eingabeaufforderung.
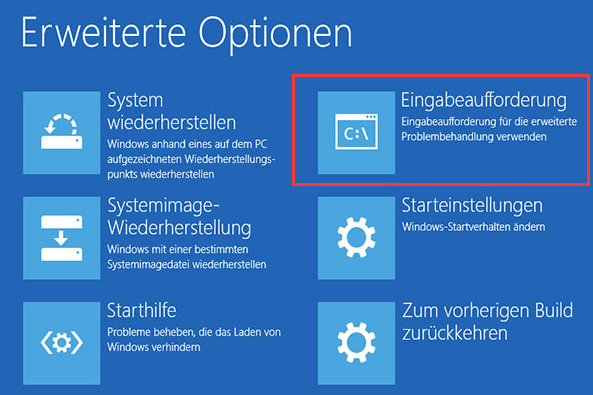
Schritt 2. Geben Sie das Kennwort ein (Ihr System wird nach dem Kennwort fragen).
Schritt 3. Ein Fenster der Eingabeaufforderung wird direkt auf Ihrem Bildschirm angezeigt.
Schritt 4. Geben Sie die folgenden Befehlszeilen für jedes Laufwerk auf dem PC in die Eingabeaufforderung ein:
- chkdsk /r C:
- chkdsk /r D:
Schritt 5. Starten Sie nun den PC neu und überprüfen Sie, ob der Fehler mit c /windows/system32/logfiles/srt/srttrail.txt behoben wurde oder nicht.
Lösung 3. DISM-Tool im abgesicherten Modus ausführen
Schritt 1. Klicken Sie zunächst auf Problembehandlung und dann im Menü Startoptionen auf die Erweiterte Optionen.
Schritt 2. Klicken Sie nun auf Starteinstellungen und dann auf Neustart.
Schritt 3. Klicken Sie nun auf Abgesicherten Modus mit Netzwerktreibern aktivieren. Sobald Ihr System im abgesicherten Modus hochgefahren ist, laden Sie die Updates der verfügbaren Treiber herunter.
Schritt 4. Geben Sie nun cmd in das Suchfeld ein und führen Sie es als Administrator aus.
Schritt 5. Geben Sie nun die folgenden Befehle in die Eingabeaufforderung ein und drücken Sie die Eingabetaste.
- DISM.exe /Online/Cleanup-image/Scanhealth
- DISM /Online /Cleanup-image /RestoreHealth
Schritt 6. Sobald das erledigt ist, starten Sie Ihr System neu. Installieren Sie nun alle Treiber, die Sie im abgesicherten Modus heruntergeladen haben. Prüfen Sie, ob das Problem behoben wurde.
Lösung 4. Automatische Reparatur deaktivieren
Schritt 1. Klicken Sie im Startmenü auf Problembehandlung und dann auf die Erweiterte Optionen.
Schritt 2. Wählen Sie nun die Eingabeaufforderung, führen Sie den folgenden Befehl aus und drücken Sie die Eingabetaste.
bcdedit /set {default} recoveryenabled No
Schritt 3. Sobald Sie die Ausführung des folgenden Befehls beendet haben, starten Sie Ihren PC neu und prüfen Sie, ob der Srttrail.txt-Fehler weiterhin auftritt.
Lösung 5. Beschädigte Windows-Registrierung reparieren
Schritt 1. Starten Sie die Eingabeaufforderung über das Startmenü.
Schritt 2. Geben Sie nun den folgenden Befehl in die Eingabeaufforderung ein.
- copy c:windowssystem32configRegBack*
- c:windowssystem32config
Schritt 3. Führen Sie den Befehl aus, indem Sie die Eingabetaste drücken. Wenn Sie aufgefordert werden, die Datei zu überschreiben, schreiben Sie alles auf und drücken Sie erneut die Eingabetaste.
Schritt 4. Geben Sie nun exit ein und drücken Sie die Eingabetaste, um die Eingabeaufforderung zu schließen.
Schritt 5. Starten Sie den PC neu und prüfen Sie, ob der Srttrail.txt-Fehler weiterhin auftritt.
Lösung 6. Ihren PC aktualisieren oder zurücksetzen
Schritt 1. Klicken Sie im Startmenü auf Problembehandlung.
Schritt 2. Klicken Sie nun auf PC auffrischen oder Diesen PC zurücksetzen.
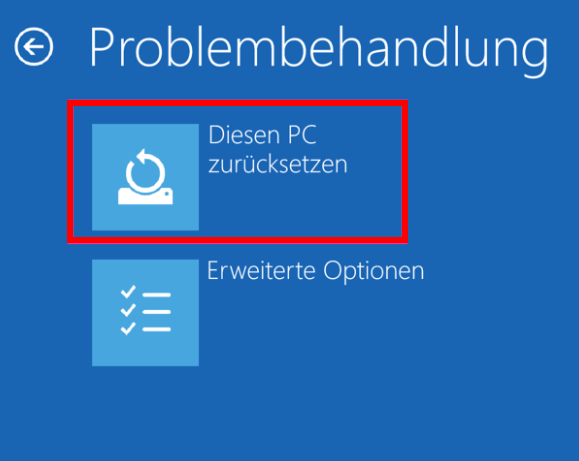
Schritt 3. Klicken Sie auf beide Optionen nacheinander und überprüfen Sie, ob das Problem behoben wurde oder nicht.
Für detaillierte Anleitung zum Zurücksetzen des PCs können Sie sich an den verwandten Artikel wenden: PC/Laptop auf Werkseinstellungen zurücksetzen. Wir bieten auch die Lösung, wenn Sie Daten nach dem Zurücksetzen auf die Werkseinstellungen wiederherstellen möchten.
EaseUS Data Recovery Wizard als eine der besten Datenrettungssoftware auf dem Markt hilft Ihnen immer, Ihre wertvollen Daten einfach und schnell wiederherzustellen.
War diese Seite hilfreich?
-
Nach dem Studium der Germanistik ist Mako seit 2013 Teil des EaseUS-Teams und hat sich in den letzten 11 Jahren intensiv mit Software-Themen beschäftigt. Der Schwerpunkt liegt auf Datenrettung, Datenmanagement, Datenträger-Verwaltung und Multimedia-Software. …

20+
Jahre Erfahrung

160+
Länder und Regionen

72 Millionen+
Downloads

4.7 +
Trustpilot Bewertung
TOP 2 in Recovery-Tools
"Easeus Data Recovery Wizard kann die letzte Möglichkeit sein, gelöschte Daten wiederherzustellen und ist dabei sogar kostenlos."

EaseUS Data Recovery Wizard
Leistungsstarke Datenrettungssoftware zur Wiederherstellung von Dateien in fast allen Datenverlustszenarien unter Windows und Mac.
100% Sauber
Top 10 Artikel
-
 Gelöschte Dateien wiederherstellen
Gelöschte Dateien wiederherstellen
-
 USB-Stick wiederherstellen
USB-Stick wiederherstellen
-
 SD-Karte reparieren
SD-Karte reparieren
-
 Papierkorb wiederherstellen
Papierkorb wiederherstellen
-
 Festplatte wiederherstellen
Festplatte wiederherstellen
-
 USB wird nicht erkannt
USB wird nicht erkannt
-
 RAW in NTFS umwandeln
RAW in NTFS umwandeln
-
 Gelöschte Fotos wiederherstellen
Gelöschte Fotos wiederherstellen
-
 Word-Dokument wiederherstellen
Word-Dokument wiederherstellen
-
 Excel-Dokument wiederherstellen
Excel-Dokument wiederherstellen

 May 21,2025
May 21,2025



