Inhaltsverzeichnis
Auf dieser Seite finden Sie die vollständigen Tipps zur Fehlerbehebung bei externen LaCie-Festplatten, die Ihnen dabei helfen , LaCie-Festplatte blinkt schnell zu beheben und zu reparieren. Wenn LaCie-Festplatte sich nicht einschalten lässt, seien Sie vorsichtig!
Befolgen Sie die auf dieser Seite bereitgestellten Lösungen, um dieses Problem zu beheben und Ihr Gerät wieder funktionsfähig zu machen.
| Umsetzbare Lösungen | Schritt-für-Schritt-Fehlerbehebung |
|---|---|
| Lösung 1. Daten wiederherstellen | Führen Sie die EaseUS-Software aus und wählen Sie LaCie... Vollständige Schritte |
| Lösung 2. "LaCie-Licht blinkt" beheben | Schließen Sie den LaCie erneut an > Deaktivieren Sie „Energie sparen...“ Vollständige Schritte |
| Lösung 3. "LaCie-Festplatte lässt sich nicht einschalten" beheben | Netzkabel prüfen > USB-Anschluss ändern ... Vollständige Schritte |
| Lösung 4. "LaCie nicht angezeigt wird" beheben | 1. Festplatte auf NTFS formatieren; 2. Laufwerksbuchstaben zuweisen ... Vollständige Schritte |
| Lösung 5. "LaCie nicht funktioniert" beheben | 1. Festplattentreiber aktualisieren; 2. Universal deinstallieren... Vollständige Schritte |
LaCie ist ein Hersteller von Speichergeräten. Das Unternehmen stellt universelle Arten von externen Festplatten, SSDs, HDDs und sogar Netzwerkspeicherdienste her, damit Benutzer weltweit ihre persönlichen Dateien und Geschäftsdaten speichern können. Die Leute verwenden es immer zum Speichern von Backups. Mit seiner enormen Speicherkapazität wird es häufig zum Speichern vieler Dateien wie Fotos und Videos verwendet.
Die externe Festplatte von LaCie erfreut sich aufgrund ihrer hohen Kapazität und schnellen Leistung bei Benutzern großer Beliebtheit. Laut der LaCie-Support-Community und den Google-Suchergebnissen sind Benutzer externer Festplatten von LaCie jedoch auf einige Probleme bei der Verwendung der externen Festplatten und internen Festplatten/SSDs gestoßen.
Hier zeigen wir Ihnen am Beispiel von LaCie Porsche Design, wie Sie alle Arten von Problemen mit externen Festplatten beheben können, ohne dass Daten verloren gehen.
Warum blinkt meine Lacie-Festplatte schnell?
Normalerweise können viele Probleme dazu führen, dass eine externe Festplatte nicht funktioniert, sich nicht einschaltet oder eine Fehlfunktion aufweist. Wenn Sie die Ursachen kennen, können Sie sofort die richtigen Lösungen finden. Hier sind die Hauptursachen, warum Ihre externen LaCie-Festplatten nicht funktionieren:
- ⚔️Problematische Verbindung (zwischen Laufwerk und Computer)
- 💼 RAW- oder ungültiger Dateisystemfehler
- 🔤Konflikt mit dem Laufwerksbuchstaben
- ⏺️ Nicht zugewiesene externe Festplatte oder keine Partition
- 🔒Das neue Laufwerk ist nicht initialisiert
- 🍂Drive-Treiber ist veraltet
- 🕶️Das Laufwerk wird nicht auf dem Computer angezeigt
- 😈Virus, Malware-Infektion
Fehlerbehebung: LaCie-Festplatte lässt sich nicht einschalten
Wie können Sie also beheben, dass sich die externe LaCie-Festplatte nicht einschaltet oder die LaCie-Festplattenanzeige blinkt, ohne dass dabei Daten verloren gehen? Hier zeigen wir Ihnen am Beispiel von LaCie Porsche Design, wie Sie die externe Festplatte von LaCie bei folgenden Problemen erfolgreich reparieren können.
Beachten Sie , dass einige der hier vorgestellten Fehlerbehebungsmethoden zu Dateiverlusten führen können. Daher wird empfohlen, den zuverlässigen EaseUS Data Recovery Wizard zu verwenden, wie im ersten Fall gezeigt, um Ihre Dateien zuerst vom Gerät zu entfernen. Es lohnt sich, den EaseUS Data Recovery Wizard auszuprobieren.
Lassen Sie uns nun lernen, wie Sie die externe Festplatte von LaCie reparieren können, um das Problem zu beheben, dass Ihre externe Festplatte nicht funktioniert, sich nicht einschalten lässt oder die Fehlermeldung nicht angezeigt wird.
Lösung 1. Datenverlust einer externen LaCie-Festplatte mit einer Datenwiederherstellungssoftware beheben
💡Gilt für: Scannen Sie die externe LaCie-Festplatte und stellen Sie verlorene Daten aufgrund von Lösch-, Formatierungs-, RAW- und sogar unzugänglichen Fehlern wieder her.
Wenn Ihre externe Festplatte oder interne Festplatte nicht funktioniert oder nicht angezeigt wird, müssen Sie zunächst die Daten auf dem Gerät wiederherstellen. Denken Sie also daran:
1. Benutzen Sie das Gerät nicht mehr, wenn Sie darauf Daten verlieren.
2. Wenden Sie sich für Hilfe an eine professionelle Datenwiederherstellungssoftware.
Hier möchten wir Ihnen empfehlen, die EaseUS- Datenwiederherstellungssoftware - Data Recovery Wizard – auszuprobieren. Ganz gleich, was den Dateiverlust auf Ihrem Laufwerk verursacht, solange die Windows-Datenträgerverwaltung Ihr Laufwerk erkennen kann, kann diese Software funktionieren und helfen.
Hier ist die Schritt-für-Schritt-Anleitung, damit können Sie externe Festplatte wiederherstellen:
Videoanleitung
Schritt 1. Lassen Sie Ihre externe Festplatte immer an den Computer angeschlossen. Dann starten Sie EaseUS Data Recovery Wizard.
Schritt 2. Wählen Sie die externe Festplatte aus und klicken Sie dann auf "Scan". Das Programm wird Ihre HDD scannen, um alle verlorene Daten aufzufinden.

Schritt 3. Das Programm listet zunächst alle gelöschten Dateien auf. Dann wird die gesamte SSD Sektor für Sektor durchgesucht, um mehr wiederherstellbaren Dateien zu finden. Wenn Ihre gewünschten Dateien gefunden wurden, stoppen Sie den Scan.

Schritt 4. Nun sehen Sie die Vorschau. Filtern Sie die Scan-Ergebnisse, suchen Sie durch den Verzeichnisbau auf der linken Seite. Wählen Sie die benötigten Dateien aus und klicken Sie auf Wiederherstellen. Können Sie Ihre Daten im Verzeichnisbaum nicht auffinden? Schauen Sie die aufgelisteten Dateien in „RAW“ Ordner.

Denken Sie danach daran, die wiederhergestellten Dateien und Daten auf einem anderen sicheren Gerät zu speichern, bevor Sie das Gerät wieder funktionsfähig machen. Wenn Ihr Computer die externe LaCie-Festplatte nicht erkennen kann, befolgen Sie die unten aufgeführten Tipps, um sie zunächst erkennbar zu machen.
Lösung 2. LaCie-Festplattenanzeige blinkt beheben
💡Gilt für: Behebung des Fehlers „LaCie-Festplatte blinkt schnell“ aufgrund eines Problems mit der instabilen Stromversorgung.
Um dieses Problem zu beheben, haben Sie zwei Möglichkeiten:
1. Das LaCie-Netzkabel wieder anschließen
Wenn die Betriebs-LED blinkt, schließen Sie das Netzkabel an das externe Laufwerk an und schließen Sie dann das Netzteil an eine stromführende Steckdose an. Wenn die LaCie-Festplatte blinkt, aber nicht angezeigt wird, fahren Sie mit den nächsten Abschnitten fort.
2. Der Energiesparmodus im USB-Root-Hub deaktiviere
Schritt 1: Lassen Sie die externe LaCie-Festplatte an Ihren Computer angeschlossen.
Schritt 2. Drücken Sie Windows + X oder klicken Sie mit der rechten Maustaste auf das Windows-Symbol und wählen Sie „Geräte-Manager“.
Schritt 3: Suchen und erweitern Sie die Universal Serial Bus-Controller.
Schritt 4. Klicken Sie mit der rechten Maustaste auf „USB Root Bub“ auf Ihrer externen Festplatte und wählen Sie „Eigenschaften“.
Schritt 5. Gehen Sie zur Registerkarte „Energieverwaltung“ und deaktivieren Sie „Dem Computer erlauben, dieses Gerät auszuschalten, um Strom zu sparen“.
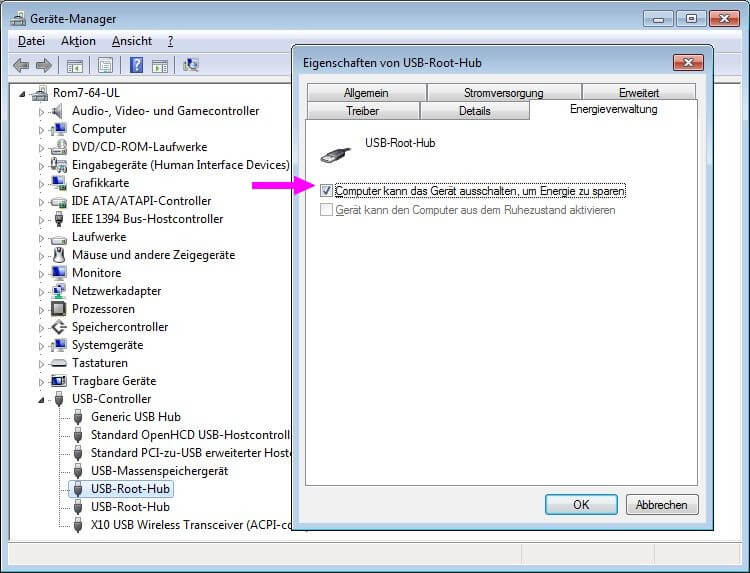
Starten Sie anschließend Ihren PC neu und schließen Sie die externe Festplatte von Lacie erneut an Ihren Computer an. Dann können Sie überprüfen, ob die LaCie-Festplatte unter Windows nicht angezeigt wird. Wenn es sich immer noch nicht einschalten lässt, lesen Sie mit den in den nächsten Abschnitten gezeigten Korrekturen weiter.

Festplatte wird in Windows nicht angezeigt oder erkannt? Erfahren Sie, wie Sie das Problem beheben können
Machen Sie sich keine Sorgen, wenn Ihre Festplatte auf Windows-Computern nicht angezeigt wird. Manchmal kann es sich um ein Verbindungsproblem handeln. Lesen Sie mehr >>
Lösung 3. So können Sie LaCie-Festplatte lässt sich nicht einschalten beheben
💡Gilt für: Behebung des Problems, dass sich die externe LaCie-Festplatte aufgrund einer problematischen Verbindung nicht einschalten lässt.
Manchmal wird das Problem „Externe Festplatte lässt sich nicht einschalten“ auch als „Externe Festplatte lässt sich nicht einschalten“ bezeichnet. Neben den beiden oben in Fall 2 vorgestellten Methoden können Sie auch die folgenden Tipps ausprobieren, damit sich die externe LaCie-Festplatte einschaltet und wieder auf Ihrem Computer angezeigt wird:
Schritt 1. Überprüfen Sie, ob das Stromkabel Ihrer externen Festplatte defekt ist.
Wenn ja, tauschen Sie ein neues Netzkabel aus und schließen Sie die Festplatte wieder fest an Ihren Computer an.
Schritt 2. Wenn das Netzkabel in Ordnung ist, tauschen Sie einen USB-Anschluss aus und schließen Sie LaCie erneut an Ihren PC an.
Überprüfen Sie, ob das Laufwerk angezeigt wird oder nicht.
Schritt 3. Wenn das Laufwerk überhaupt nicht angezeigt wird, nachdem Sie alle USB-Anschlüsse am Computer ausprobiert haben, versuchen Sie, es an einen neuen Computer anzuschließen.
Stellen Sie sicher, dass die Kabel zwischen Ihrem externen Laufwerk und dem Computer jedes Mal richtig und fest angeschlossen sind, wenn Sie das Laufwerk erneut anschließen.
Viele haben die Wirksamkeit dieser Korrekturen bewiesen. Wenn eine der Methoden bei der Lösung des Problems mit dem schnellen Blinken der LaCie-Festplatte hilfreich ist, teilen Sie sie auf Facebook, Twitter, Instagram und anderen Social-Media-Plattformen!
Lösung 4: LaCie-Festplatte wird unter Windows nicht angezeigt
💡Gilt für: Behebung, dass die LaCie-Festplatte nicht angezeigt wird, Fehler aufgrund von RAW oder nicht unterstütztem Dateisystem erkannt, Laufwerksbuchstabenkonflikt, Fehler beim Partitionsverlust.
Da die Ursachen dafür, dass eine externe Festplatte nicht funktioniert, komplex sind, empfehlen wir Ihnen, die externe LaCie-Festplatte an Ihren Computer anzuschließen und die Datenträgerverwaltung zu öffnen, um ihren Zustand zu überprüfen, um dann die entsprechenden Methoden zu befolgen, die hier aufgeführt sind, um Hilfe zu erhalten:
- LaCie wird als RAW oder *Others, nicht unterstütztes Dateisystem angezeigt – Format zum Zurücksetzen von LaCie Detectable
- LaCie zeigt als neues Volume ohne Laufwerksbuchstaben an – Weisen Sie einen neuen Laufwerksbuchstaben zu
- LaCie wird als „Nicht zugeordnet“ angezeigt – Neues Volume erstellen
Befolgen Sie hier die richtigen Korrekturen, um Ihre externe LaCie-Festplatte zu reparieren und wieder funktionsfähig zu machen.
#1. Die externe LaCie-Festplatte formatieren und (NTFS) Detectable zurücksetzen
Schritt 1. Klicken Sie mit der rechten Maustaste auf „Dieser PC“/„Arbeitsplatz“ und wählen Sie „Verwalten“.
Schritt 2. Klicken Sie auf „Datenträgerverwaltung“, suchen Sie die externe RAW-Festplattenpartition, klicken Sie mit der rechten Maustaste darauf und wählen Sie dann „Formatieren“.
Schritt 3. Wählen Sie NTFS als Dateisystem für die Partition und klicken Sie zur Bestätigung auf „OK“.
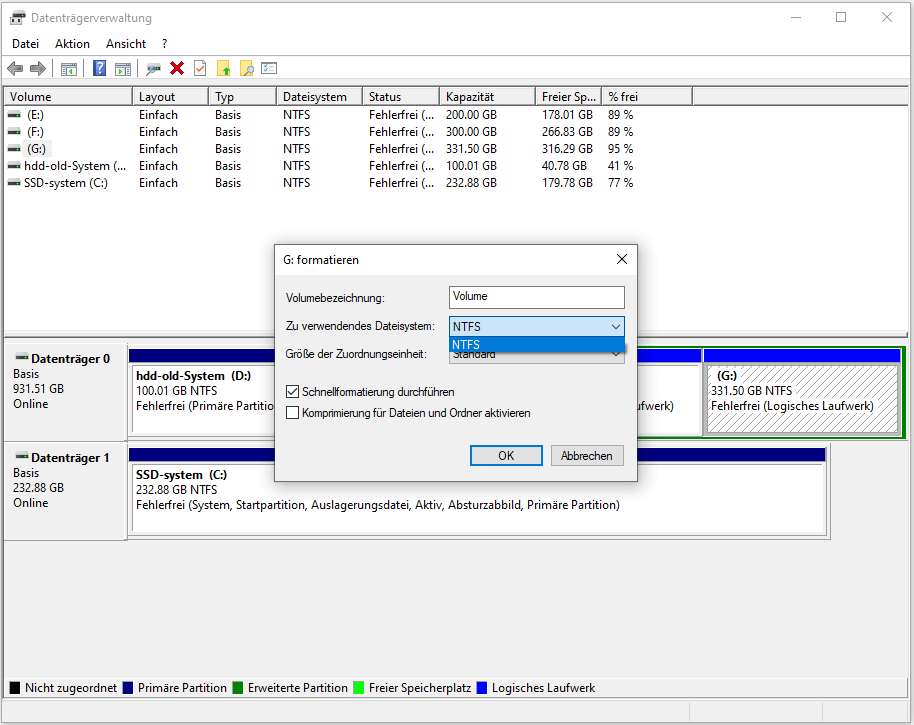
#2. Weisen Sie einen neuen Laufwerksbuchstaben zu, damit LaCie angezeigt wird
Schritt 1. Drücken Sie gleichzeitig „Windows“ + „X“ und wählen Sie die Datenträgerverwaltung aus und öffnen Sie sie.
Schritt 2. Klicken Sie mit der rechten Maustaste auf die externe Festplattenpartition und wählen Sie „Laufwerksbuchstaben und -pfad ändern…“.
Schritt 3. Klicken Sie im Popup-Fenster auf „Hinzufügen“, um den Laufwerksbuchstaben Ihrer externen LaCie-Festplatte zuzuweisen.
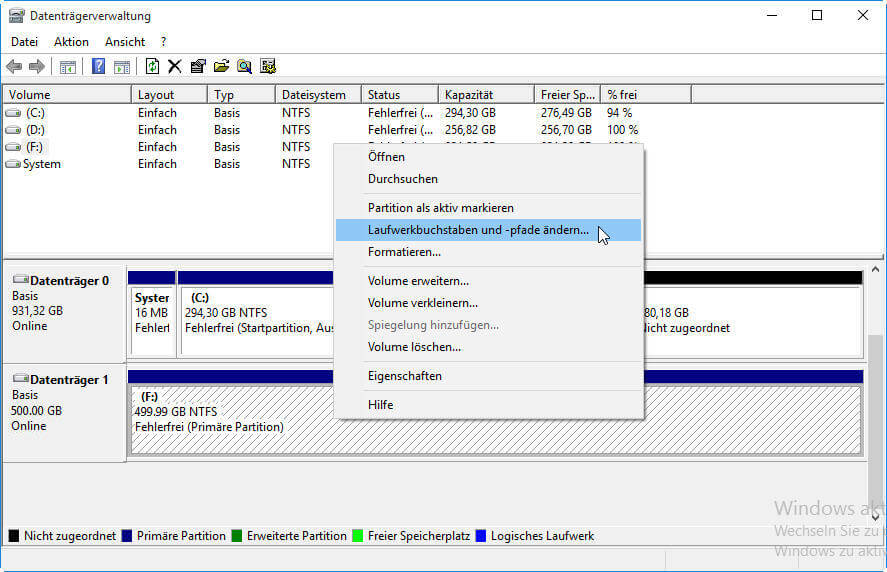
#3. Ein neues Volume auf einer nicht zugewiesenen externen LaCie-Festplatte erstellen
Schritt 1. Öffnen Sie die Datenträgerverwaltung und suchen Sie den nicht zugewiesenen Speicherplatz der externen LaCie-Festplatte.
Schritt 2. Klicken Sie mit der rechten Maustaste auf den nicht zugewiesenen Speicherplatz und wählen Sie „Neues einfaches Volume“.
Schritt 3. Weisen Sie der Festplatte einen neuen Laufwerksbuchstaben zu, legen Sie NTFS als Dateisystem fest und klicken Sie auf „Weiter“.
Schritt 4. Befolgen Sie die Anweisungen auf dem Bildschirm, um eine neue Partition auf der externen LaCie-Festplatte zu erstellen, und klicken Sie zum Abschluss auf „Fertig stellen“.

Bonusfall: Das LaCie-Gerät wird als „Keine Medien“ angezeigt
Sie können weniger tun, wenn auf der externen LaCie-Festplatte oder einem anderen USB Stick in der Datenträgerverwaltung keine Medien angezeigt wird. Sie können lediglich zu Fall 5 zurückkehren und den Gerätetreiber aktualisieren. Versuchen Sie dann, den Laufwerksbuchstaben in der Datenträgerverwaltung zu ändern und es auf NTFS zu formatieren.
Wenn keiner dieser Tipps funktioniert, besteht Ihr letzter Versuch darin, die Festplatte zu einem Festplatten-Reparaturzentrum zu bringen, um Hilfe zu erhalten.
Lösung 5. Externe LaCie-Festplatte funktioniert/reagiert nicht
💡Gilt für : Beheben Sie, dass die externe oder interne Festplatte von LaCie aufgrund eines veralteten Treibers nicht funktioniert oder reagiert.
#1. Aktualisieren Sie den Treiber für die externe LaCie-Festplatte
Schritt 1: Lassen Sie die externe LaCie-Festplatte an Ihren PC angeschlossen.
Schritt 2. Klicken Sie auf „Start“ und geben Sie devmgmt.msc ein, um den „Geräte-Manager“ zu öffnen.
Schritt 2. Erweitern Klicken Sie unter „Festplattenlaufwerke“ mit der rechten Maustaste auf Ihre externe LaCie-Festplatte und wählen Sie „Treiber aktualisieren“.
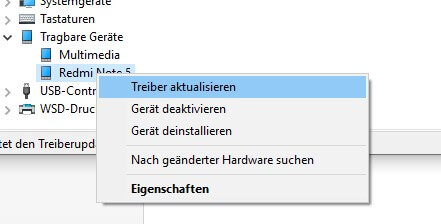
Starten Sie den Computer neu und Überprüfen Sie dann, ob ein Gerät als nicht erkannt angezeigt wird.
#2. Deinstallieren Sie die Treiber der Universal BUS Controller
Schritt 1. Schließen Sie die externe LaCie-Festplatte an den PC an und Öffnen Sie den Geräte-Manager.
Schritt 2. Erweitern Sie „Universal Serials Bus Controller“, klicken Sie mit der rechten Maustaste auf jeden USB-Hub und wählen Sie „Gerät deinstallieren“.
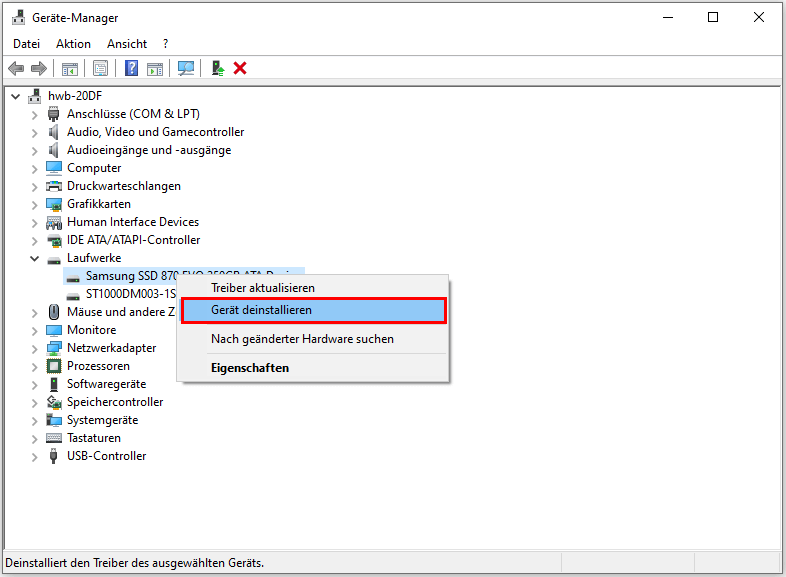
Schritt 3. Starten Sie anschließend den PC neu und Windows aktualisiert und installiert sie automatisch neu.
Anschließend können Sie prüfen, ob Ihre LaCie-Festplatte vom Computer erkannt wird.
Das Fazit
Auf dieser Seite haben wir die möglichen Ursachen für das Problem des schnellen Blinkens der LaCie-Festplatte aufgeführt und mehr als 7 Tipps zur Fehlerbehebung bei externen Lacie-Festplatten aufgelistet, die Ihnen helfen sollen, wenn sich die LaCie-Festplatte nicht einschaltet, nicht angezeigt wird, nicht reagiert und sogar das Laufwerk nicht erkennt in einen Normalzustand.
Beachten Sie, dass Sie unabhängig davon, welche Methode Sie bevorzugen, daran denken sollten, zuerst die EaseUS-Datenwiederherstellungssoftware zu verwenden, um alle Ihre wertvollen Dateien von der Festplatte zu scannen und an einem anderen sicheren Ort wiederherzustellen.
LaCie-Festplatte blinkt schnell FAQs
Hier sind 4 zusätzliche Fragen zum schnellen Blinken der LaCie-Festplatte. Hier finden Sie die Antworten.
1. Warum blinkt die LED meiner Festplatte schnell?
Die Aktivitätsanzeige einer funktionsfähigen externen Festplatte oder eines USB-Flash-Laufwerks sollte den ganzen Tag über wiederholt auf- und abblinken. Auf das Laufwerk wird gerade geschrieben und gelesen, wenn die Geräteleuchte ständig blinkt und so auf Dateiübertragungen, Programmausführung usw. hinweist.
2. Warum blinkt die LED meiner externen Festplatte, funktioniert aber nicht?
Durch einen Neustart des Computers werden häufig Probleme behoben, z. B. wenn die LED der externen Festplatte flackert, aber nicht erkannt wird. Trennen Sie Ihre externe Festplatte vom Computer, bevor Sie fortfahren. Schalten Sie anschließend den Computer für mindestens eine Minute aus. Schalten Sie anschließend den Computer ein und schließen Sie die externe Festplatte wieder an.
3. Warum blinkt meine externe Festplatte auf meinem Mac?
Dieses Problem kann durch eine Beschädigung des USB- oder FireWire-Kabels verursacht werden, die normalerweise die Funktionsfähigkeit des externen Laufwerks beeinträchtigt. Wenn also das Licht an Ihrem externen Mac-Speichergerät blinkt, aber nicht funktioniert, sollten Sie das USB-Kabel austauschen.
4. Was bedeutet die LaCie-Leuchte?
Die Wi-Fi-LED zeigt an, ob das LaCie Fuel-Gadget derzeit drahtlos sendet. LaCie Fuel Wi-Fi startet mit einem blauen Blinken. LaCie Fuel Wi-Fi ist aktiv und verfügbar, wenn es durchgehend blau leuchtet.
War diese Seite hilfreich?
-
Markus verfügt über 10+ Jahre Praxiserfahrung in Datenwiederherstellung, Festplatten-/Partitionsverwaltung und Multimedia-Technologien. Er beherrscht die Kunst, komplexe Probleme zu vereinfachen und effiziente Lösungsanleitungen zu erstellen. Privat liebt er Filme, Reisen und kulinarische Genüsse. …

20+
Jahre Erfahrung

160+
Länder und Regionen

72 Millionen+
Downloads

4.7 +
Trustpilot Bewertung
TOP 2 in Recovery-Tools
"Easeus Data Recovery Wizard kann die letzte Möglichkeit sein, gelöschte Daten wiederherzustellen und ist dabei sogar kostenlos."

EaseUS Data Recovery Wizard
Leistungsstarke Datenrettungssoftware zur Wiederherstellung von Dateien in fast allen Datenverlustszenarien unter Windows und Mac.
100% Sauber
Top 10 Artikel
-
 Gelöschte Dateien wiederherstellen
Gelöschte Dateien wiederherstellen
-
 USB-Stick wiederherstellen
USB-Stick wiederherstellen
-
 SD-Karte reparieren
SD-Karte reparieren
-
 Papierkorb wiederherstellen
Papierkorb wiederherstellen
-
 Festplatte wiederherstellen
Festplatte wiederherstellen
-
 USB wird nicht erkannt
USB wird nicht erkannt
-
 RAW in NTFS umwandeln
RAW in NTFS umwandeln
-
 Gelöschte Fotos wiederherstellen
Gelöschte Fotos wiederherstellen
-
 Word-Dokument wiederherstellen
Word-Dokument wiederherstellen
-
 Excel-Dokument wiederherstellen
Excel-Dokument wiederherstellen
 September 15,2025
September 15,2025



