Featured Artikel
- 01 microSD/SD-Karte wird nicht erkannt oder angezeigt
- 02 Android Handy erkennt SD-Karte nicht
- 03 Speicherkarte zeigt voll an, aber keine Fotos befindet sich drauf.
- 04 Fotos und Videos von SD Karte nicht angezeigt
- 05 Defekte/beschädigte SD-Karte reparieren
- 06 Android SD-Karte formatieren ohne Datenverlust
- 07 Nicht lesbare microSD-Karte reparieren
- 08 RAW SD-Karte reparieren und wiederherstellen
- 09 SanDisk Karte Reparatur Tool
Dieser Artikel bietet zwei Lösungen für dieses Problem: Nikon D3000 zeigt an, dass die Karte voll ist
Nikon d3000 SD-Karte zeigt voll
Fall 1. "Ich habe einige Bilder von meiner Karte auf meinem HP-Laptop gelöscht. Aber als ich die Karte wieder in meine Nikon D3000-Kamera steckte, meldet sie, dass die Karte voll ist. Bei der Vorschau zeigt sie jedoch keine Bilder an.
Fall 2. "Meine Nikon D3000 hat ein Problem bekommen. Jedes Mal, wenn ich sie einschalte, erhalte ich die Fehlermeldung "Diese Speicherkarte kann nicht verwendet werden. Die Karte ist möglicherweise voll." Die Karte ist möglicherweise voll." Ich versuche, die Karte an meinen Computer anzuschließen, aber es ist nichts drauf! Ich hoffe, ihr könnt mir helfen!"
Was verursacht das Problem: SD Karte voll aber keine Daten darauf zu finden?
Sind Sie auch von diesem Problem betroffen? Was führt zu diesem Fehler? Wir haben 3 Hauptgründe aufgelistet:
- Dateien auf der Speicherkarte wurden versteckt, unsichtbar, beschädigt oder unvollständig gelöscht.
- Die SD-Karte wurde falsch formatiert.
- Ihre Kamera ist kaputt.
Gemäß den möglichen Gründen ist der beste Weg zur Behebung des Problems "Leere Speicherkarte zeigt voll an" klar. Folgen Sie den Lösungen unten und lösen Sie Ihre volle Kamera SD-Karte jetzt.
Lösung 1. Dateien auf der SD-Karte exportieren oder anzeigen
Ihre Fotos können auf der Festplatte versteckt werden. Deswegen können Sie zuerst versuchen, die versteckten Dateien anzuzeigen. Wenn Sie diese Dateien nicht manuell finden können, haben Sie eine andere Option, die versteckte Fotos durch eine Drittanbieter Software aufzufinden.
Möglichkeit 1. Daten exportieren und versteckte Dateien von der Nikon oder Canon SD-Karte wiederherstellen
Sollten Sie viele wichtige Fotos und Videos auf der SD-Karte gespeichert haben, können Sie diese mit den folgenden Schritten direkt an einen sicheren Ort auf Ihrem PC oder einem anderen Speichergerät exportieren:
Wenn Sie versteckte Dateien nicht anzeigen können, ist es eine gute Idee, Ihre SD-Karten-Dateien wiederherzustellen und auf andere Geräte zu exportieren, um Datenverlust zu vermeiden. EaseUS Data Recovery Wizard Free ist dafür eine gute Wahl. Das Programm ist eine professionelle Wiederherstellungssoftware, die Ihnen helfen kann, versteckte Dateien von SD-Karten, USB-Sticks, Festplatten usw. wiederherzustellen und zu exportieren. Laden Sie das Programm herunter und starten Sie die Wiederherstellung wie folgt.
Schritt 1. Schließen Sie zuerst die Karte an den Computer an. Dann starten Sie EaseUS Data Recovery Wizard und wählen Sie die Karte, den Sie wiederherstellen wollen. Anschließend ein Klick auf den "Scan" Button.

Schritt 2. Nach dem Scan werden alle Daten im Verzeichnisbaum auf der linken Seite aufgelistet, die Sie in der Vorschau betrachten können. Filtern Sie nach konkreten Datentypen oder suchen Sie den Dateinamen direkt. Sollten Sie keine gewünschte Dateien finden, probieren Sie „RAW“ Ordner.

Schritt 3. Wenn Sie die gewünschte Dateien ausgewählt haben, klicken Sie auf "Wiederherstellen". Es empfiehlt sich, alle wiederhergestellten Dateien auf einer anderen Festplatte speichern, um zu vermeiden, dass durch einen Fehler die Daten doch noch überschrieben werden können.

Möglichkeit 2. Versteckte Dateien auf der SD-Karte sichtbar machen
Schließen Sie die SD-Karte durch einen Kartenleser an den Computer an. Dann folgen Sie den Schritten.
Schritt 1. Öffnen Sie Windows Explorer.
Schritt 2. Gehen Sie zu Ansicht > Optionen;
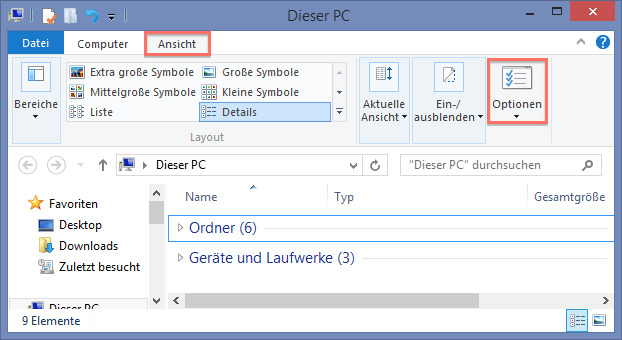
Schritt 3. Klicken Sie auf dem Ansicht-Tab> wählen Sie Ausgeblendete Dateien, Ordner und Laufwerke anzeigen.
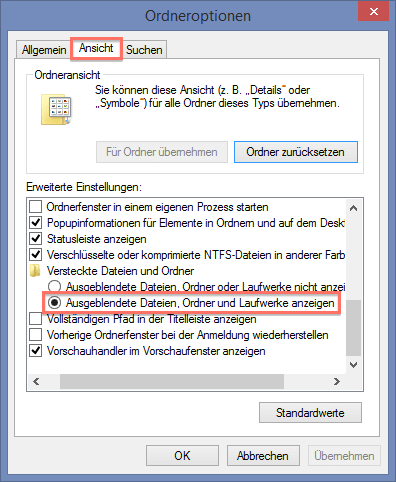
Lösung 2. Die SD-Karte richtig formatieren
Schritt 1. Verbinden Sie die SD-Karte mit dem Computer;
Schritt 2. Öffnen Sie Windows Explorer. Finden Sie die SD-Karte und klicken Sie mit der rechten Maustaste darauf. Wählen Sie “Formatieren” aus;
Schritt 3. Stellen Sie das Dateisystem als NTFS und klicken Sie auf OK, um diesen Vorgang zu bestätigen.
Wenn Sie eine kostenlose Software zum Formatieren einer SD-Karte benötigen, empfehlen wir Ihnen EaseUS Partition Master, ein leistungsfähiges Programm zur Festplattenverwaltung, mit dem Sie SD-Karten und andere Wechseldatenträger formatieren können.
Wenn die oben genannten Lösungen Ihnen nicht helfen, müssen Sie Ihre Kamera in ein Geschäft bringen und die Kamera von einem Servicetechniker überprüfen und reparieren lassen.
War der Artikel hilfreich?
Nach dem Studium der Germanistik ist Mako seit 2013 Teil des EaseUS-Teams und hat sich in den letzten 11 Jahren intensiv mit Software-Themen beschäftigt. Der Schwerpunkt liegt auf Datenrettung, Datenmanagement, Datenträger-Verwaltung und Multimedia-Software.
Weitere Artikel & Tipps:
-
BitLocker-Laufwerk wird nicht angezeigt [Beste Methoden]
![author icon]() Mako | 15.09.2025, 13:51
Mako | 15.09.2025, 13:51 -
Wie man den Fehlercode 224003 für nicht abspielbare Videodateien behebt?
![author icon]() Maria | 15.09.2025, 13:51
Maria | 15.09.2025, 13:51 -
Wie kann man die SD Karte gelöschte Bilder wiederherstellen?
![author icon]() Mako | 15.09.2025, 13:51
Mako | 15.09.2025, 13:51 -
Defekte externe Festplatte reparieren [Ohne Datenverlust]
![author icon]() Katrin | 15.09.2025, 13:55
Katrin | 15.09.2025, 13:55