Inhaltsverzeichnis
Die Festplatte ist die wichtigste Komponente in der Konfiguration Ihres PCs. Es wird auch als das Gehirn des PCs bezeichnet, das alle wichtigen Daten für das Betriebssystem oder die von Ihnen heruntergeladenen Ordner/Dateien speichert. Da die Festplatten mechanisch sind, benötigen sie einen Plattenteller, auf dem sie sich beim Schreiben von Daten drehen können.
Die Drehung der Festplatte kann bei laufendem PC oft ausreichend aggressiv sein. Aber hier kommt das Problem: „ Festplatte dreht sich, wird aber nicht erkannt !“ Trotz des lauten Geräusches beim Drehen der Festplatte kann der PC sie nicht erkennen. Heutzutage ist dies also ein weit verbreitetes Problem! Wenn Sie eine Festplatte mit Ihrem System verbinden, wird auf dieser ein sich drehendes Symbol angezeigt, das jedoch nicht erkannt wird.
Was führt dazu, dass die Festplatte dreht sich, aber nicht erkannt wird?
Externe Festplatten sind von Vorteil, aber solche Probleme können jederzeit auftreten. Es kann mehrere Gründe dafür geben, dass sich die Festplatte dreht, aber nicht erkannt wird. Die häufigsten Ursachen sind:
- Oftmals werden die Partitionen nicht innerhalb des Laufwerks selbst bestimmt. Dies kann hauptsächlich bei der neuesten Festplatte auftreten, kann aber auch bei veralteten oder gebrauchten Festplatten auftreten!
- Trotz der Verfügbarkeit der Partitionen ist möglicherweise kein Buchstabe mit diesen Partitionen verknüpft.
- Die Festplatte ist nicht mit den beiden gängigsten NTFS- oder FAT32- Systemen verbunden, die die meisten PCs erkennen können; Stattdessen wird möglicherweise etwas mit dem Namen „RAW“ angezeigt.
- Physische Verbindungen können Probleme mit den PC- und Laufwerksverbindungen verursachen.
- Die Treiber, die die externen Festplatten betreiben, müssen möglicherweise aktualisiert oder vorhanden sein.
Beheben Sie, dass sich die Festplatte dreht, aber nicht erkannt wird [7 Möglichkeiten]
Es ist ersichtlich, dass es einige plausible Ursachen für das Durchdrehen der Festplatte gibt, aber keine erkannten Fehler. Es gibt jedoch einige Möglichkeiten, dieses Problem zu beheben und dafür zu sorgen, dass Ihr System normal funktioniert. Mit den folgenden Methoden können Sie eine sich drehende Festplatte reparieren, die nicht erkannt wird.
- Lösung 1. Starten Sie Windows zur Problembehandlung neu
- Lösung 2. Führen Sie den abgesicherten Windows-Modus aus
- Lösung 3. Überprüfen und wechseln Sie den Festplattenadapter
- Lösung 4. Führen Sie die Windows-System-Problembehandlung aus
- Lösung 5. Aktualisieren Sie die Festplatte und den Treiber
- Lösung 6. Fehlerhafte Sektoren der Festplatte reparieren
- Lösung 7. Führen Sie den Clean-Befehl aus
Lösung 1. Starten Sie Windows zur Problembehandlung neu
Wird Ihre Festplatte von Windows nicht erkannt? Wenn dies der Fall ist, müssen Sie Ihren PC neu starten, nachdem Sie die Festplatte ausgesteckt haben, um zu prüfen, ob das Problem behoben ist! Eine der einfachsten Lösungen zur Behebung des Fehlers „Festplatte wird nicht erkannt“ besteht darin, den Windows-PC neu zu starten. Sehen wir uns die folgenden Schritte an, um Windows über das Startmenü neu zu starten:
Schritt 1. Klicken Sie auf das Startsymbol in der Taskleiste oder auf die Win-Taste, um das Startmenü zu öffnen.
Schritt 2. Tippen Sie unten rechts auf das Power-Symbol.
Schritt 3: Wählen Sie im Popup-Menü die Option „Neustart“.
Lösung 2. Führen Sie den abgesicherten Windows-Modus aus
Sie können Windows 10/11 in den Einstellungen im abgesicherten Modus ausführen. Wenn Sie sich bereits bei einem Windows 10-PC angemeldet haben, können Sie mit dem erweiterten Startup-Tool in diesem Modus starten. Folgen Sie den unteren Schritten:
Schritt 1. Öffnen Sie die Einstellungen auf dem Windows-PC
Klicken Sie auf das Startmenü und wählen Sie „Einstellungen“ auf Ihrem Windows 10/11.
Schritt 2. Öffnen Sie das Fenster „Starteinstellungen“.
- Sie müssen Update & Sicherheit auswählen
- Wählen Sie im linken Bereich „Wiederherstellung“.
- Wählen Sie unter „Erweiterter Start“ die Option „Jetzt neu starten“, um die Windows-Wiederherstellungsumgebung aufzurufen
- Danach müssen Sie auf „Problembehandlung“ > „Erweiterte Optionen“ > „Starteinstellungen“ > „Neustart“ klicken
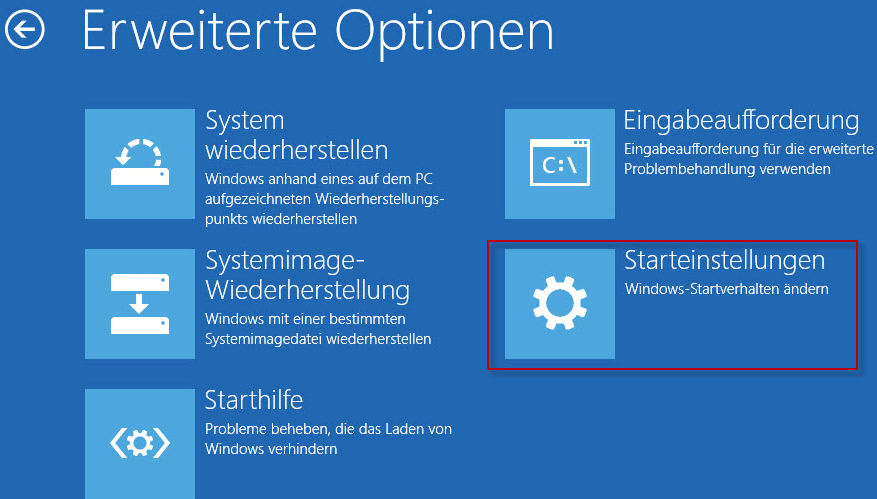
Schritt 3. Entscheiden Sie sich für die Option „Abgesicherter Modus“.
Sie können jetzt die bevorzugte Option für den abgesicherten Modus auswählen, um Windows 10/11 im abgesicherten Modus zu starten.
Drücken Sie die F4-Taste auf der Tastatur, um den Windows 10-PC im abgesicherten Modus zu starten, und F6, um mit der Eingabeaufforderung auf Windows 10 im abgesicherten Modus zuzugreifen.
Lösung 3. Überprüfen und wechseln Sie den Festplattenadapter
Oftmals bleiben das Problem und die Lösung in unseren Augen bestehen, aber wir erkennen sie nicht. Wenn sich die Festplatte dreht, aber nicht erkannt wird, müssen Sie den Festplattenadapter überprüfen und ändern. Der Festplattenadapter könnte das Problem sein, was das einzige Problem ist. Daher können Sie jede beliebige Festplatte aus dem Adapter herausnehmen. Andernfalls können Sie den HDD-Adapter über das BIOS zurücksetzen und zu den Standardeinstellungen zurückkehren. Darüber hinaus können Sie einen neuen Festplattenadapter austauschen oder installieren.
Viele Benutzer von Windows 10/11 haben die Wirksamkeit des Tools bewiesen. Wenn Sie daran interessiert sind, die Datenwiederherstellung zu lösen, teilen Sie sie auf Facebook, Twitter, Instagram und anderen Social-Media-Plattformen!
Lösung 4. Führen Sie die Windows-System-Problembehandlung aus
Windows-PCs verfügen über ein integriertes Problembehandlungstool, das Sie beim Auffinden und Beheben verschiedener Windows-Fehler unterstützt. Sie können über die Einstellungen schnell auf die Problembehandlung zugreifen und diese Windows-System-Problembehandlung mit den folgenden Schritten ausführen:
Schritt 1. Drücken Sie die Tasten Windows + I gleichzeitig, um die Einstellungen zu öffnen, oder öffnen Sie sie manuell von Ihrem PC aus.
Schritt 2: Klicken Sie auf die Schaltfläche „Update & Sicherheit“ und öffnen Sie dann „Problembehandlung“.
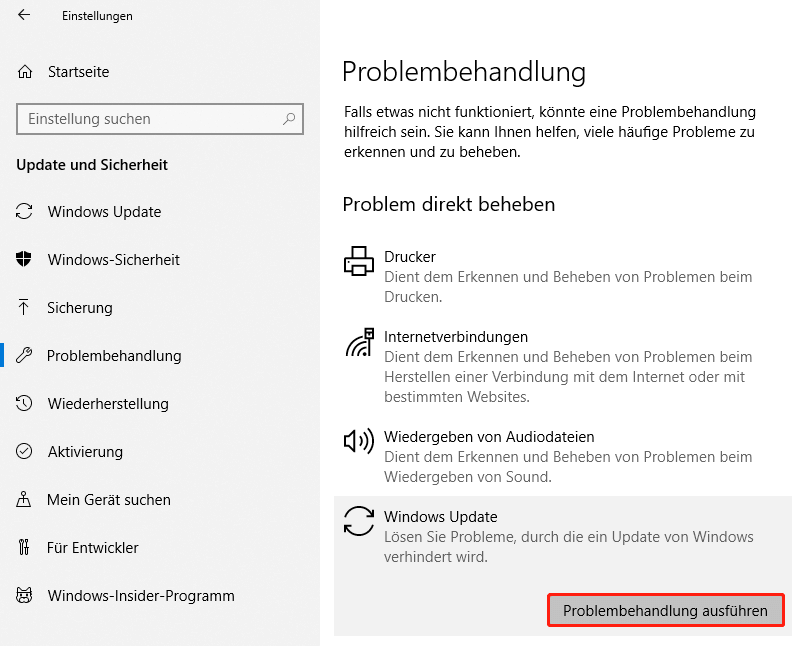
Schritt 3. Entscheiden Sie sich für eine Problembehandlungstechnik, die auf die Hardware und das Problem abgestimmt ist. Klicken Sie anschließend auf die Schaltfläche „Problembehandlung ausführen“.
Lösung 5. Aktualisieren Sie die Festplatte und den Treiber
Wenn Ihr Windows brandneu ist, verfügt es nicht über die Laufwerke, die die Festplatte betreiben oder die Festplatten verbinden. Aus diesem Grund müssen Sie die Treiber auf Ihrem System überprüfen und sie online, über die Festplatte oder auf jedem Laufwerk gleichzeitig installieren. Führen Sie die folgenden Schritte aus, um die Festplatte und den Treiber zu aktualisieren:
Schritt 1: Geben Sie Geräte-Manager in das Suchfeld der Taskleiste ein und wählen Sie dann Geräte-Manager.
Schritt 2. Wählen Sie eine Kategorie aus, um die Gerätenamen anzuzeigen, und klicken Sie dann mit der rechten Maustaste auf das Laufwerk, das Sie aktualisieren möchten.
Schritt 3. Wählen Sie die automatische Suche nach aktualisierter Treibersoftware.
Schritt 4. Klicken Sie auf „Treiber aktualisieren“.
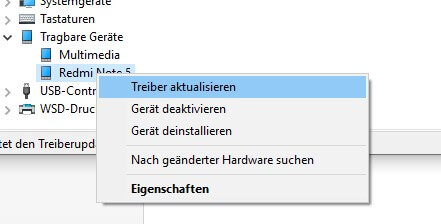
Schritt 5. Wenn Windows keinen brandneuen Treiber findet, können Sie versuchen, auf der Website des Geräteherstellers nach einem zu suchen und die Anweisungen auf dem Bildschirm durchzugehen.
Lösung 6. Fehlerhafte Sektoren der Festplatte reparieren
Fehlerhafte Sektoren entstehen, wenn Sie den PC absichtlich oder versehentlich ausschalten, anstatt ihn herunterzufahren. Es könnte andere wahrscheinliche Gründe für die fehlerhaften Sektoren der Festplatte geben, aber das ist der grundlegendste. Sie können die fehlerhaften Sektoren auf der Festplatte überprüfen. Sie können es mit dem Tool chkdsk überprüfen. Andernfalls können Sie Windows PowerShell verwenden, falls Sie Windows verwenden.
Lösung 7. Führen Sie den Clean-Befehl aus
Eine andere Möglichkeit, den Fehler „Festplatte dreht sich, wird aber nicht erkannt“ zu beheben, besteht darin, einen Reinigungsbefehl auszuführen. Gehen Sie die folgenden Schritte durch:
Schritt 1. Starten Sie das Windows-Suchfeld und geben Sie diskpart ein. Drücken Sie anschließend die Eingabetaste, um den Befehl auszuführen. Geben Sie nun list disk in die Eingabeaufforderung ein und drücken Sie die Eingabetaste.
Schritt 2. Notieren Sie sich den Namen Ihrer Festplatte und geben Sie den Befehl select disk * ein.
Schritt 3. Geben Sie clean ein und drücken Sie die Eingabetaste, um mit dem Löschen der Festplatte zu beginnen.
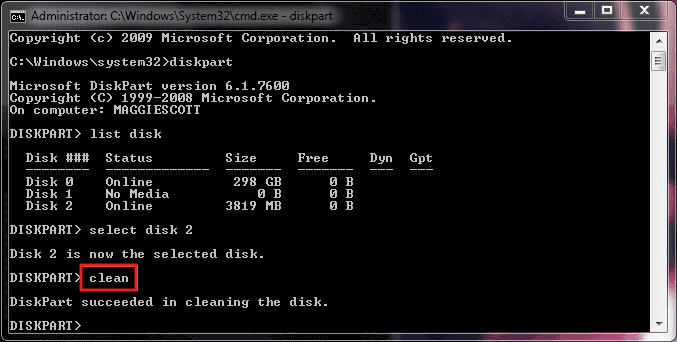
Schritt 4. Formatieren Sie es anschließend mithilfe der Datenträgerverwaltung.
Bitte teilen Sie diesen Beitrag so oft wie möglich in den sozialen Medien, um Ihre Freunde mit diesem Fehler und möglichen Lösungen vertraut zu machen.
Daten von Festplatte wiederherstellen, die nicht erkannt wurde
Wenn sich die fehlerhafte Festplatte dreht, aber nicht erkannt wird, können Sie versuchen, verlorene Daten mithilfe einer Datenwiederherstellungssoftware wiederherzustellen. Sie können diese Aufgabe mit einigen hervorragenden Bewerbungen erledigen. EaseUS Data Recovery Wizard ist die beste Option und Sie müssen dieses Programm verwenden, um alle Ihre Informationen sicher von der Festplatte abzurufen.
Mithilfe dieser renommierten Datenwiederherstellungsplattform können Sie unbegrenzt viele Daten mit einer Erfolgsquote von 99,7 % wiederherstellen. Die besten Funktionen von EaseUS sind die folgenden:
- Sie können über 1000 Dateitypen abrufen, darunter Grafiken, Videos, E-Mails, Audio, Dokumente usw.
- Gelöschte Dateien von SD-Karte wiederherstellen.
- Es sind verschiedene Arten der Dateiwiederherstellung möglich, einschließlich Partitionswiederherstellung, Wiederherstellung gelöschter Dateien, Wiederherstellung beschädigter Festplatten, RAW-Wiederherstellung usw.
Laden Sie jetzt diese professionelle Datenwiederherstellungssoftware herunter!
Das Fazit
Zu wissen, wie Sie Ihre Festplatte pflegen, erscheint logisch, da auf ihr alle Ihre wichtigsten Informationen gespeichert sind. Es ist auch hilfreich, Warnsignale zu kennen, die darauf hinweisen, dass ein Laufwerk möglicherweise ausfällt, überlastet oder falsch formatiert ist oder andere Probleme auftreten, die es für den Computer möglicherweise nicht mehr erkennen.
Eines der häufigsten Probleme von Benutzern sind rotierende Festplatten, die jedoch erkannt werden müssen. Obwohl es zahlreiche mögliche Korrekturen gibt, ist die Rückgabe Ihrer Daten mit EaseUS Data Recovery Wizard Pro vorzuziehen, wenn das System Ihre Festplatte immer noch nicht erkennt.
Häufig gestellte Fragen zur Festplatte dreht sich, wird aber nicht erkannt
Befolgen Sie die folgenden FAQs, um das Problem zu verstehen, dass sich die Festplatte dreht, Fehler aber nicht sorgfältig erkannt werden:
1. Warum wird meine Festplatte nicht erkannt?
Der Festplatten-Manager erkennt die neu installierte Festplatte möglicherweise nicht, wenn ein Problem mit dem Treiber, der Verbindung oder den BIOS-Einstellungen vorliegt. Diese sind reparierbar.
2. Wie kann ich Daten von einer Festplatte wiederherstellen, die sich nicht dreht?
Mithilfe des EaseUS Data Recovery Wizard Pro ist es möglich, Daten von einer Festplatte abzurufen, die nicht rotiert. Die Chance, die gelöschten Daten von Ihrem System wiederherzustellen, liegt bei 99,9 %.
3. Kann eine defekte Festplatte wiederhergestellt werden?
Daten können von einer nicht reagierenden Festplatte wiederhergestellt werden. Dennoch muss das Betriebssystem die Festplatte erkennen und die richtige Größe anzeigen. Der Einsatz der Datenwiederherstellungssoftware EaseUS ist hilfreich, wenn diese beiden Kriterien erfüllt sind.
4. Können Sie eine Festplatte reparieren, die sich nicht dreht?
Sie können wenig tun, um die Festplatte zu reparieren oder die darin befindlichen defekten Teile wiederherzustellen, wenn sie sich nicht dreht. Daher ist es ratsam, das Gerät zur technischen Reparatur an einen Fachmann zu schicken.
War diese Seite hilfreich?
-
Jahrgang 1990; Studierte Deutscher Philologie an SISU, China; Seit 2011 zum festen Team der EaseUS-Redaktion. Seitdem schreibte sie Ratgeber und Tipps. Zudem berichtete sie über Neues und Aufregendes aus der digitalen Technikwelt. …

20+
Jahre Erfahrung

160+
Länder und Regionen

72 Millionen+
Downloads

4.7 +
Trustpilot Bewertung
TOP 2 in Recovery-Tools
"Easeus Data Recovery Wizard kann die letzte Möglichkeit sein, gelöschte Daten wiederherzustellen und ist dabei sogar kostenlos."

EaseUS Data Recovery Wizard
Leistungsstarke Datenrettungssoftware zur Wiederherstellung von Dateien in fast allen Datenverlustszenarien unter Windows und Mac.
100% Sauber
Top 10 Artikel
-
 Gelöschte Dateien wiederherstellen
Gelöschte Dateien wiederherstellen
-
 USB-Stick wiederherstellen
USB-Stick wiederherstellen
-
 SD-Karte reparieren
SD-Karte reparieren
-
 Papierkorb wiederherstellen
Papierkorb wiederherstellen
-
 Festplatte wiederherstellen
Festplatte wiederherstellen
-
 USB wird nicht erkannt
USB wird nicht erkannt
-
 RAW in NTFS umwandeln
RAW in NTFS umwandeln
-
 Gelöschte Fotos wiederherstellen
Gelöschte Fotos wiederherstellen
-
 Word-Dokument wiederherstellen
Word-Dokument wiederherstellen
-
 Excel-Dokument wiederherstellen
Excel-Dokument wiederherstellen
 September 15,2025
September 15,2025



