Featured Artikel
- 01 microSD/SD-Karte wird nicht erkannt oder angezeigt
- 02 Android Handy erkennt SD-Karte nicht
- 03 Speicherkarte zeigt voll an, aber keine Fotos befindet sich drauf.
- 04 Fotos und Videos von SD Karte nicht angezeigt
- 05 Defekte/beschädigte SD-Karte reparieren
- 06 Android SD-Karte formatieren ohne Datenverlust
- 07 Nicht lesbare microSD-Karte reparieren
- 08 RAW SD-Karte reparieren und wiederherstellen
- 09 SanDisk Karte Reparatur Tool
- Nicht lesbare SD-Karte wird in der Datenträgerverwaltung angezeigt
- Nicht lesbare SD-Karte wird als nicht zugewiesener Speicherplatz angezeigt (verlorene Partition)
- Nicht lesbare SD-Karte wird in der Datenträgerverwaltung als "Kein Medium" angezeigt
- Nicht lesbare SD-Karte nicht in der Datenträgerverwaltung
- Nicht lesbare SD-Karte kann vom Geräte-Manager nicht erkannt werden
Über den Fehler - SD Karte nicht lesbar
microSD-Karte wird häufig in Handys oder digitalen Kameras genutzt, um die Dateien wie Fotos, Videos und Dokumente zu speichern. microSD-Karte ist auch die einfachste und effektivste Lösung, um Speicherplatz des Gerätes zu erweitern. Aber manchmal wenn die micro SD-Karte beschädigt ist, wird die microSD-Karte nicht mehr lesbar oder nicht mehr erkannt. In diesem Fall können Sie auch nicht Daten auf der microSD-Karte benutzen und bearbeiten, oder neue Daten darauf zu schreiben.
Es kann jedoch vorkommen, dass die Micro SD-Karte nicht lesbar ist. Sie können nicht auf die Karte auf Ihrem Computer, Smartphone oder Ihrer Digitalkamera zugreifen. Hier ist eine Liste der Symptome einer nicht lesbaren SD-Karte, wenn sie an einen PC angeschlossen ist:
- SD-Karte wird als RAW gezeigt
- SD-Karte verliert Partition
- SD-Karte wird in der Datenträgerverwaltung als "Kein Medium" angezeigt
- Die SD-Karte wird nicht angezeigt oder kann vom PC nicht erkannt werden
Haben Sie jemals eine solche nicht lesbare SD-Karte in Ihrem täglichen Leben begegnet? Wenn Sie keine effiziente Lösung gefunden haben, folgen Sie dieser Seite beheben eine nicht lesbare SD-Karte ohne Datenverlust mit zur Verfügung gestellten Methoden und professionelle SD-Karte Datenrettungs-Software unten.
| 💾SD-Karte nicht lesbar, wird aber angezeigt | SD-Karte wird RAW, nicht unterstütztes Dateisystem, Zugriff verweigert. |
| 🗂️Unreadable SD-Karte wird als nicht zugewiesener Speicherplatz angezeigt | Die SD-Karte hat ihre Partition verloren und wurde nicht mehr zugewiesen. |
| 🎥SD-Karte wird als kein Medium angezeigt | Die SD-Karte wird in der Datenträgerverwaltung als "Kein Medium" angezeigt, und es wird keine Partition erkannt. |
| ❓SD-Karte nicht in der Datenträgerverwaltung | Die SD-Karte wird nur im Gerätemanager angezeigt und nicht von der Datenträgerverwaltung oder dem Datei-Explorer erkannt. |
| 📏SD-Karte kann nicht erkannt werden | Der Geräte-Manager, die Datenträgerverwaltung oder der Datei-Explorer können SD-Karten nicht erkennen. |
Nicht lesbare SD-Karte reparieren und Daten wiederherstellen
Wenn Sie ein Problem mit einer nicht lesbaren microSD-Karte haben, ist die einfachste Lösung, Ihre Daten von der nicht lesbaren SD-Karte wiederherzustellen und sie dann zur Wiederverwendung zu formatieren. Die Ursachen für eine nicht lesbare SD-Karte sind jedoch vielfältig. Die Lösungen für die verschiedenen Fälle sind ebenfalls unterschiedlich.
Folgen Sie den einzigartigen Fällen mit den hier angebotenen Lösungen, um nicht lesbare SD-Karten mit Leichtigkeit zu beheben:
Fall 1. Nicht lesbare SD-Karte wird in der Datenträgerverwaltung angezeigt
Gilt für: SD-Karte wird RAW, nicht unterstütztes Dateisystem, Zugriff verweigert
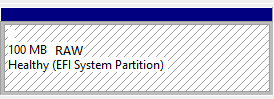
📌1. Nicht lesbare SD-Karte Daten retten
Wenn Sie Daten in der SD-Karte nicht lesbar gespeichert haben, wenden Sie eine zuverlässige EaseUS Data Recovery Wizard zu scannen und Wiederherstellung von Daten. EaseUS Data Recovery Wizard unterstützt die Datenrettung von Ihrer nicht lesbaren Micro SD-Karte innerhalb von 3 Schritten.
Dieses Programm verfügt über leistungsstarke Datenrettungsfunktionen und eine intuitive Benutzeroberfläche. Es ermöglicht Ihnen, Ihre nicht lesbaren SD-Kartendaten zu Hause schnell selbst wiederherzustellen.
Schritt 1. Wählen Sie die zu scannende SD-Karte
- Laden Sie den EaseUS Data Recovery Wizard herunter und installieren Sie ihn auf Ihrem Windows-PC.
- Schließen Sie Ihre SanDisk/Lexar/Transcend SD-Karte auf die richtige Weise an den Computer an.
- Öffnen Sie die EaseUS Data Recovery Software und wählen Sie SD Datenrettung auf der linken Seite. Alle angeschlossenen Laufwerke werden hier angezeigt. Wählen Sie Ihre SD-Karte aus und klicken Sie auf "Scannen".

Schritt 2. Prüfen der Scanergebnisse
- Warten Sie, bis der Scanvorgang abgeschlossen ist.
- Geben Sie einen oder mehrere Dateitypen an, die angezeigt werden sollen, z. B. Bilder oder Videos.
- Klicken Sie auf "Vorschau", um zu prüfen, ob es sich um die gewünschten Dateien handelt.

Schritt 3. SD-Karten-Daten wiederherstellen
- Zeigen Sie die wiederhergestellten Dateien in der Vorschau an und klicken Sie auf "Wiederherstellen".
- Wählen Sie einen anderen Speicherort für die wiederhergestellten Dateien anstelle der ursprünglichen SD-Karte.
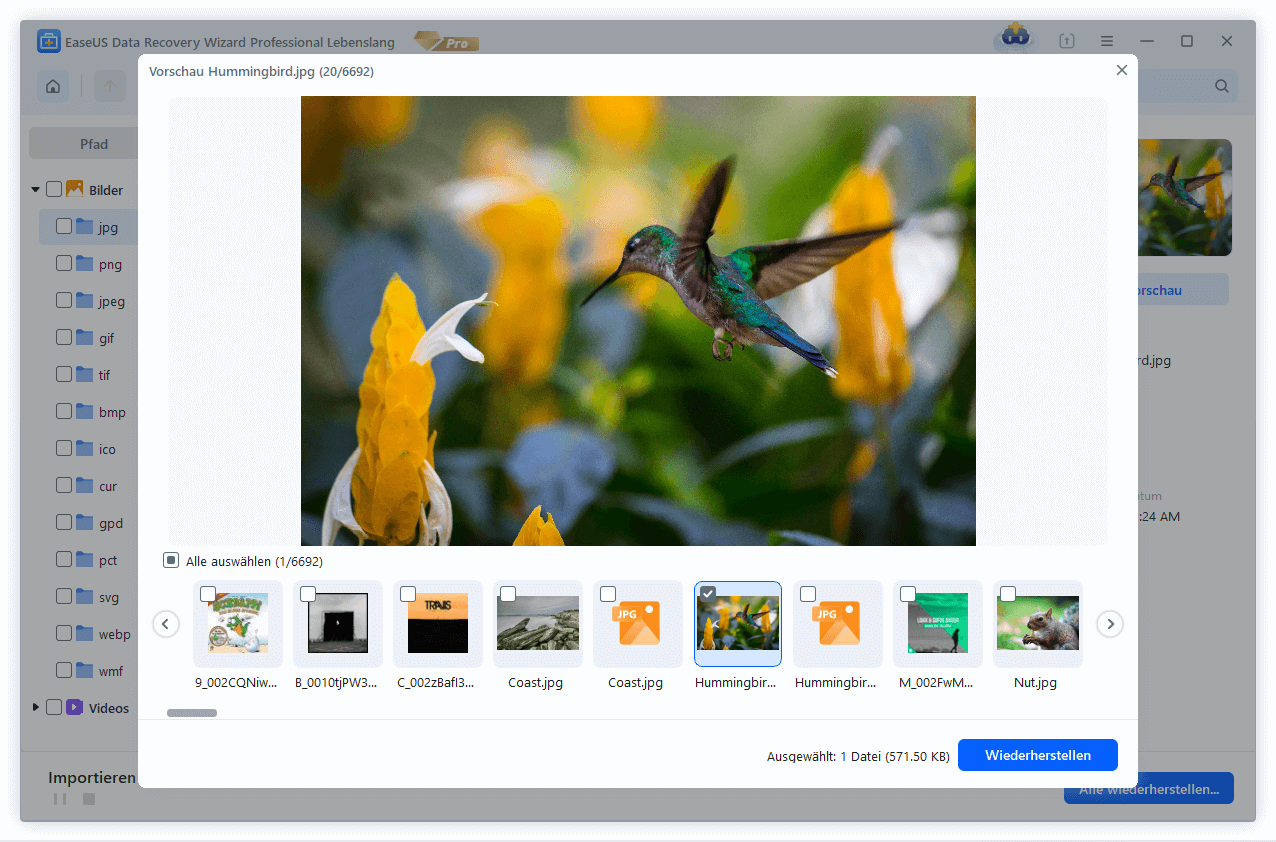
Video-Tutorial zur Reparatur von Micro-SD-Karten-Dateien
📌 2. Führen Sie den Befehl CHKDSK aus, um den Dateisystemfehler auf der SD-Karte zu beheben
Vorsicht! CHKDSK verursacht bei der Behebung dieses Fehlers einen permanenten Datenverlust. Bevor Sie mit dieser Korrektur beginnen, stellen Sie sicher, dass Sie alle Daten von dem unzugänglichen Gerät mit EaseUS Data Recovery Wizard wiederherstellen.
Schritt 1. Schließen Sie die nicht lesbare SD-Karte über einen SD-Kartenleser an den PC an.
Schritt 2. Klicken Sie mit der rechten Maustaste auf das Windows-Symbol, geben Sie cmd in die Suchleiste ein, und drücken Sie die Eingabetaste, um die Eingabeaufforderung aufzurufen.
Schritt 3. Geben Sie ggf. Ihr Administratorkonto und Ihr Passwort ein.
Schritt 4. Geben Sie ein: chkdsk /X /f sd card letter: oder chkdsk sd card letter:/f, zum Beispiel: "chkdsk /X /f G:" oder "chkdsk h: /f".
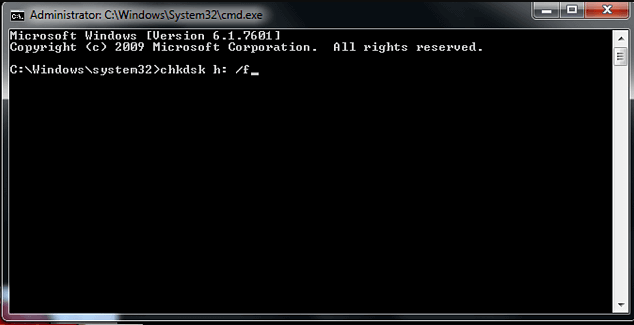
Danach können Sie den Datei-Explorer erneut öffnen und prüfen, ob die SD-Karte zugänglich ist. Falls nicht, fahren Sie mit dem Reparaturvorgang fort.
EaseUS CleanGenius ist ein benutzerfreundliches, sicheres und leichtgewichtiges Tool zur Computerreparatur. Es ist eine perfekte Alternative zum CHKDSK-Befehl. Verwenden Sie dieses Ein-Klick-Tool, um das beschädigte Dateisystem einfach zu reparieren.
Schritt 1. Laden Sie EaseUS CleanGenius auf Ihren Computer herunter und schließen Sie die Installation ab.
Schritt 2. Führen Sie die Software aus. Klicken Sie auf "Optimierung", und wählen Sie dann "Datei anzeigen".
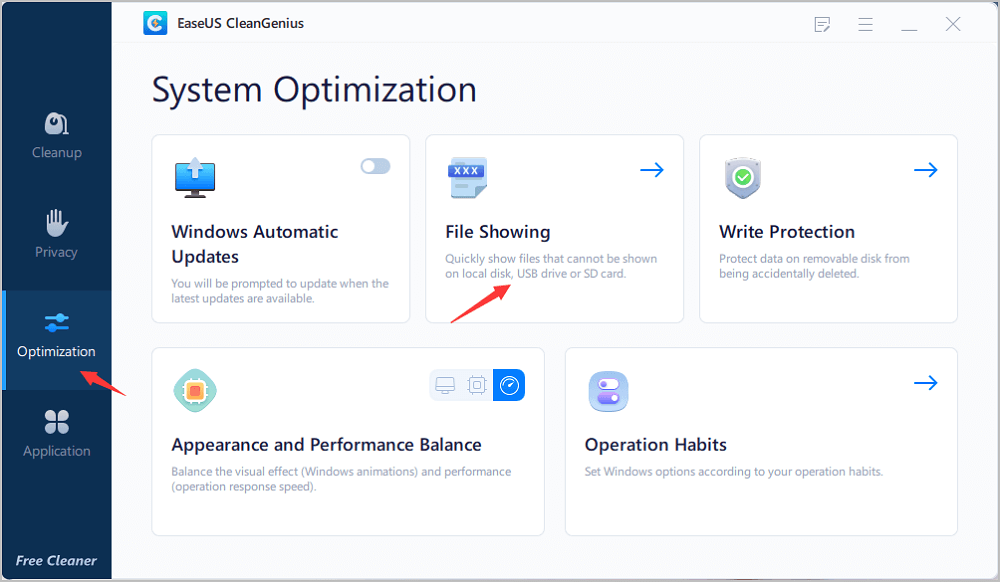
Schritt 3. Wählen Sie das Laufwerk mit einem beschädigten Dateisystem. Aktivieren Sie die Option "Dateisystemfehler prüfen und beheben" und klicken Sie auf "Ausführen".
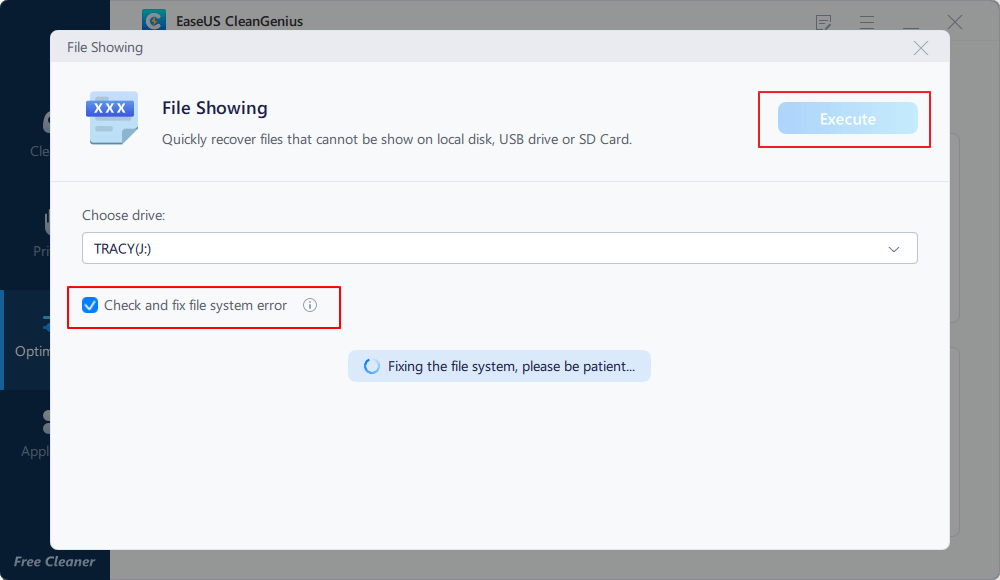
Schritt 4. Warten Sie, bis das Tool die Reparaturaufgabe ausgeführt hat. Klicken Sie danach auf die Schaltfläche "hier", um das Laufwerk zu überprüfen.
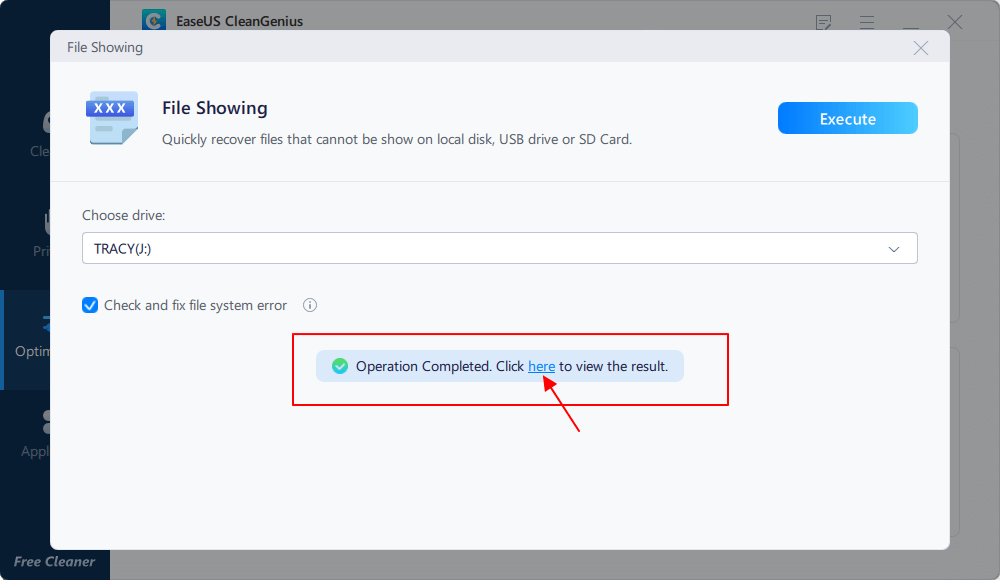
📌 3. CHKDSK Alternative - SD-Karte auf FAT32 formatieren
Schritt 1. Schließen Sie die SD-Karte an Ihren PC an.
Klicken Sie mit der rechten Maustaste auf Dieser PC/Mein Computer und wählen Sie "Verwalten".
Schritt 2. Klicken Sie auf "Datenträgerverwaltung", suchen Sie die SD-Karte und klicken Sie mit der rechten Maustaste darauf, dann wählen Sie "Formatieren".
Schritt 3. Wählen Sie FAT32 als Dateisystem für die SD-Karte und klicken Sie zur Bestätigung auf "OK".
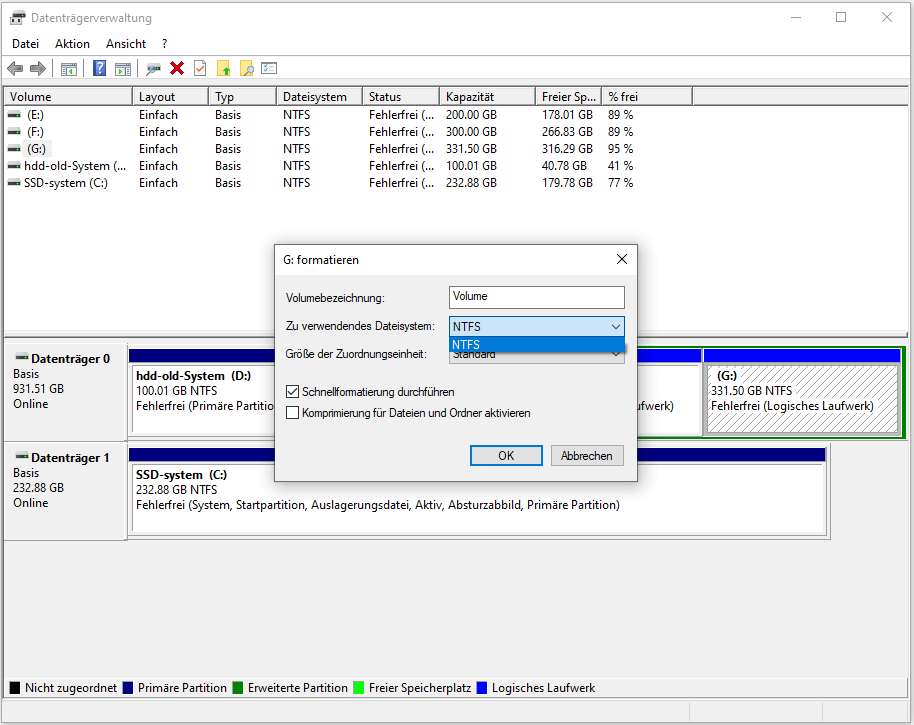
Danach können Sie die Daten wieder nicht lesbar auf der SD-Karte speichern und auf Ihrem PC, Mobiltelefon oder Kamera etc. wiederverwenden.

Wie behebt man den Fehler SD-Karte nicht erkannt in Android Phone/Windows [2023 Neu]
Bleiben Sie ruhig, wenn Ihre Android-Speicherkarte (Micro-SD- oder TF-Karte) nicht erkannt wird und die Daten nicht angezeigt werden. Mehr lesen >>
Fall 2. Nicht lesbare SD-Karte wird als nicht zugewiesener Speicherplatz angezeigt (verlorene Partition)
Gilt für: SD-Karte verlor Partition, wurde nicht zugewiesen
📌 1. Daten von einer nicht zugewiesenen SD-Karte wiederherstellen
Wenn die SD-Karte nicht lesbar und verloren Partition, keiner von Ihnen kann in der Lage sein, noch sehen die gespeicherten Daten auf der SD-Karte. EaseUS Data Recovery Wizard hilft Ihnen, nicht lesbare SD-Karten zu reparieren und wertvolle Daten aus dem nicht zugewiesenen Speicherplatz auf der SD-Karte wiederherzustellen.
Speichern Sie die Dateien an einem anderen sicheren Ort, bevor Sie die SD-Karte wieder lesbar machen.
📌 2. Erstellen Sie eine neue Partition auf der nicht zugewiesenen SD-Karte
Schritt 1. Schließen Sie die SD-Karte an den PC an und öffnen Sie die Datenträgerverwaltung.
Schritt 2. Klicken Sie mit der rechten Maustaste auf den nicht zugewiesenen Speicherplatz auf Ihrer SD-Karte und wählen Sie "Neues einfaches Volume".

Schritt 3. Öffnen Sie die Oberfläche des Assistenten für neue einfache Datenträger und klicken Sie auf "Weiter", um fortzufahren.
Weisen Sie den Laufwerksbuchstaben oder den Pfad zu und stellen Sie dann das Dateisystem der SD-Karte auf FAT32 ein. Klicken Sie auf "Fertigstellen", um den Vorgang abzuschließen.
Jetzt können Sie wieder auf die SD-Karte zugreifen und Dateien auf ihr speichern.
Fall 3. Nicht lesbare SD-Karte wird in der Datenträgerverwaltung als "Kein Medium" angezeigt
Gilt für: SD-Karte wird in der Datenträgerverwaltung als "Kein Medium" angezeigt, keine Partition erkannt

Um dieses Problem zu beheben, können Sie die folgenden zwei Methoden ausprobieren, um Hilfe zu erhalten:
📌 1. SD-Kartentreiber aktualisieren
Schritt 1. Schließen Sie die nicht lesbare SD-Karte an den PC an. Klicken Sie mit der rechten Maustaste auf das Symbol Dieser PC/Mein Computer, wählen Sie Verwalten und gehen Sie zum Geräte-Manager.
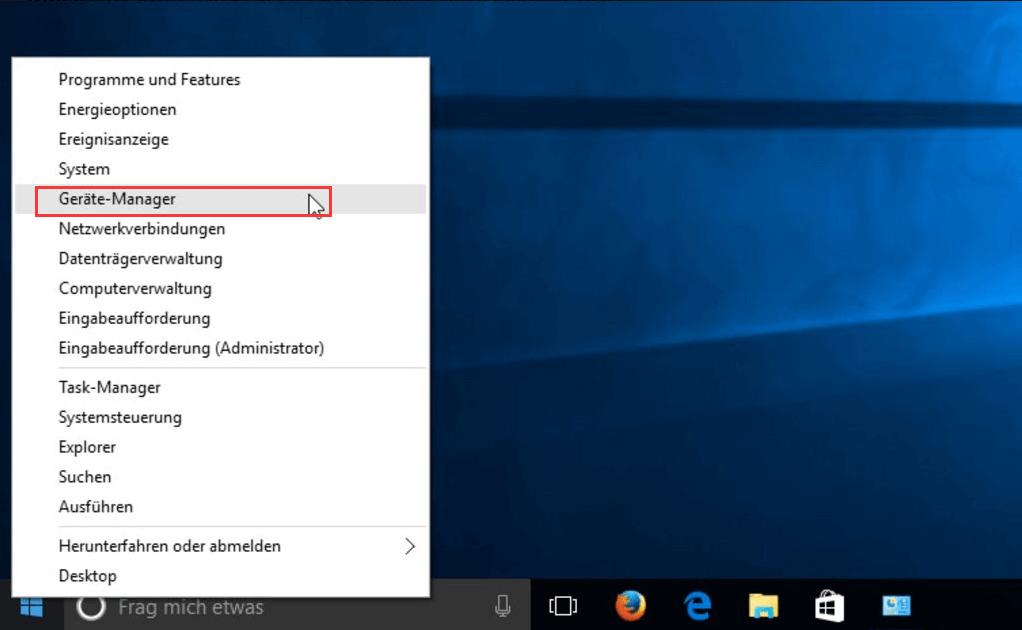
Schritt 2. Erweitern Sie die Datenträgertreiber, suchen Sie die 0-Byte-Festplatte, die als "Kein Medium" angezeigt wird, und klicken Sie mit der rechten Maustaste darauf und wählen Sie "Treiber aktualisieren" aus.

Schritt 3. Wählen Sie "Automatisch nach aktualisierter Treibersoftware suchen" und warten Sie geduldig, bis der Prozess abgeschlossen ist.
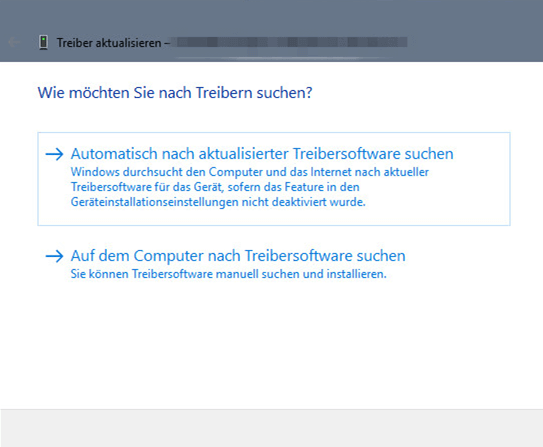
Ein häufiger Neustart des Geräts kann ebenfalls nicht lesbare SD-Karte auf Telefon, PC oder Mac beheben. Ziehen Sie zunächst den SD-Kartenleser Ihres Computers oder Telefons heraus, und verwenden Sie dann einen Kartenleser, um die SD-Karte wieder einzusetzen. Vergewissern Sie sich, dass Ihr Computer oder Telefon die SD-Karte lesen kann.
📌 2. Lassen Sie die nicht lesbare SD-Karte in einem lokalen Reparaturzentrum reparieren
Wenn die SD-Kartenpartition nicht in der Datenträgerverwaltung angezeigt wird, müssen Sie das Gerät zu einem lokalen Reparaturzentrum bringen, um Hilfe zu erhalten.
Fall 4. Nicht lesbare SD-Karte nicht in der Datenträgerverwaltung
Gilt für: SD-Karte wird nur im Gerätemanager angezeigt, wird weder von der Datenträgerverwaltung noch vom Datei-Explorer erkannt
📌 1. SD-Kartentreiber aktualisieren
📌 2. SD-Kartenleser, Adapter oder USB-Anschluss wechseln
Wenn Sie ein neues SD-Kartenlesegerät, einen neuen Adapter oder einen neuen USB-Anschluss verwenden, können Sie die SD-Karte möglicherweise wieder lesbar machen.
📌 3. Bringen Sie die SD-Karte zu einem lokalen Reparaturzentrum
Wenn die Karte immer noch nicht ankommt, bringen Sie sie zu einem örtlichen Reparaturzentrum. Professionelle Anbieter von manuellen Reparaturdiensten haben möglicherweise eine Lösung für Ihr Problem.
Fall 5. Der Geräte-Manager kann eine nicht lesbare SD-Karte nicht erkennen
Gilt für: Die SD-Karte kann weder vom Geräte-Manager noch von der Datenträgerverwaltung oder dem Datei-Explorer erkannt werden
-
1. SD-Kartenleser, Adapter oder USB-Anschluss wechseln
-
2. Bringen Sie die SD-Karte zu einem örtlichen Reparaturzentrum
-
3. Wechseln Sie eine neue SD-Karte, geben Sie die alte SD-Karte auf.
Wenn Sie alle Möglichkeiten ausprobiert haben und die SD-Karte immer noch nicht funktioniert, müssen Sie eine neue SD-Karte kaufen, um die alte zu ersetzen.
Das Fazit
Wenn die SD-Karte nicht lesbar wird, sollten Sie sich zunächst ansehen, wie Sie eine nicht lesbare Micro-SD-Karte reparieren können:
- 1. Dateisystemfehler prüfen
- 2. SD-Karte auf FAT32 formatieren
- 3. Erstellen Sie eine neue Partition auf einer nicht zugewiesenen SD-Karte
- 4. Aktualisieren Sie den SD-Kartentreiber
- 5. Wechseln Sie ein w SD-Kartenlesegerät, einen Adapter und einen USB-Anschluss.
- 6. Lassen Sie die SD-Karte in einem örtlichen Reparaturzentrum reparieren
Als Nächstes ist es am wichtigsten, eine zuverlässige Datenwiederherstellungssoftware zur Hilfe zu nehmen. EaseUS Data Recovery Wizard unterstützt die schnelle Rettung Ihrer Daten.
Zuletzt ist es immer wichtig, wertvolle Daten von der SD-Karte auf einer externen Festplatte oder an einem sicheren Ort auf dem PC zu sichern.
SD-Karte nicht lesbar FAQs
Hier sind 3 weitere Fragen zu SD-Karten, die nicht gelesen werden können. Hier finden Sie die Antworten.
1. Warum ist meine SD-Karte nicht lesbar?
Wenn das Dateisystem Ihrer SD-Karte nicht mehr lesbar ist, ist sie wahrscheinlich beschädigt, und Sie müssen die Karte formatieren, bevor Sie sie wieder verwenden.
2. Warum ist meine SD-Karte plötzlich nicht lesbar?
- Schließen Sie die beschädigte SD-Karte an den Computer an.
- Klicken Sie im Kontextmenü des Symbols Dieser PC/Mein Computer auf Verwalten und wählen Sie dann Geräte-Manager.
- Erweitern Sie "Laufwerke" und suchen Sie die 0-Byte-Festplatte, die als "kein Medium" angezeigt wird.
- Wählen Sie "Treiber aktualisieren" aus dem Kontextmenü.
3. Wie lese ich eine nicht lesbare SD-Karte?
- Schließen Sie zunächst die SD-Karte mit einem Kartenlesegerät an den Computer an.
- Führen Sie das Programm als Administrator aus, wenn Sie die Eingabeaufforderung öffnen.
- Geben Sie in Chkdsk D ein: /r. D sollte in den Laufwerksbuchstaben Ihrer nicht lesbaren SD-Karte geändert werden.
- Drücken Sie die Eingabetaste.
- Befolgen Sie die Anweisungen in der Nachricht. Das Programm chkdsk wird nach möglichen Fehlern suchen.
War der Artikel hilfreich?
Jahrgang 1990; Studierte Deutscher Philologie an SISU, China; Seit 2011 zum festen Team der EaseUS-Redaktion. Seitdem schreibte sie Ratgeber und Tipps. Zudem berichtete sie über Neues und Aufregendes aus der digitalen Technikwelt.
Weitere Artikel & Tipps:
-
Daten von RAID 5 mit 2 ausgefallenen Laufwerken wiederherstellen
![author icon]() Katrin | 17.09.2025, 14:16
Katrin | 17.09.2025, 14:16 -
Zugriff verweigert: Auf USB-Stick/externe Festplatte/Ordner kann nicht zugegriffen werden
![author icon]() Katrin | 15.09.2025, 13:51
Katrin | 15.09.2025, 13:51 -
Wie kann man Daten vom NAND-Speicher wiederherstellen? [NAND-Datenrettung]
![author icon]() Mako | 15.09.2025, 13:51
Mako | 15.09.2025, 13:51 -
Warum meldet die Kamera einen Speicherkartenfehler [Mit effektiven Lösungen]
![author icon]() Mako | 15.09.2025, 13:51
Mako | 15.09.2025, 13:51