Inhaltsverzeichnis
Externe Festplatte kann aufgrund von verschiedenen Problemen unzugänglich werden, z.B., Festplatte I/O Fehler, "Festplatte wird nicht formatiert" Fehler, Virenangriff und order Ihre WD Festplatte wird nicht erkannt. Wenn Sie wieder auf die Festplatte zugreifen wollen, können Sie die effektive Lösungen in diesem Artikel versuchen. Mithilfe davon können Sie den Fehler Festplatte lässt sich nicht Öffnen ohne Datenverlust beheben.
Externe Festplatte wird erkannt, aber nicht von Windows 10/11 geöffnet
Kürzlich habe ich meine externe 64-GB-Festplatte an den Computer angeschlossen, und sie wurde nicht wie üblich im Ordner "Arbeitsplatz" angezeigt. Stattdessen erhalte ich im Gerätemanager den Fehler 'Datenträger nicht initialisiert'.
Meine externe Festplatte wurde erkannt, kann aber nicht geöffnet werden? Ich habe so viele wichtige Dateien auf dem Laufwerk, dass ich das Laufwerk nicht formatieren kann, es sei denn, die Dateien wurden sicher wiederhergestellt.Kann ich dieses Problem beheben, ohne meine Dateien zu verlieren?"
Anders als Probleme wie WD externe Festplatte nicht angezeigt, die Ursachen der "externe Festplatte erkannt, aber nicht öffnen Windows 10" Fehler scheint häufiger diskutiert. Hier ist eine Liste der Symptome, wenn die externe Festplatte oder andere Speichergeräte unzugänglich werden:
- ❌Zugang verweigert
- 🗂️Dateisystemfehler
- 🆕Veralteter Speichergerätetreiber
- 💻Gerät nicht formatiert
- 📃Unterstütztes Dateisystem
- 💾Die Anfrage ist aufgrund eines schwerwiegenden Geräte-Hardwarefehlers fehlgeschlagen
- 💽Festplatte nicht initialisiert
Die aufgeführten Probleme können bei den meisten älteren Geräten auftreten. Wenn Sie die externe Festplatte nicht öffnen können, können Sie zunächst die Anleitungen in Teil 1 befolgen, um Daten aus dem Gerät wiederherzustellen und zu extrahieren, und dann in Teil 2 nach spezifischen Lösungen suchen.
- Hinweis:
- Bei einer neuen externen Festplatte kann das zuletzt genannte Problem auftreten, wobei das Gerät nur initialisiert werden muss, um es zugänglich zu machen.
Teil 1. Daten wiederherstellen, wenn externe Festplatte kann nicht geöffnet werden
Denn die Reparatur kann möglicherweise Ihre Daten auf der Festplatte entfernen oder beschädigen. Empfehlen wir Ihnen, Ihre Daten auf der Festplatte zuerst mit EaseUS Datenrettungssoftware wiederherstellen und auf einem anderen Ort zu speichern. Laden Sie die Software herunter und folgen Sie den Schritten.
Wenn Sie noch Fragen zu EaseUS Data Recovery Tool haben, können Sie diesen Artikel: Kann ich EaseUS Datenrettung vertrauen lesen, um zu erfahren, wie sicher EaseUS ist.
Jetzt können Sie die unzugängliche Festplatte mit EaseUS Data Recovery in 3 Schritten vollständig scannen und Daten wiederherstellen:
1. Starten Sie EaseUS Data Recovery Wizard. Wählen Sie das Speichermedium, das nicht nicht geöffnet werden. Klicken Sie auf "Scan". Sloange das Speichermeidum noch bei der Datenträgerverwaltung erkannt wird, ist die Datenrettung noch möglich.

2. EaseUS Data Recovery Wizard wird zunächst alle gelöschten Dateien auflisten. Danach wird es noch einmal die gesamte Festplatte durchleuchtet, um auch wirklich alle wiederherstellbaren Dateien zu finden.

3. Schauen Sie durch die Vorschau und wählen Sie die gewünschten Dateien zur Wiederherstellung.
Hinweis:
Sie sollten alle wiederhergestellten Dateien auf einer anderen Festplatte speichern, um zu vermeiden, dass durch einen Fehler die Daten doch noch überschrieben werden können.

Sehen Sie sich den Video-Ratgeber zur Wiederherstellung von Daten auf einer externen Festplatte an:
00:00 Überblick über Datenverluste auf externen Festplatten
01:00 EaseUS Data Recovery Wizard herunterladen
01:19 Wie man Daten mit EaseUS wiederherstellt
Anschließend können Sie mit Teil 2 fortfahren und eine effektive Lösung finden, um die externe Festplatte unter Windows 11, 10, 8 oder 7 wieder zugänglich zu machen. Wenn Sie diese Wiederherstellungssoftware für nützlich halten, vergessen Sie nicht, diese Seite in den sozialen Medien zu teilen!
Teil 2. Lösungen: Externe festplatte lässt sich nicht öffnen
Schnelle Lösung 1. Die Anschlüsse überprüfen
Wenn Sie eine externe oder interne Festplatte nicht öffnen oder der Datenträger nicht richtig angezeigt wird, überprüfen Sie zuerst die Anschlüsse, ob das Kabel kaputt ist. Versuchen Sie die Verbindung mit einem anderen Kabel und prüfen Sie, ob die Festpaltte richtig funktionieren kann.
Die meisten Festplatten benutzen die USB 3.0 Schnittstelle. Verbinden Sie die Festplatte mit einem richtigen Anschluss auf dem PC. Sie können auch die Festplatte herausziehen und mit einem anderen Anschluss verbinden.
Schnelle Lösung 2. Die Zugriff-Berechtigungen überprüfen
Stellen Sie noch sicher, Sie haben die Berechtigung, auf die Festplatte zuzugreifen. Folgen Sie den Schritten.
Schritt 1. Klicken Sie mit der rechten Maustaste auf die nicht zugängliche Festplatte und wählen Sie Eigenschaften.
Schritt 2. Unter dem "Sicherheit"-Tab wählen Sie Ihr Konto aus und klicken Sie auf "Bearbeiten".
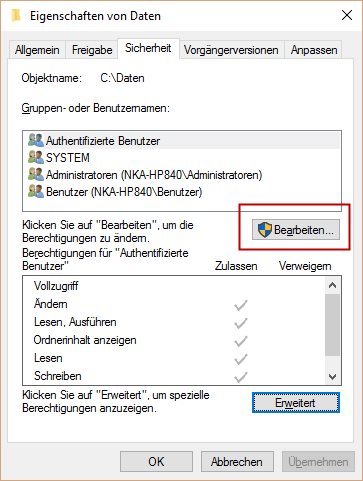
Schritt 3. Im geöffneten Fenster aktivieren Sie die Option "Vollzugriff" und klicken Sie auf "OK", um die Änderung zu speichern.
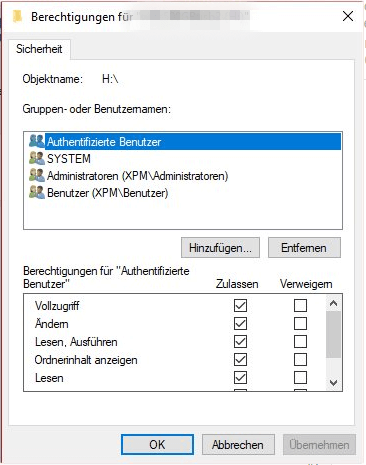
Lösung 3: Professionelle Datenrettungsdienste für externe Festplatten beauftragen
| ⭐Gilt für: Reparieren beschädigter/beschädigter/unzugänglicher Festplatten | ⏰Dauer:1-2 Wochen |
Dies ist der effektivste Weg, um die Meldung "Externe Festplatte erkannt, aber nicht geöffnet" zu beheben. Sie müssen nicht beschädigte Festplatte auf eigene Faust zu reparieren. Festplattenreparatur Experten - EaseUS Datenrettungsdienste würden dies für Sie tun.
EaseUS Datenrettungsdienste
Klicken Sie hier, um unsere Experten für eine kostenlose Bewertung zu kontaktieren
Wenden Sie sich an die Datenwiederherstellungsexperten von EaseUS für einen individuellen manuellen Wiederherstellungsservice. Nach einer KOSTENLOSEN Diagnose können wir die folgenden Dienstleistungen anbieten
- Reparieren einer beschädigten RAID-Struktur, eines nicht mehr startfähigen Windows-Betriebssystems und einer beschädigten virtuellen Festplattendatei
- Wiederherstellen/Reparieren von verlorenen Partitionen und neu partitionierten Laufwerken
- Unformatierte Festplatten und Reparatur von rohen Laufwerken (Bitlocker-verschlüsselte Laufwerke)
- Festplatten reparieren, die zu GPT-geschützten Partitionen werden
Lösung 4. Die Festplatte durch CHKDSK-Befehl überprüfen und reparieren
| ⭐Gilt für: beschädigte Dateisysteme oder vorhandene Fehler beheben, die dazu führen, dass sich das Gerät nicht öffnen lässt | ⏰Dauer:5 Min. |
Wenn Sie diese Festplatte nicht öffnen, können Sie durch den CHKDSK-Befehl die Festplatte überprüfen und die Fehler auf der Festplatte zu reparieren.
Schritt 1. Drücken Sie die "Windows + R"-Tasten und geben Sie "cmd" ein. Dann drücken Sie die Enter-Taste.
Schritt 2. Geben Sie "chkdsk n: /r" ein und drücken Sie die Enter-Taste. Ersetzen Sie "n" mit dem Laufwerksbuchstaben der Festplatte.
Schritt 3. Lassen Sie das Tool die Festplatte überprüfen. Falls Fehler gefunden werden, wird das Tool die Fehler reparieren.
Nachdem CHKDSK abgeschlossen ist, geben Sie "exit" ein und drücken Sie die Enter-Taste. Starten Sie den Computer neu und überprüfen Sie, ob das Problem behoben wird,
Lösung 5. Die Treibersoftware der Festplatte aktualisieren
| ⭐Gilt für: Problem mit veralteten, nicht öffnenden Gerätetreibern beheben | ⏰Dauer:5 Min. |
Wenn die Treibersoftware der Festplatte veraltet ist, kann die Festplatte auch nicht richtig funktionieren. Folgen Sie den Schritten, um die Treibersoftware zu aktualisieren.
Schritt 1. Drücken Sie "Windows + R"-Tasten > geben Sie "devmgmt.msc" ein und drücken Sie die Enter-Taste, um "Geräte-Manager" zu öffnen
Schritt 2. Finden Sie die externe Festplatte. Klicken Sie mit der rechten Maustaste darauf und wählen Sie "Treibersoftware aktualisieren". Im geöffneten Fenster klicken Sie auf "Automatisch nach aktualisierter Treibersoftware suchen". Warten Sie auf die Aktualisierung. Danach überprüfen Sie, ob Sie die Festplatte öffnen können.

Lösung 6. Ihre Festplatte deinstallieren und erneut installieren
Versuchen sie auch die Neuinstallation der Festplatte.
Schritt 1. Öffnen Sie wieder Geräte-Manager.
Schritt 2. Klicken Sie mit der rechten Maustaste auf die Festplatte und wählen Sie "Gerät deinstallieren" aus.
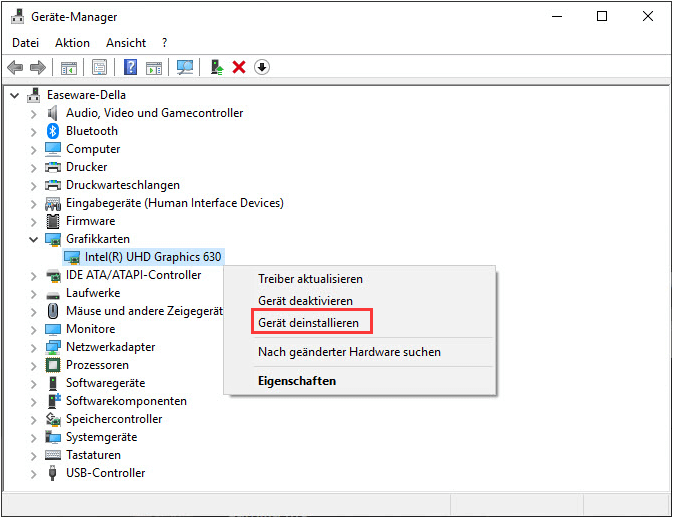
Schritt 3. Sie werden eine Warnung erhalten. Bestätigen Sie diesen Vorgang und führen Sie die Deinstallation durch.
Schritt 4. Danach klicken Sie im oben Bereich auf "Aktion" und wählen Sie "Nach geänderter Hardware suchen". Das Programm wird Ihre Festplatte wieder erkennen und installieren.
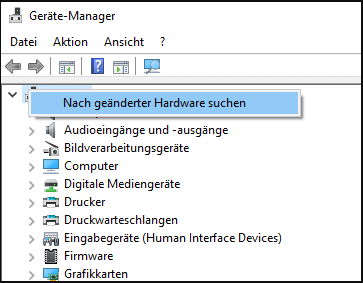
Lösung 7. Die externe Festplatte formatieren
Wenn Sie die Festplatte noch nicht öffnen können, versuchen Sie die Festplatte zu formatieren. Die Formatierung wird alle Daten auf der Festplatte löschen. Deswegen vergessen Sie nicht, Ihre Daten auf einem anderen Ort zu sichern.
Schritt 1. Drücken Sie die "Windows + R"-Tasten und geben Sie "diskmgmt.msc" ein, um die Datenträgerverwaltung zu öffnen
Schritt 2. Klicken Sie mit der rechten Maustaste auf das Laufwerk > wählen Sie dann Formatieren.
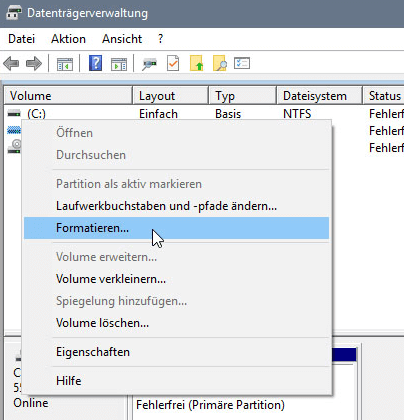
Schritt 3. In dem Fenster können Sie das Dateisystem und die Clustergröße setzen und klicken Sie dann auf OK.
Lösung 8. Festplatte initialisieren und Partition erstellen
Ist das eine neue externe Festplatte? Wenn es der Fall ist, können Sie zuerst die Festplatte initialisieren und die Partitionen erstellen.
Schritt 1. Drücken Sie die "Windows + R"-Tasten und geben Sie "diskmgmt.msc" ein, um die Datenträgerverwaltung zu öffnen.
Schritt 2. Klicken Sie mit der rechten Maustaste auf die Festplatte und wählen Sie "Datenträgerinitialisierung" aus.
Schritt 3. Wählen Sie den Datenträger und den Partitionsstil aus. Klicken Sie auf "OK" und führen Sie die Initialisierung aus.

Das Fazit
Kurz gesagt: Wenn Sie die externe Festplatte mit der Methode des sicheren Entfernens ausstecken, den Festplattentreiber rechtzeitig aktualisieren, Dateisystem-/Datenträgerfehler beheben und ein anpassungsfähiges Dateisystem für Speichergeräte verwenden, können Sie das Problem, dass das Gerät erkannt, aber nicht geöffnet werden kann, sicher vermeiden.
Keine Panik, wenn dieses Problem auftritt. Wenden Sie zuerst die EaseUS Datenrettungssoftware an, um wertvolle Dateien wiederherzustellen und zu exportieren, und wenden Sie dann die 8 Methoden auf dieser Seite an, um Ihr Gerät wieder nutzbar zu machen.
FAQs über externe Festplatte lässt sich nicht öffnen
Die nachstehend aufgeführten Themen beziehen sich auf Probleme mit externen Festplatten, die sich nicht öffnen lassen. Lesen Sie die kurzen Antworten zu diesen Problemen.
1. Warum kann mein Mac meine externe Festplatte nicht öffnen?
Die folgenden Erklärungen könnten zutreffen, wenn sich Ihre Festplatte öffnen lässt:
- Probleme mit dem USB-Anschluss oder der Kabelverbindung
- Beschädigung des Dateisystems auf der externen Festplatte
- Schlechte Sektoren nehmen das Laufwerk in Beschlag.
- Die Festplatten müssen aktualisiert werden.
2. Wie kann ich den Fehler beheben, dass eine externe Festplatte auf dem Mac erkannt, aber nicht geöffnet wird?
Um das Problem zu beheben, folgen Sie den unten aufgeführten Lösungen:
- Aktualisieren Sie die Treiber auf dem Mac
- Überprüfen Sie das Dateisystem und formatieren Sie es neu auf Fat32
- Reparieren mit dem Festplattendienstprogramm
- Initialisieren Sie die Festplatte
- macOS neu installieren
3. Kann ich die Dateien von einer Festplatte wiederherstellen, die sich nicht öffnen lässt?
Ja. Sie können eine Festplatte wiederherstellen, die sich nicht öffnen lässt, indem Sie die folgenden Schritte ausführen.
- Wählen Sie die SD-Karte aus, die gescannt werden soll.
- Suchen Sie nach den Ergebnissen des Scans.
- Klicken Sie auf Wiederherstellen, nachdem Sie die gewünschten Dateien ausgewählt haben.
War diese Seite hilfreich?
-
Markus verfügt über 10+ Jahre Praxiserfahrung in Datenwiederherstellung, Festplatten-/Partitionsverwaltung und Multimedia-Technologien. Er beherrscht die Kunst, komplexe Probleme zu vereinfachen und effiziente Lösungsanleitungen zu erstellen. Privat liebt er Filme, Reisen und kulinarische Genüsse. …

20+
Jahre Erfahrung

160+
Länder und Regionen

72 Millionen+
Downloads

4.7 +
Trustpilot Bewertung
TOP 2 in Recovery-Tools
"Easeus Data Recovery Wizard kann die letzte Möglichkeit sein, gelöschte Daten wiederherzustellen und ist dabei sogar kostenlos."

EaseUS Data Recovery Wizard
Leistungsstarke Datenrettungssoftware zur Wiederherstellung von Dateien in fast allen Datenverlustszenarien unter Windows und Mac.
100% Sauber
Top 10 Artikel
-
 Gelöschte Dateien wiederherstellen
Gelöschte Dateien wiederherstellen
-
 USB-Stick wiederherstellen
USB-Stick wiederherstellen
-
 SD-Karte reparieren
SD-Karte reparieren
-
 Papierkorb wiederherstellen
Papierkorb wiederherstellen
-
 Festplatte wiederherstellen
Festplatte wiederherstellen
-
 USB wird nicht erkannt
USB wird nicht erkannt
-
 RAW in NTFS umwandeln
RAW in NTFS umwandeln
-
 Gelöschte Fotos wiederherstellen
Gelöschte Fotos wiederherstellen
-
 Word-Dokument wiederherstellen
Word-Dokument wiederherstellen
-
 Excel-Dokument wiederherstellen
Excel-Dokument wiederherstellen
 September 15,2025
September 15,2025



