Inhaltsverzeichnis
Wenn Sie die Fehlermeldung "USB-Stick muss formatiert werden" erhalten haben, sollen Sie schnell wie möglich, Ihre wichtigen Daten auf einen anderen Ort zu sichern.
Schritt 1. Verbinden Sie Ihren USB-Stick mit Ihrem PC. Starten Sie EaseUS Data Recovery Wizard und wählen Sie das Laufwerk zum Scan aus.
Schritt 2. EaseUS Data Recovery Wizard wird die gesamte Festplatte scannen, um alle bestehenden und verlorenen Dateien aufzufinden.
Schritt 3. Suchen Sie nach Ihren verlorenen Daten im Verzeichnisbaum links oder oben rechts in der Suchleiste. Wählen Sie Ihre Dateien aus und klicken Sie auf “Wiederherstellen”.
USB-Stick muss formatiert werden, wie kann ich die Daten retten?
Hallo. Als ich einen USB-Stick mit dem PC anschloss, erhielt ich eine Meldung "USB-Stick muss formatiert werden". Aber ich will das Laufwerk nicht formatieren! Die Formatierung wird alle Daten darauf entfernen. Gibt es eine sichere Methode, um diesen Fehler ohne Datenverlust zu beheben.
Wenn der USB-Stick als RAW angezeigt wird, kann man eine Meldung "Sie müssen den Datenträger formatieren" erhalten. Wenn Sie auch von dem Problem betroffen sind, was tun? Es wird nicht empfohlen, den Datenträger sofort zu formatieren! Die Formatierung löscht alle Daten. Hierzu haben wir 5 andere Lösungen für Sie gesammelt. Sie können zuerst diese versuchen
Wenn die fünf Lösungen nicht funktionieren oder Sie das Problem direkt lösen wollen, haben wir auch ein erweitertes Tipps für Sie. Bevor Sie das Laufwerk formatieren, können Sie zuerst Daten darauf wiederherstellen und auf einem anderen Ort speichern. Im zweiten Teil zeigen wir Ihnen an, wie Sie die Daten auf dem USB-Stick wiederherstellen und das USB-Laufwerk formatieren.

Warum tritt der Fehler "USB-Stick muss formatiert werden" auf?
Der Fehler "USB-Stick muss formatiert werden" oder "USB-Stick muss neu formatiert werden" tritt auf, wenn das Betriebssystem den Dateisystemstruktur des USB-Sticks nicht korrekt erkennen oder lesen kann. Dies ist ein Schutzmechanismus, der den Nutzer warnen soll, dass etwas nicht in Ordnung ist.
Die technischen Hauptgründe im Detail:
- Beschädigung des Dateisystems: Die häufigste Ursache. Unsachgemäßes Entfernen (ohne "sicheres Entfernen"), Abbruch von Schreibvorgängen oder Stromausfall beschädigen kritische Metadaten wie die Master File Table (MFT) oder File Allocation Table (FAT). Windows verliert damit die "Landkarte" für die Daten.
- Nicht unterstütztes Dateisystem: Der Stick wurde mit einem für Windows nicht nativeen Dateisystem formatiert (z.B. APFS von macOS oder ext4 von Linux). Windows erkennt die Struktur nicht und schlägt eine Formatierung mit einem kompatiblen System (FAT32, NTFS) vor.
- Logische Fehler: Beschädigte Partitionstabellen oder inkonsistente Gerätekennung durch Treiberprobleme oder Verbindungsfehler (z.B. wackelnder USB-Port).
- Defekte Hardware: Ausfall von Speicherzellen (Bad Sectors) oder ein defekter Controller-Chip, der die Kommunikation zwischen NAND-Speicher und PC unterbricht.
Wichtig: Die Formatierung löscht alle Daten. Zuerst sollten Sie den Stick an anderem Hardware testen und Datenrettungstools wie EaseUS Data Recovery Wizard verwenden, um die Daten zu retten, bevor Sie formatieren.
Wie kann man Daten auf dem USB-Stick vor der Formatierung sichern?
EaseUS Data Recovery Wizard ist eine professionelle aber einfach zu bedienende Datenrettungssoftware und kann Daten nicht nur von lokalen Festplatten wiederherstellen. Sie können auch Daten von einem externen Datenträger wie beschädigte SD-Karte, USB-Stick, Speicherkarte oder externe Festplatte retten. Mit dieser Datenrettungssoftware kann man einen fehlerhaften USB-Stick oder SD-Karte Daten wiederherstellen.
Jetzt laden Sie die Software kostenlos herunter und führen Sie die Anleitung durch und stellen Sie Ihre Daten auf dem USB-Stick wieder her. Diese Datenrettungslösung gilt auch für die Wiederherstellung der formatierten Dateien. Falls Sie den USB-Stick bereits formatiert haben, können Sie auch mithilfe der Software die formatierten Daten wiederherstellen.
Jetzt laden Sie die Software kostenlos herunter folgen Sie der Anleitung, um den USB-Stick auf einen anderen Ort zu sichern.
Schritt 1. Verbinden Sie Ihren USB-Stick mit Ihrem PC. Starten Sie EaseUS Data Recovery Wizard. Wählen Sie das Laufwerk aus und klicken Sie auf "Scan".
Schritt 2. EaseUS Data Recovery Wizard wird zunächst alle gelöschten Dateien auflisten. Dann wird noch einmal die gesamte Festplatte gescannt, um alle wiederherstellbaren Dateien aufzufinden.
Schritt 3. Suchen Sie nach Ihren verlorenen Daten im Verzeichnisbaum links oder oben rechts in der Suchleiste. Wählen Sie Ihre Dateien aus und klicken Sie auf “Wiederherstellen”. Wenn Sie die Dateien hier nicht finden können, schauen Sie oben unter „RAW“ Ordner. Es wird empfohlen, alle wiederhergestellten Dateien auf einem anderen Ort zu speichern, um zu vermeiden, dass durch einen Fehler die Daten doch noch überschrieben werden können.
Nachdem Sie Ihre Daten auf einem anderen Ort gespeichert haben, können Sie mit der Formatierung beginnen oder den Fehler beheben.
Teil 2. Wie kann man den USB-Stick überprüfen und reparieren?
Wenn Sie unter Windows auf den Fehler "Datenträger muss formatiert werden" gestoßen sind, können Sie sich an diese Lösungen wenden. Sie brauchen sich also keine Sorgen zu machen! Lesen Sie weiter, um eine geeignete Lösung zu finden, und führen Sie die Anleitung durch.
Lösung 1. Dateisystem Fehler durch CMD reparieren
Schritt 1. Klicken Sie auf dem Windows Symbol und geben Sie "cmd" in die Suchleiste ein. Rechtsklicken Sie auf "Eingabeaufforderung" und wählen Sie "Als Administrator ausführen".
Schritt 2. Geben Sie "chkdsk G: /f" ein und drücken Sie die Enter-Taste. Ersetzen Sie "G:" mit dem Laufwerksbuchstaben der Festplatte.
Schritt 3. Das Programm wird den Datenträger überprüfen. Fall Fehler gefunden werden, wird das die Fehler automatisch reparieren.
Lösung 2. Windows Datenträgerprüfung durchführen
Sie können Windows Datenträgerprüfung durchführen und den Fehler bei dem Datenträger korrigieren.
Schritt 1. Öffnen Sie Computer/Dieser PC.
Schritt 2. Klicken Sie mit der rechten Maustaste auf die Festplatte, welche Sie prüfen möchten, und wählen Sie Eigenschaften.
Schritt 3. Klicken Sie auf die Registerkarte Tools.
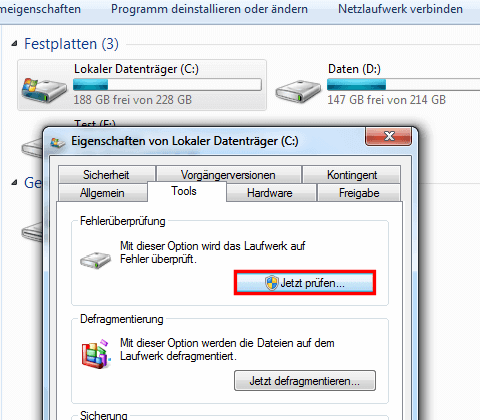
Schritt 4. Klicken Sie auf die Schaltfläche Jetzt prüfen. Schließen Sie alle laufenden Programme und wählen Sie, das System beim nächsten Boot zu prüfen. Dann starten Sie den Computer neu.
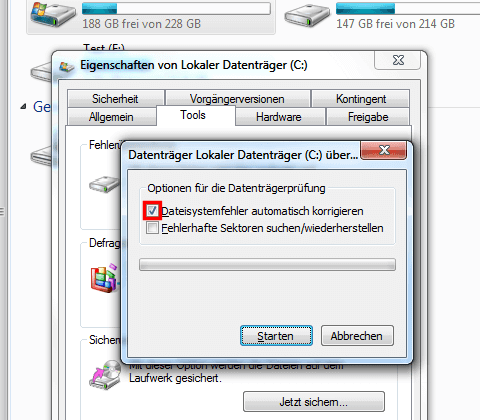
Lösung 3. Festplatten Treibersoftware aktualisieren
Sie können die Festplatte an einen anderen PC anschließen. Wenn die Festplatte richtig funktionieren kann, liegt das Problem vielleicht an der Treibersoftware. In diesem Fall können Sie die Festplatten Treibersoftware aktualisieren.
Schritt 1. Klicken Sie mit der rechten Maustaste auf Dieser PC oder Computer und wählen Sie Eigenschaften.
Schritt 2. Im linken Bereich klicken Sie auf Geräte-Manager. Expandieren Sie USB-Controller. Wenn die Festplatte Treibersoftware veraltet ist, können Sie ein gelbes Ausrufezeichen sehen.
Schritt 3. Klicken Sie mit der rechten Maustaste darauf und wählen Sie Treibersoftware aktualisieren.
Schritt 4. Wählen Sie Automatisch nach aktueller Treibersoftware suchen.
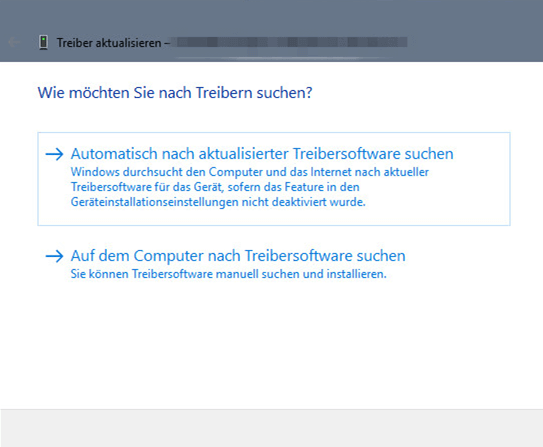
Lösung 4. Die Festplatte durch eine Antivirus Software überprüfen
Wenn Viren und Malware Ihren Computer angegriffen haben, könnte die Festplatte auch unzugänglich geworden sein. Deswegen können Sie den Computer durch eine leistungsstarke Software überprüfen.
Lassen Sie die Festplatte immer an den Computer anschließen. Dann starten Sie die Antivirus-Software und entfernen Sie die gefährlichen Dateien.
Lösung 5. Den SFC-Befehl durchführen und die defekte Festplatte reparieren
Der SFC-Befehl kann das Dateisystem überprüfen. Defekte Systemdateien können auch zu diesem Problem führen. Deswegen können Sie diesen Befehl durchführen und die Beschädigung reparieren.
Schritt 1. Klicken Sie auf dem Windows Symbol und geben Sie "cmd" in die Suchleiste ein. Rechtsklicken Sie auf "Eingabeaufforderung" und wählen Sie "Als Administrator ausführen".
Schritt 2. Geben Sie "sfc /scannow" ein und drücken Sie die Enter-Taste. Wenn die Festplatte einen externen Datenträger ist, geben Sie "sfc /scannow /offbootdir=c:\ /offwindir=c:\windows" ein und drücken Sie die Enter-Taste.
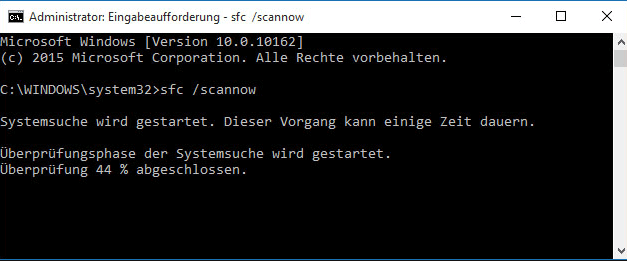
Hinweis: Ersetzen Sie C: mit dem Laufwerksbuchstaben der Festplatte.
Teil 3. Wie kann man USB-Stick formatieren [3 Methoden für Windows PC]
Es gibt verschiedene Möglichkeiten, einen USB-Stick zu formatieren. Hier sind einige alternative Methoden:
Methode 1. Das USB-Laufwerk über die Eingabeaufforderung formatieren
Um einen USB-Stick über die Eingabeaufforderung zu formatieren, können Sie die folgenden Schritte befolgen:
Schritt 1. Öffnen Sie die Eingabeaufforderung, indem Sie die Windows-Taste + R drücken, "cmd" eingeben und die Eingabetaste drücken.
Schritt 2. Geben Sie den Befehl "diskpart" ein und drücken Sie die Eingabetaste, um das DiskPart-Dienstprogramm zu starten.
Schritt 3. Geben Sie den Befehl "list disk" ein und drücken Sie die Eingabetaste, um eine Liste aller angeschlossenen Laufwerke anzuzeigen.
Schritt 4. Identifizieren Sie den USB-Stick anhand seiner Größe und Nummer in der Liste.
Schritt 5. Geben Sie den Befehl "select disk X" ein (wobei X die Nummer des USB-Sticks ist) und drücken Sie die Eingabetaste, um den USB-Stick auszuwählen.
Schritt 6. Geben Sie den Befehl "clean" ein und drücken Sie die Eingabetaste, um den USB-Stick zu bereinigen und alle vorhandenen Daten zu löschen.
Schritt 7. Geben Sie den Befehl "create partition primary" ein und drücken Sie die Eingabetaste, um eine neue primäre Partition auf dem USB-Stick zu erstellen.
Schritt 8. Geben Sie den Befehl "format fs=ntfs quick" ein (oder "format fs=fat32 quick" für das FAT32-Dateisystem) und drücken Sie die Eingabetaste, um den USB-Stick mit dem gewählten Dateisystem zu formatieren.
Schritt 9. Warten Sie, bis der Formatierungsvorgang abgeschlossen ist, und schließen Sie dann die Eingabeaufforderung.
Bitte beachten Sie, dass alle vorhandenen Daten auf dem USB-Stick während des Formatierungsvorgangs gelöscht werden. Stellen Sie sicher, dass Sie wichtige Dateien zuvor gesichert haben.
Methode 2. Den USB-Stick über die Datenträgerverwaltung formatieren
Um einen USB-Stick über die Datenträgerverwaltung zu formatieren, können Sie die folgenden Schritte befolgen:
Schritt 1. Schließen Sie den USB-Stick an Ihren Computer an.
Schritt 2. Drücken Sie die Windows-Taste + X und wählen Sie "Datenträgerverwaltung" aus dem Menü.
Schritt 3. Suchen Sie den USB-Stick in der Liste der Laufwerke. Klicken Sie mit der rechten Maustaste auf den USB-Stick und wählen Sie "Volume löschen" aus.
Schritt 4. Klicken Sie erneut mit der rechten Maustaste auf den USB-Stick und wählen Sie "Neues einfaches Volume erstellen" aus.
Schritt 5. Klicken Sie im Assistenten für das Erstellen von einfachen Volumes auf "Weiter".
Schritt 6. Wählen Sie die Größe des neuen Volumes aus und klicken Sie erneut auf "Weiter".
Schritt 7. Wählen Sie das gewünschte Dateisystem (z.B. NTFS oder FAT32) aus und geben Sie einen Namen für das Volume ein.
Schritt 8. Klicken Sie auf "Fertig stellen", um den Formatierungsvorgang zu starten.
Schritt 9. Warten Sie, bis der Vorgang abgeschlossen ist, und schließen Sie die Datenträgerverwaltung.
Ihr USB-Stick ist jetzt formatiert und bereit zur Verwendung. Bitte beachten Sie, dass alle vorhandenen Daten auf dem USB-Stick während des Formatierungsvorgangs gelöscht werden. Stellen Sie sicher, dass Sie wichtige Dateien zuvor gesichert haben.
Methode 3. Den USB-Stick im Datei-Explorer formatieren
Diese Methoden ermöglichen es Ihnen, einen USB-Stick ohne zusätzliche Software zu formatieren. Denken Sie daran, alle wichtigen Daten vorher zu sichern, da der Formatierungsvorgang alle vorhandenen Daten löscht.
Um einen USB-Stick über das Datei-Explorer-Kontextmenü zu formatieren, können Sie die folgenden Schritte befolgen:
Schritt 1. Schließen Sie den USB-Stick an Ihren Computer an.
Schritt 2. Öffnen Sie den Datei-Explorer, indem Sie auf das Ordnersymbol in der Taskleiste klicken.
Schritt 3. Suchen Sie den USB-Stick im Datei-Explorer. Klicken Sie mit der rechten Maustaste auf das Laufwerksymbol des USB-Sticks.
Schritt 4. Wählen Sie "Formatieren" aus dem Dropdown-Menü.
Schritt 5. Es öffnet sich ein neues Fenster, in dem Sie das Dateisystem auswählen können (z.B. NTFS oder FAT32).
Schritt 6. Geben Sie einen Namen für den USB-Stick in das entsprechende Feld ein.
Schritt 7. Aktivieren Sie die Option "Schnellformatierung" (falls gewünscht).
Schritt 8. Klicken Sie auf "Start", um den Formatierungsvorgang zu starten.
Schritt 9. Bestätigen Sie die Warnung, dass alle Daten auf dem USB-Stick gelöscht werden, indem Sie auf "OK" klicken.
Schritt 10. Warten Sie, bis der Vorgang abgeschlossen ist, und schließen Sie das Fenster.
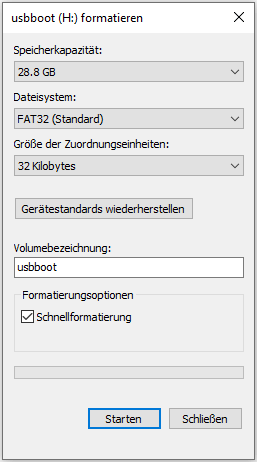
Ihr USB-Stick ist jetzt formatiert und bereit zur Verwendung. Bitte beachten Sie, dass alle vorhandenen Daten auf dem USB-Stick während des Formatierungsvorgangs gelöscht werden. Stellen Sie sicher, dass Sie wichtige Dateien zuvor gesichert haben.
Hinweis: USB-Stick wird nicht erkannt? Klicken Sie auf den Link, um mehr über die Lösungen mit den ausführlichen Anleitungen zu erfahren.
FAQs zu "USB-Stick muss formatiert werden"
1. Muss ein neuer USB-Stick formatiert werden?
In den meisten Fällen müssen Sie einen neuen USB-Stick nicht formatieren. Denn die meisten Flash-Laufwerke haben heute ein Format, das für maximale Kompatibilität mit einer Vielzahl von Computern ausgelegt ist.
2. Warum muss USB-Stick formatiert werden?
- Möglicherweise sind fehlerhafte Sektoren der Grund für das Problem.
- Der USB-Stick hat einen unerwarteten Stromausfall erlitten.
- Der USB-Stick ist von Malware oder einem Virus befallen.
- Das Dateisystem des Datenträgers wird von Windows nicht erkannt.
3. Wie kann man einen USB-Stick reparieren, der nicht gelesen wird?
Sie können die folgenden Methoden ausprobieren, um das Problem zu lösen, dass USB nicht erkannt wird
- Zunächst können Sie versuchen, Ihren Computer neu zu starten.
- Ändern Sie die Einstellungen des USB Root Hubs.
- USB-Treiber aktualisieren.
- Formatieren Sie Ihr Laufwerk (Wichtig: Sie müssen Ihre Daten vor der Formatierung wiederherstellen).
4. Kann man Dateien nach Formatierung wiederherstellen?
Dies ist möglich, solange die Daten nicht überschrieben worden sind. Sie können eine Datenrettungssoftware verwenden, um die Daten nach Formatierung wiederherzustellen.
5. Wie kann ich sicherstellen, dass mein USB-Stick richtig formatiert ist?
Um sicherzustellen, dass Ihr USB-Stick korrekt formatiert ist, können Sie die folgenden Schritte durchführen:
- Dateisystem überprüfen: Vergewissern Sie sich, dass Sie das richtige Dateisystem für den USB-Stick gewählt haben. Sie können dies überprüfen, indem Sie im Datei-Explorer mit der rechten Maustaste auf den USB-Stick klicken und "Eigenschaften" wählen. Dort sehen Sie das aktuelle Dateisystem.
- Die Speicherfähigkeit testen: Kopieren Sie einige Dateien auf den USB-Stick und prüfen Sie, ob Sie diese problemlos darauf speichern und wiederherstellen können. Vergewissern Sie sich, dass die Dateien nicht beschädigt sind.
- Die Speicherkapazität überprüfen: Vergewissern Sie sich, dass die Speicherkapazität des USB-Sticks korrekt angezeigt wird. Sie können dies überprüfen, indem Sie im Datei-Explorer mit der rechten Maustaste auf den USB-Stick klicken und "Eigenschaften" wählen.
- Die Geschwindigkeit testen: Kopieren Sie einige Dateien auf den USB-Stick und prüfen Sie, ob die Übertragungsgeschwindigkeit angemessen ist. Wenn die Geschwindigkeit ungewöhnlich langsam ist, könnte dies auf ein Formatierungsproblem hindeuten.
- Die Ordnerstruktur überprüfen: Öffnen Sie den USB-Stick im Datei-Explorer und überprüfen Sie die Ordnerstruktur. Stellen Sie sicher, dass alle Ordner und Dateien korrekt angezeigt werden und keine Fehler oder Probleme auftreten.
War diese Seite hilfreich?
-
Nach dem Studium der Germanistik ist Mako seit 2013 Teil des EaseUS-Teams und hat sich in den letzten 11 Jahren intensiv mit Software-Themen beschäftigt. Der Schwerpunkt liegt auf Datenrettung, Datenmanagement, Datenträger-Verwaltung und Multimedia-Software. …

20+
Jahre Erfahrung

160+
Länder und Regionen

72 Millionen+
Downloads

4.7 +
Trustpilot Bewertung
TOP 2 in Recovery-Tools
"Easeus Data Recovery Wizard kann die letzte Möglichkeit sein, gelöschte Daten wiederherzustellen und ist dabei sogar kostenlos."

EaseUS Data Recovery Wizard
Leistungsstarke Datenrettungssoftware zur Wiederherstellung von Dateien in fast allen Datenverlustszenarien unter Windows und Mac.
100% Sauber
Top 10 Artikel
-
 Gelöschte Dateien wiederherstellen
Gelöschte Dateien wiederherstellen
-
 USB-Stick wiederherstellen
USB-Stick wiederherstellen
-
 SD-Karte reparieren
SD-Karte reparieren
-
 Papierkorb wiederherstellen
Papierkorb wiederherstellen
-
 Festplatte wiederherstellen
Festplatte wiederherstellen
-
 USB wird nicht erkannt
USB wird nicht erkannt
-
 RAW in NTFS umwandeln
RAW in NTFS umwandeln
-
 Gelöschte Fotos wiederherstellen
Gelöschte Fotos wiederherstellen
-
 Word-Dokument wiederherstellen
Word-Dokument wiederherstellen
-
 Excel-Dokument wiederherstellen
Excel-Dokument wiederherstellen



 September 15,2025
September 15,2025



