Inhaltsverzeichnis
Die Speicherkarte wird weit verwendet, um die Speicherkapazität eines Android-Handys, einer Digitalkamera oder einer tragbaren Spielkonsole zu erweitern. Aber manchmal kann man Dateien nicht wie gewohnt auf die Karte legen, weil sie gesperrt ist.
Warum wird eine Speicherkarte gesperrt? Im Allgemeinen gibt es zwei Situationen:
1. Der Sperrschalter der Speicherkarte ist eingeschaltet, und sie ist schreibgeschützt.
2. Sie haben ein Passwort zum Sperren der Speicherkarte festgelegt, aber nun haben Sie das Passwort vergessen.
Als Nächstes werden wir Ihnen 3 Möglichkeiten zum Entsperren der SD-Karte und eine 3-Schritte-Methode zur Wiederherstellung von der Daten auf SD-Karte anbieten. Sie können die Methode wählen, die für Sie am besten geeignet ist.
Methode 1. Den Schreibschutzschalter überprüfen
Wenn Sie die SD-Karte gesperrt finden, versuchen Sie zuerst das Problem manuell zu lösen. Es gibt einen Verriegelungsschalter auf der Speicherkarte linken Seite. Sie brauchen nur, den Schalter nach oben zu verschieben. Dann können Sie den Schalter mehr Male verschieben. Das ist die einfachste Lösung, wenn die Speicherkarte physikalisch gesperrt wird.
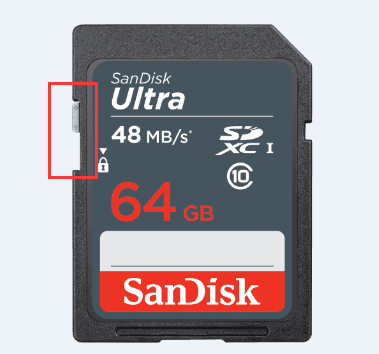
Wenn der Verriegelungsschalter lose ist und sich leicht zwischen der Verriegelungs- und Entriegelungsposition bewegt, ist er wahrscheinlich beschädigt. Sie müssen die Speicherkarte durch eine neue ersetzen.
Wenn die erste Lösung nicht funktionieren, können Sie noch die folgenden zwei Methoden ausprobieren.
Methode 2. Den Schreibschutz der SD-Karte entfernen
Sie können auch den "attrib"-Befehl durchführen, um den Schreibschutz manuell zu entfernen. Schließen Sie die SD-Karte durch einen Kartenleser an den Computer an und folgen Sie den Schritten.
Schritt 1. Drücken Sie Windows + X Tasten und wählen Sie "Eingabeaufforderung". Öffnen Sie das Programm als Administrator.
Schritt 2. Geben Sie die folgenden Befehle ein und drücken Sie Enter-Taste nach jeder Eingabe.
diskpart
list disk
select disk # (# ist die Nummer der Speicherkarte)
attributes disk clear readonly
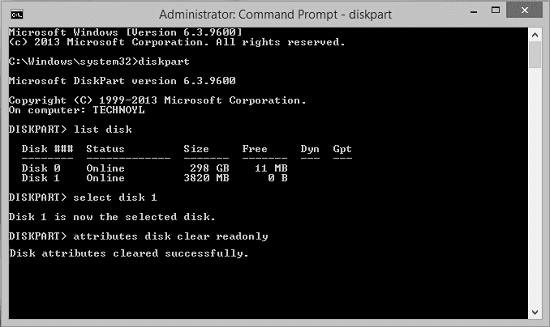
Schritt 3. Warten Sie auf den Vorgang und geben Sie "Exit" ein. Drücken Sie Enter-Taste, um das Programm zu schließen.
Methode 3. Speicherkarte erzwingend löschen
Eine empfohlene Methode ist, ES File Explorer auf Android Handy zu installieren und dann die Speicherkarte zu entsperren. Aber zurzeit ist diese App nicht mehr verfügbar. Sie können auch die Speicherkarte bei einem Service-Anbieter reparieren lassen. Vielleicht haben sie Methoden, die Speicherkarte zu entsperren.
Nützliche Anleitung zur Wiederherstellung der Daten auf die SD-Karte
Die Karte erzwingend zu entsperren, können Daten auf der Karte löschen. Wenn Sie vorher keine Sicherungskopien erstellt haben, werden alle Daten auf der SD-Karte verloren gehen. Um den Datenverlust zu vermeiden, können Sie eine Software zur Datenrettung benutzen. Dafür empfehlen wir Ihnen eine leistungsfähige und kostenlose Datenrettung Software - EaseUS Data Recovery Wizard. Hier können Sie die kostenlos herunterladen und die Dateien sofort wie schnell wiederherstellen.
Die wurde entwickelt, um mehr als 250 verschiedene Dateitypen von verschiedenen Plattenspeichergeräten wiederherzustellen, falls diese formatiert sind, eine Partition verloren gehen oder mit einem Virus infiziert sind. Jetzt laden Sie diese Software kostenlos her unter und folgen Sie die Anleitung, um die Daten zurückzubekommen.
Schritt 1. Schließen Sie zuerst die Karte an den Computer an. Dann starten Sie EaseUS Data Recovery Wizard und wählen Sie die Karte, den Sie wiederherstellen wollen. Anschließend ein Klick auf den "Scan" Button.

Schritt 2. Nach dem Scan werden alle Daten im Verzeichnisbaum auf der linken Seite aufgelistet, die Sie in der Vorschau betrachten können. Filtern Sie nach konkreten Datentypen oder suchen Sie den Dateinamen direkt. Sollten Sie keine gewünschte Dateien finden, probieren Sie „RAW“ Ordner.

Schritt 3. Wenn Sie die gewünschte Dateien ausgewählt haben, klicken Sie auf "Wiederherstellen". Es empfiehlt sich, alle wiederhergestellten Dateien auf einer anderen Festplatte speichern, um zu vermeiden, dass durch einen Fehler die Daten doch noch überschrieben werden können.

Um weitere Lösungen zu erfahren, können Sie noch den Artikel „Speicherkarte ist gesperrt“ lesen
War diese Seite hilfreich?
-
Nach dem Studium der Germanistik ist Mako seit 2013 Teil des EaseUS-Teams und hat sich in den letzten 11 Jahren intensiv mit Software-Themen beschäftigt. Der Schwerpunkt liegt auf Datenrettung, Datenmanagement, Datenträger-Verwaltung und Multimedia-Software. …

20+
Jahre Erfahrung

160+
Länder und Regionen

72 Millionen+
Downloads

4.7 +
Trustpilot Bewertung
TOP 2 in Recovery-Tools
"Easeus Data Recovery Wizard kann die letzte Möglichkeit sein, gelöschte Daten wiederherzustellen und ist dabei sogar kostenlos."

EaseUS Data Recovery Wizard
Leistungsstarke Datenrettungssoftware zur Wiederherstellung von Dateien in fast allen Datenverlustszenarien unter Windows und Mac.
100% Sauber
Top 10 Artikel
-
 Gelöschte Dateien wiederherstellen
Gelöschte Dateien wiederherstellen
-
 USB-Stick wiederherstellen
USB-Stick wiederherstellen
-
 SD-Karte reparieren
SD-Karte reparieren
-
 Papierkorb wiederherstellen
Papierkorb wiederherstellen
-
 Festplatte wiederherstellen
Festplatte wiederherstellen
-
 USB wird nicht erkannt
USB wird nicht erkannt
-
 RAW in NTFS umwandeln
RAW in NTFS umwandeln
-
 Gelöschte Fotos wiederherstellen
Gelöschte Fotos wiederherstellen
-
 Word-Dokument wiederherstellen
Word-Dokument wiederherstellen
-
 Excel-Dokument wiederherstellen
Excel-Dokument wiederherstellen
 September 15,2025
September 15,2025



