![]() Hauptinhalt:
Hauptinhalt:
![]() Kundenbewertungen
Kundenbewertungen
| Praktikable Lösungen | Schritt-für-Schritt-Fehlerbehebung |
|---|---|
| 1. Herunterladen und Installieren von Xcode Befehlszeilen-Tools direkt | Melden Sie sich mit Ihrer Apple ID an, indem Sie zu developer.apple.com/downloads navigieren...Vollständige Schritte |
| 2. Installieren Sie Xcode Befehlszeilen-Tools auf Mac mit Terminal | Sie können Terminal auf dem Mac über die Spotlight-Suche starten (Sie können die Mac Spotlight-Verknüpfung...Alle Schritte |
| 3. Installieren von Xcode Befehlszeilen-Tools mit Homebrew | Prüfen Sie zunächst, ob Homebrew mit diesem Befehl $ brew installiert ist. Es wird dieser Befehl angezeigt...Vollständige Schritte |
Übersicht über die Xcode-Befehlszeilentools
Die Xcode Befehlszeilen-Tools sind für Softwareentwickler gedacht, die auf der Kommandozeile in der Terminal-Anwendung arbeiten. Mehrere Entwickler bauen ein regionales Ökosystem mit Homebrew auf, dem bekanntesten macOS-Paketmanager.
Eine solche führende Installationsprozedur bietet ein Kriterium für die Installation der Xcode Befehlszeilen-Tools. Wenn Sie jedoch Mac-Anwendungen über die Befehlszeile programmieren möchten, benötigen Sie die Xcode Befehlszeilen-Tools-Pakete mit Debuggern, Compilern und anderen Entwicklungswerkzeugen.
Auf all diese Funktionen kann über das Mac Terminal zugegriffen werden, ohne dass das gesamte Xcode-Ökosystem für die Entwicklung erforderlich ist. Dieses nützliche Unix-Toolkit ist nicht erforderlich, wenn Xcode auf dem Mac installiert ist. Wenn es nicht installiert ist, wird dieser Artikel die besten Möglichkeiten aufzeigen, wie man die Xcode Befehlszeilen-Tools auf dem Mac installiert. Zuvor werden jedoch die wichtigsten Hinweise in einem Video über die Installation der Xcode Befehlszeilen-Tools gezeigt:
- 00:11 Führen Sie einen auf dem Bildschirm angezeigten Befehl aus.
- 00:32 Wählen Sie "Installieren", um das Kommandozeilen-Entwicklungstool herunterzuladen und zu installieren.
- 00:40 Klicken Sie auf die Schaltfläche "Zustimmen", wenn Sie die Lizenzvereinbarung sehen.
- 00:45 Es wird eine Bestätigung angezeigt.
Methode 1. Herunterladen und Installieren von Xcode Befehlszeilen-Tools direkt
Die Installation der Xcode Befehlszeilen-Tools auf dem Mac direkt aus dem Web ist möglich. Dies sind die wichtigsten Schritte, die Sie beachten sollten:
Schritt 1. Melden Sie sich mit Ihrer Apple ID an, indem Sie zu developer.apple.com/downloads navigieren.
Schritt 2. Geben Sie "Befehlszeilen-Tools" in die Suchleiste ein und drücken Sie die Eingabetaste.
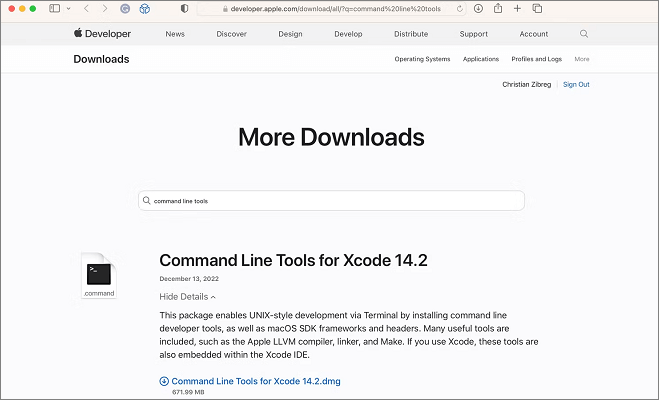
Schritt 3. Wählen Sie Details anzeigen, die sich neben einem Element befinden. Danach klicken Sie auf die DMG-Datei, die erscheint, um sie zu erhalten.
Schritt 4. Doppelklicken Sie anschließend auf die Datei, um das Festplattenbild als virtuelles Laufwerk in Ihrem Downloads-Ordner bereitzustellen.

Schritt 5. Sie können das Installationsprogramm starten, nachdem Sie die Datei Befehlszeilen-Tools.pkg aus dem organisierten Volume auf dem macOS-Basissystem geöffnet haben. Gehen Sie durch die Online-Anweisungen, um die Xcode Befehlszeilen-Tools Installationsprozess abzuschließen.
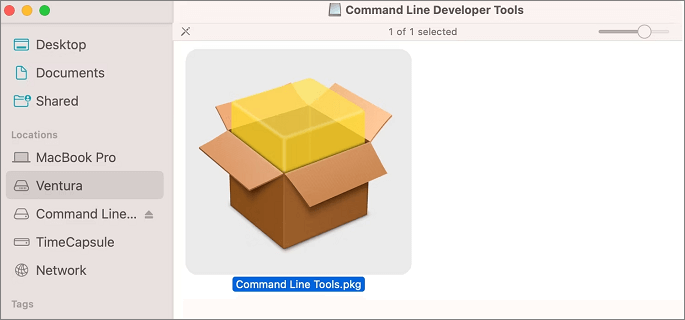
Methode 2. Installieren Sie Xcode Befehlszeilen-Tools auf Mac mit Terminal
Mit Hilfe der Terminal-Anwendung auf Ihrem macOS Ventura oder älteren Versionen ist es möglich, Xcode Befehlszeilen-Tools alternativ zu installieren. Die Schritte sind unten angegeben:
Schritt 1. Sie können Terminal auf dem Mac über die Spotlight-Suche starten (Sie können die Mac Spotlight-Verknüpfung verwenden: Cmd + Leertaste).
Schritt 2. Der folgende Befehl muss geschrieben werden: xcode-select --install.
Schritt 3. Ein Pop-up-Fenster wird Sie zwingen, diese Entwickler-Tools zu installieren. Klicken Sie also auf die Schaltfläche Installieren, um fortzufahren.
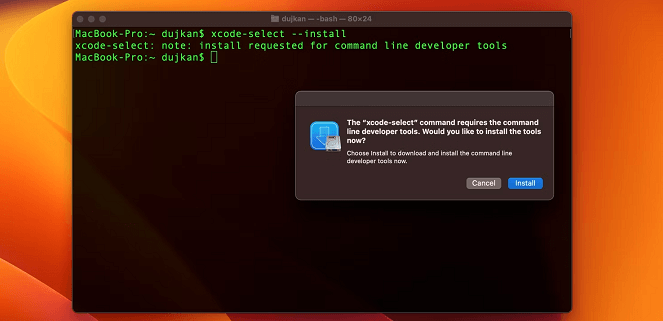
Schritt 4. Sie können die Installation der Xcode-Befehlszeilentools leicht überprüfen, indem Sie den C++-Sprachcompiler mit dem unten genannten Befehl ausführen: gcc.
Schritt 5. Klicken Sie auf die Schaltfläche "Enter", und überprüfen Sie, ob Sie den unten stehenden Bildschirm erhalten:

Wenn Sie die gleiche Fehlermeldung erhalten, dass keine Eingabedateien vorhanden sind, haben Sie das Xcode Befehlszeilen-Tools-Paket richtig heruntergeladen.
Nach erfolgreichem Download finden Sie Ihre Kommandozeilen-Entwicklerwerkzeuge im Unterverzeichnis usr/bin/ des Unterverzeichnisses /Library/Developer/CommandLineTools/.
Denken Sie daran, diesen Beitrag mit Ihren Facebook- oder Twitter-Freunden zu teilen! Klicken Sie auf die Schaltfläche zum Teilen unten kann Ihnen helfen, diese Passage schnell zu teilen:
Methode 3. So installieren Sie die Xcode-Befehlszeilen-Tools mit Homebrew
Homebrew ist einer der bekanntesten Mac-Paketmanager, der jedes Open-Source-Tool für Entwickler installieren kann. Beachten Sie die folgenden Schritte, um Xcode Befehlszeilen-Tools mit Homebrew zu installieren.
Schritt 1. Prüfen Sie zunächst, ob Homebrew mit diesem Befehl $ brew installiert ist.
Schritt 2. Es wird dieser Befehl angezeigt: zsh: command not found: brew, falls Homebrew nicht installiert ist.
Schritt 3. Sie können das Download-Skript ausführen: $ /bin/bash -c "$(curl -fsSL https://raw.githubusercontent.com/Homebrew/install/HEAD/install.sh)", Vergewissern Sie sich, dass es nicht verändert wurde, indem Sie die Homebrew-Website besuchen.
Schritt 4. Sie müssen Ihr Mac-Benutzerpasswort angeben, wenn das Homebrew-Installationsskript es verlangt. Es ist das Passwort, das Sie bei der Anmeldung an Ihrem Mac eingeben müssen. Wenn Sie fertig sind, drücken Sie die Taste "Enter". Wenn Sie das Passwort vergessen haben, sollten Sie zuerst das Mac-Passwort zurücksetzen.

Schritt 5. Die Xcode Befehlszeilen-Tools werden installiert, falls dies noch erforderlich ist, wie Sie in der Benachrichtigung sehen. Der Homebrew-Installationsvorgang fordert Sie auf, mit Return fortzufahren.
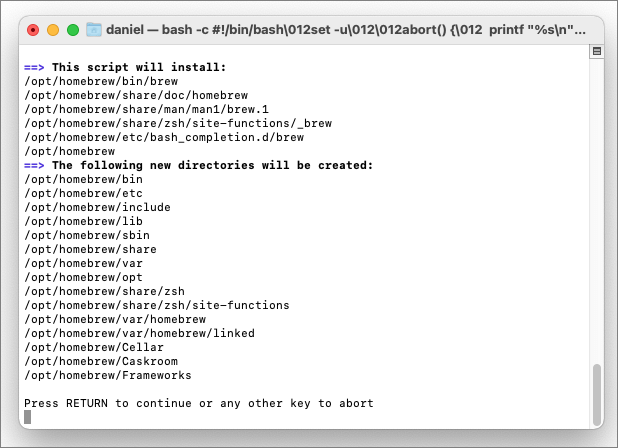
Schritt 6. Sie werden den Fortschritt und Diagnosetexte sehen. Wenn Sie einen 2021 Mac M1 Mini besitzen, benötigt diese Homebrew-Installation 2-15 Minuten bei einer nahtlosen 100Mbps Internetverbindung. Auf Intel-basierten Macs wird die Geschwindigkeit bei einer langsamen Internetverbindung deutlich geringer sein.
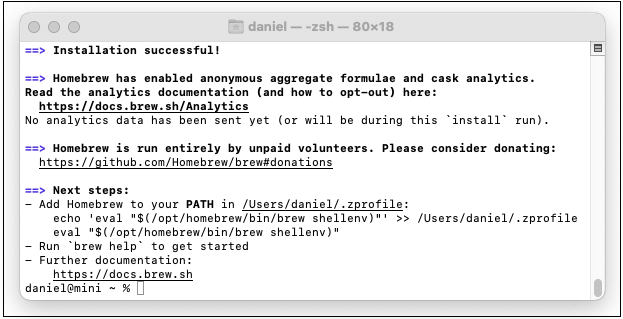
Homebrew ist auf den Intel-Macs sofort einsatzbereit und befindet sich im Verzeichnis /usr/local/bin. Auf dem Apple Silicon Mac hingegen ist ein zusätzlicher Schritt erforderlich. Die Homebrew-Dateien werden in diesem Ordner /opt/homebrew gespeichert, ohne ein aktiver Teil von $PATH zu sein. Wie von Homebrew vorgeschlagen, erstellen Sie eine /.zprofile-Datei, die ein Programm zur Installation von Homebrew enthält. Es zeigt die folgenden Anweisungen an, nachdem der Download abgeschlossen ist:
- Fügen Sie Homebrew zu Ihrem PATH in ~/.zprofile hinzu:
echo 'eval "$(/opt/homebrew/bin/brew shellenv)"' >> ~/.zprofile
eval "$(/opt/homebrew/bin/brew shellenv)"
Nachdem Sie Homebrew heruntergeladen haben, vergewissern Sie sich, dass es richtig installiert wurde, indem Sie diesen Befehl eingeben: $ brew doctor. Sie werden dies auf dem Bildschirm sehen: Ihr macOS ist bereit zum Brauen. Jetzt zeigt das macOS Intel /usr/local und das Apple Silicon /opt/Homebrew an, wenn die Homebrew-Installation abgeschlossen ist.
Deinstallation der Xcode Befehlszeilen-Tools auf dem Mac
Führen Sie den Befehl sudo rm -rf /Library/Developer/CommandLineTools aus, um Xcode Befehlszeilen-Tools zu deinstallieren und den entsprechenden Ordner zu löschen.
Sobald der Befehl bereitgestellt wird, müssen Sie das Kennwort des Mac eingeben, da er Administratorrechte benötigt. Stellen Sie sicher, dass/Library/Developer/CommandLineTools/ auf Ihrem macOS gelöscht ist. Löschen Sie dieses Unterverzeichnis nicht direkt über den Finder, um Probleme zu vermeiden.
Wenn Sie gcc in Terminal eingeben, können Sie versuchen, den GNU-Compiler zu starten, um sicherzustellen, dass Sie die Xcode Befehlszeilen-Tools erfolgreich deinstalliert haben. Wenn Sie die Warnung "can't get active developer directory" erhalten, bedeutet dies, dass Sie die Xcode Befehlszeilen-Tools vom Mac entfernt haben.
Wiederherstellen von Daten, die mit Xcode Befehlszeilen-Tools gelöscht wurden
Haben Sie jemals Ihre MacBook Air/Pro Xcode Befehlszeilen-Tools Installation verursacht Sie Ihre wichtige Medien und Dateien zu verlieren? Oder haben Sie einfach den falschen Befehl eingegeben und versehentlich einige wichtige Dateien gelöscht? Ein solcher Datenverlust ist ärgerlich und eine professionelle Datenwiederherstellungssoftware wäre die beste Lösung, um gelöschte Daten wiederherzustellen. Hier sprechen wir über den EaseUS Data Recovery Wizard für Mac, der schnell jede Art von Daten wiederherstellen kann, die durch die Installation der Xcode Befehlszeilen-Tools gelöscht wurden.
Mit diesem leistungsstarken Wiederherstellungsprogramm können Sie viele Fälle von Datenverlust bewältigen, z. B:
- 🖥️Von Mac Terminal gelöschte Dateien wiederherstellen. Wenn Sie wichtige Dateien bei der Verwendung des Mac Terminals verlieren, kann dieses Wiederherstellungstool Ihnen helfen, sie wiederherzustellen.
- 💽Daten auf einem formatierten Laufwerk wiederherstellen. Sie können formatierte Festplatten auf Mac wiederherstellen und unterstützen auch die Datenwiederherstellung von formatierten SD-Karten, USB-Laufwerken usw.
- 🛠️Dateien wiederherstellen nach macOS auf Werkseinstellungen zurücksetzen Ventura, Monterey, Big Sur und andere Versionen. Daten können mit diesem Tool auch nach einem Werksreset wiederhergestellt werden.
- 🗑️Mac Papierkorb wiederherstellen. Machen Sie sich keine Sorgen, wenn Sie versehentlich den Papierkorb geleert haben, und Sie können die Daten mit diesem Produkt wiederherstellen.
Laden Sie EaseUS Data Recovery Wizard für Mac jetzt herunter und stellen Sie Daten wieder her, die mit Xcode Befehlszeilen-Tools oder Mac Terminal gelöscht wurden:
Schritt 1. Suche nach verlorenen Dateien
Wählen Sie den Speicherort für die Suche nach verlorenen Dateien aus (es kann eine interne Festplatte/SSD oder eine externe Festplatte sein), auf der Sie Daten und Dateien verloren haben. Klicken Sie auf die Schaltfläche "Nach verlorenen Dateien suchen".
Hinweis: Vor der Datenwiederherstellung sollten Sie auf "Disk Backup" in der linken Seitenleiste klicken, um ein Backup Ihrer HDD/SSD zu erstellen, um weiteren Datenverlust zu vermeiden. Nach der Sicherung kann die Software die Daten von Ihrer Festplattensicherung wiederherstellen, und Sie können die Festplatte oder SSD wieder verwenden.

Schritt 2. Gehen Sie die Scanergebnisse durch
Diese Software scannt sofort den ausgewählten Datenträger und zeigt Bilder, Dokumente, Audiodateien, Videos und E-Mails im linken Fenster an.

Schritt 3. Wählen Sie die Datei(en) und stellen Sie sie wieder her
Klicken Sie auf die Daten, um eine Vorschau anzuzeigen, und klicken Sie auf die Schaltfläche "Wiederherstellen", um sie wiederherzustellen.

Schlussfolgerung
Dies sind die 3 besten Möglichkeiten, um Xcode Befehlszeilen-Tools auf Ihrem Mac zu installieren. Dieses Betriebssystem ist eine der bekanntesten Plattformen für die Softwareerstellung, da es auf Unix basiert, was das führende Kriterium für die Softwareentwicklung ist. Die Installation der Xcode Befehlszeilen-Tools bietet Ihnen eine solide Grundlage für die Integration von Open-Source-Programmierwerkzeugen.
Sie können Homebrew verwenden, um einen Paketmanager für Programmiersprachen, Versionskontrollsysteme und andere benötigte Programme zu erstellen. Wenn Sie bei der Installation von Xcode Befehlszeilen-Tools Daten verloren haben, sollten Sie den EaseUS Data Recovery Wizard für Mac herunterladen.
FAQs zur Installation der Xcode-Befehlszeilentools
Lesen Sie die unten aufgeführten FAQs, um zu verstehen, wie Sie die Xcode Befehlszeilen-Tools installieren:
1. Wie deinstalliert man Xcode Befehlszeilen-Tools auf dem Mac?
Die Deinstallation von Programmen auf dem Mac ist nicht schwer, und die Xcode Befehlszeilen-Tools auf dem Mac können schnell deinstalliert werden. Alle Ihre Befehlszeilenprogramme sind in Xcode enthalten, und Sie müssen es von Ihrem Gerät entfernen, wenn es geladen wurde, um die Tools zu deinstallieren. Wenn Sie Ihre Tools unabhängig von Xcode erworben haben, finden Sie sie im Verzeichnis/Library/Developer/CommandLineTools Ihres Systems. Um sie zu entfernen, löschen Sie das Unterverzeichnis CommandLineTools.
2. Kann ich die Xcode Befehlszeilen-Tools im Terminal installieren?
Die Installation dieser Xcode Befehlszeilen-Tools ist auf zwei verschiedene Arten möglich. Eine Möglichkeit ist die manuelle Installation über einen Terminal-Befehl, eine andere die direkte Installation über das Apple Developer Portal. Führen Sie die folgenden Schritte aus, um diese Tools über das Terminal zu installieren:
- Starten Sie Xcode auf Ihrem Mac.
- Die Voreinstellungen finden Sie im Xcode-Menü.
- Gehen Sie im Fenster Allgemein auf die Registerkarte Downloads.
- Wählen Sie die Option Komponenten aus dem Feld Downloads.
- Befehlszeilen-Tools hat eine Option Installieren daneben, also klicken Sie auf die Schaltfläche Installieren.
3. Wie lange dauert die Installation der Xcode Befehlszeilen-Tools auf dem Mac?
Die Installation der Xcode Befehlszeilen-Tools auf dem 2021 Mac M1 Mini dauert ein oder zwei Minuten. Sobald sie abgeschlossen ist, werden Sie den Fortschritt und Diagnosetexte sehen.
4. Wie aktualisiert man die Xcode Befehlszeilen-Tools auf dem Mac?
Sie können Xcode mit Hilfe von zwei Methoden auf die neueste Mac-Version aktualisieren:
- Aktualisierungen finden statt, wenn Sie Xcode über den App Store installiert haben. Andernfalls können Sie eine Aktualisierung auf der Registerkarte "Updates" der App initiieren.
- Wenn Sie Xcode manuell über developer.apple.com installiert haben, müssen Sie die brandneuen Updates manuell installieren, da diese nicht automatisch erfolgen.