![]() Hauptinhalt:
Hauptinhalt:
![]() Kundenbewertungen
Kundenbewertungen
Warum Sie die Xbox One auf die Werkseinstellungen zurücksetzen müssen
Die Xbox One wird oft eingefroren, verzögert oder hat mit Bugs zu kämpfen, ähnlich wie jedes andere technische Gerät. Diese Probleme können durch längere Nutzung oder das Aufspielen brandneuer Software verschlimmert werden. Manchmal treten auch knifflige Probleme auf, wie zum Beispiel, dass sich die Xbox One nicht mehr einschalten lässt.
Glücklicherweise können Sie diese Probleme loswerden, wenn Sie lernen, wie man die Xbox One auf die Werkseinstellungen zurücksetzen kann. Für die Probleme, die Sie nicht durch einen Neustart Ihrer Xbox One beheben können, könnte ein Werksreset in dieser Situation sehr nützlich sein! Angenommen, ihr fragt euch nach dem Unterschied zwischen einem teilweisen und einem vollständigen Zurücksetzen auf die Werkseinstellungen. In diesem Fall wird ein teilweises Zurücksetzen Ihre Einstellungen auf die Standardeinstellungen ändern, das Betriebssystem zurücksetzen und die problematischen Dateien beseitigen.
Ein vollständiges Zurücksetzen auf die Werkseinstellungen hingegen ist ein Master-Reset, bei dem alle Daten von Ihrem Gerät gelöscht werden. Außerdem wird ein Gerät in seinen ursprünglichen Zustand zurückversetzt, ohne dass eine App, Einstellungen oder Benutzerprofile installiert sind.
Also, sind Sie denken, wie die Fabrik zurücksetzen Xbox One oder die Gründe für die Fabrik Zurücksetzen der Xbox One? Dies sind die Top 3 Gründe, um die Xbox One auf zurückzusetzen:
- 💻A. Sie haben Software- oder Leistungsprobleme, die Sie nicht beheben können. Leistungs- oder Softwareprobleme treten häufig auf und führen zu akuten Problemen bei der Verwendung der Xbox One. Wenn Sie diese Software-Probleme nicht beheben können, müssen Sie Ihre Xbox One möglicherweise auf die Werkseinstellungen zurücksetzen.
- 👩💻B. Sie wollen Ihre Konsole verkaufen oder verschenken und müssen alle persönlichen Daten löschen. Ein weiterer Grund, die Xbox One auf die Werkseinstellungen zurückzusetzen, ist, dass Sie vielleicht ein veraltetes Gerät verschenken, um eine neue Serie X zu kaufen. Wenn Sie also bereit sind, eine Xbox zu tauschen oder zu verschenken, ist das Löschen Ihrer persönlichen Daten der wichtigste Schritt, den Sie durchführen müssen.
- 🎮C. Sie möchten mit einem Neuanfang beginnen und alle Spiele und Anwendungen neu installieren. Wenn Sie Ihre Xbox an einen Freund weitergeben oder eine technische Störung beheben, müssen Sie alle Apps und Spiele neu installieren, um Ihre Xbox neu zu starten. Microsoft erleichtert dies denjenigen, die ihre Apps und Spiele installiert lassen möchten. Außerdem können Sie so mit einem völlig neuen System beginnen.
Vorbereitung vor dem Zurücksetzen der Xbox One auf die Werkseinstellungen
Planen Sie, Ihre Xbox One Konsole zu verschenken oder zu verkaufen? Oder wollen Sie nur den Fehler "Spielstand beschädigt" auf der Xbox 360 beheben? Befolgen Sie diese, bevor Sie die Xbox One auf die Werkseinstellungen zurücksetzen:
1. Sichern Sie wichtige Daten
Es ist sehr wichtig, dass Xbox One-Nutzer vor dem Zurücksetzen auf die Werkseinstellungen ihre Spieldaten sichern:
Schritt 1. Der erste Vorbereitungsschritt besteht in der Sicherung wichtiger Daten, die Sie speichern wollen.
Schritt 2. Drücken Sie die Starttaste > Einstellungen > Update und Sicherheit > Sicherung > Legen Sie ein Laufwerk ein. Entscheiden Sie sich anschließend für ein externes Laufwerk.
Schritt 3. Klicken Sie unter "Reset this Console" auf die Schaltfläche "Get started". Führen Sie danach die Anweisungen auf dem Bildschirm aus. Durch das Zurücksetzen der Xbox One werden die Dateien, Einstellungen und Anwendungen gelöscht. Installieren Sie anschließend die Xbox One neu.
2. Entfernen Sie alle Discs aus der Konsole
Der nächste Schritt beim Zurücksetzen der Xbox One auf die Werkseinstellungen besteht darin, alle Discs aus der Xbox-Konsole zu entfernen. Dazu müssen Sie die Konsole neu starten und dann die Disc auswerfen. Folgen Sie den nachstehenden Schritten:
Schritt 1. Halten Sie die Xbox-Taste, die sich in der Mitte des Xbox-Controllers befindet, gedrückt, um das "Power Center" zu öffnen.
Schritt 2. Klicken Sie auf die Schaltfläche "Konsole neu starten".
Schritt 3. Wählen Sie die Schaltfläche Neustart.
Schritt 4. Drücken Sie nach dem Neustart die Auswurftaste neben dem Disc-Schacht, um die Disc auszuwerfen.
Schritt 5. Wenn das nicht funktioniert, können Sie versuchen, die Disk mit Hilfe Ihres Controllers zu entfernen. Drücken Sie dazu die Xbox-Taste, um die Anleitung zu starten > wählen Sie Home > markieren Sie das eingelegte Spiel > und drücken Sie X, um die Diskette zu entfernen.
- Hinweis:
- Falls die Xbox eingefroren ist, halten Sie die Xbox-Taste gedrückt, bis sie ausgeschaltet wird. Drücken Sie die Xbox-Taste erneut, um neu zu starten, und drücken Sie die Auswurftaste.
3. Melden Sie sich von Ihrem Xbox Live-Konto ab.
Als Drittes müssen Sie sich von Ihrem Xbox Live-Konto abmelden. Drücken Sie dazu die Xbox-Taste, um den Leitfaden zu öffnen. Klicken Sie anschließend auf "Profil & System" und wählen Sie "Abmelden".
4. Trennen Sie alle externen Speichergeräte oder Zubehörteile ab.
Der vierte Schritt vor dem Zurücksetzen der Xbox One auf die Werkseinstellungen ist das Trennen der externen Speichergeräte. Sie können sie über das Finder-Fenster auswerfen. Gehen Sie in der Seitenleiste zu "Geräte" und suchen Sie das Laufwerk, das Sie auswerfen möchten. Klicken Sie auf das Auswurfzeichen rechts neben dem Namen des Laufwerks.
5. Vergewissern Sie sich, dass Ihre Konsole mit einer Internetverbindung verbunden ist.
Als Letztes müssen Sie prüfen, ob Ihre Konsole mit dem Internet verbunden ist. Sie können das Netzwerkkabel auf der Rückseite der Konsole abziehen. Untersuchen Sie den Stecker des Kabels und die Konsolenbuchse der Xbox, um sicherzustellen, dass sie frei von Verschmutzungen sind. Stecken Sie das Kabel wieder ein und achten Sie darauf, dass es einrastet. Folgen Sie anschließend dem Netzwerkkabel vorsichtig zu Ihrem Gateway oder Router und ziehen Sie es heraus.
Xbox One auf die Werkseinstellungen zurücksetzen: Schritt-für-Schritt-Anleitung
Vorbei sind die Zeiten, in denen Sie Ihre Xbox One löschen und wiederherstellen müssen. Es könnte Zeiten geben, in denen Sie beabsichtigen, das Betriebssystem der Konsolen auf die Werkseinstellungen zurückzusetzen, um Motive zu beheben, und Xbox One bietet eine einfache Methode, um beide Aktionen durchzuführen.
Sie können die Xbox One mit Hilfe von zwei Methoden auf die Werkseinstellungen zurücksetzen: über die Konsole und ein USB-Flash-Laufwerk. Doch bevor wir die Methoden Schritt für Schritt erklären, bietet dieser Artikel eine Zeitleiste mit einem Video über die Aktualisierung Ihres Macs:
- 00:00 Kurze Einführung
- 00:56 Schalte deine Xbox aus
- 02:00 Zurücksetzen Xbox One
Xbox One von der Konsole auf die Werkseinstellungen zurücksetzen
Der beste Weg, die Xbox One auf die Werkseinstellungen zurückzusetzen, ist über die Konsole. Folgen Sie den nachstehenden Schritten:
Schritt 1. Drücken Sie die Xbox-Taste, um den Leitfaden zu öffnen.
Schritt 2. Entscheiden Sie sich für Einstellungen.
Schritt 3. Wählen Sie "Alle Einstellungen".
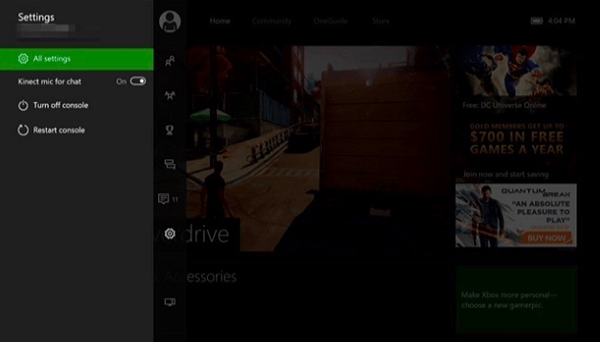
Schritt 4. Entscheiden Sie sich für "System".
Schritt 5. Wählen Sie "Konsoleninfo & Updates".
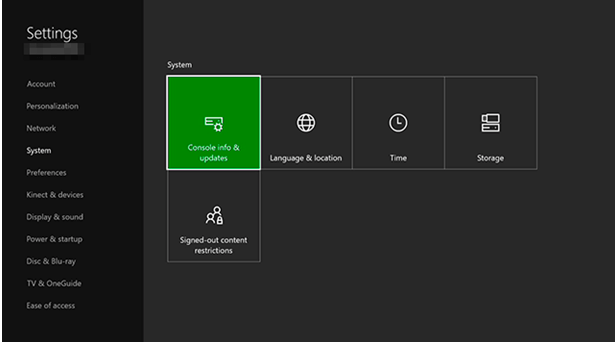
Schritt 6. Wählen Sie "Konsole zurücksetzen".
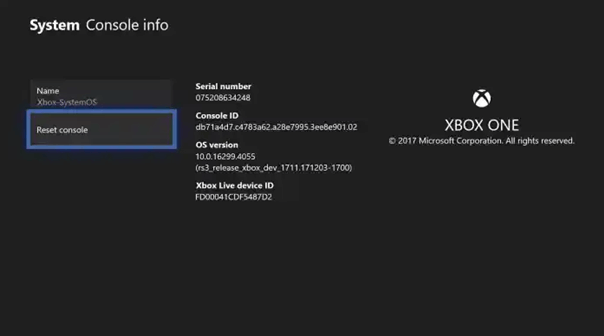
Schritt 7. Sie müssen die beste Option zum Zurücksetzen der Konsole auswählen. Sie können "Zurücksetzen und Ihre Spiele und Anwendungen behalten", "Zurücksetzen und alles löschen" oder "Abbrechen" wählen.
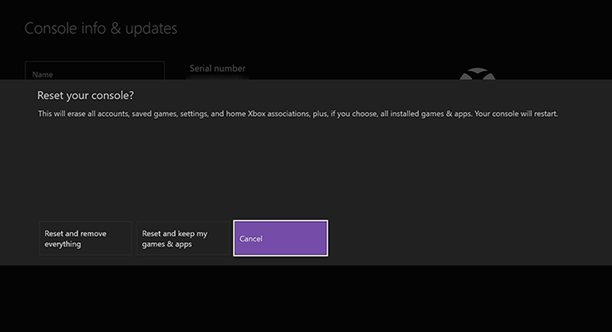
Xbox One mit USB-Flash-Laufwerk zurücksetzen
Führen Sie die folgenden Schritte aus, um Ihre Xbox One mit einem USB-Flash-Laufwerk zurückzusetzen:
Schritt 1. Ziehen Sie das Netzwerkkabel ab, falls Sie eine kabelgebundene Netzwerkverbindung verwenden.
Schritt 2. Ziehen Sie das Netzkabel ab, indem Sie die Xbox-Konsole ausschalten, um sicherzustellen, dass sie vollständig ausgeschaltet ist.
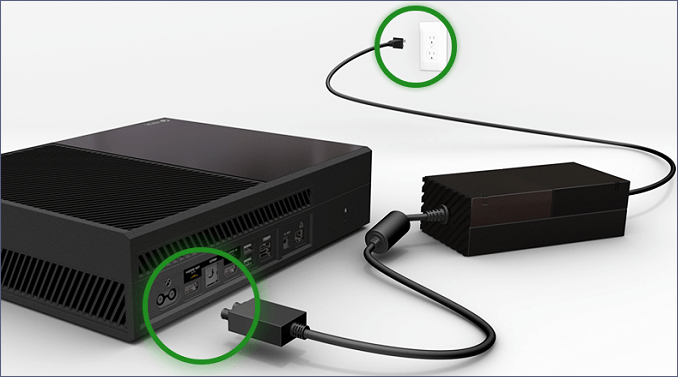
Schritt 3. Schließen Sie das Netzkabel an, nachdem Sie 30 Sekunden gewartet haben.
Schritt 4. Schließen Sie das Flash-Laufwerk an den USB-Anschluss der Konsole an.
Schritt 5. Halten Sie die Paarungstaste und die Auswurftaste gedrückt. Drücken Sie anschließend die Xbox-Taste auf der Konsole.
Schritt 6. Halten Sie die Paarungstaste und die Auswurftaste für maximal 15 Sekunden gedrückt.
Schritt 7. Finden Sie durch Abhören zwei "Einschalttöne" im Abstand von einigen Sekunden.
Schritt 8. Sobald der zweite Einschaltton zu hören ist, entlasten Sie die Tasten Pair und Eject.
Schritt 9. Werfen Sie das USB-Flash-Laufwerk aus, wenn die Konsole neu startet.
Schritt 10. Nach dem Neustart des Systems sollte die digitale Setup-Oberfläche erscheinen, die Sie durch das Zurücksetzen der Konsole führt.
- Wichtig
- Wenn Sie wichtige Dateien auf Ihrem USB-Flash-Laufwerk verloren haben, können Sie ein Wiederherstellungsprogramm verwenden, um sie wiederherzustellen. Klicken Sie auf den Link und sehen Sie sich die ausführliche Anleitung zur Wiederherstellung von USB-Laufwerkdaten unter Windows an.
Wiederherstellung verlorener Spieldaten nach dem Xbox One Factory Reset
Ihre heruntergeladenen Xbox One-Spiele sind vielleicht auf mysteriöse Weise verschwunden oder wurden verlegt. Sie können mühelos gelöschte Dokumente und verlorene gespeicherte Spieldaten auf Ihrer Xbox One mit den Xbox Support-Lösungen von EaseUS Data Recovery Wizard wiederherstellen.
Trotz der Tatsache, dass die Wiederherstellung von Daten von einer Xbox One ziemlich schwierig ist, wenn das Xbox-Gerät nicht verschlüsselt ist, kann es mit Hilfe der kompetenten EaseUS Data Recovery Wizard getan werden. Diese Anwendung stellt verlorene oder beschädigte Spieldateien auf dem externen Xbox One-Laufwerk erfolgreich wieder her und stellt gespeicherte Spieldaten auf der Xbox Series X wieder her, solange keine Informationen dupliziert werden.
Neben der Wiederherstellung von gelöschten Dateien ermöglicht das EaseUS Datenrettungsprogramm auch die Wiederherstellung von Daten von zerstörten Festplatten und verlorenen/RAW Xbox One Partitionen. Laden Sie also dieses professionelle Tool noch heute herunter und folgen Sie den Anweisungen, um verlorene Spieldaten wiederherzustellen.
Schritt 1. Starten Sie EaseUS Data Recovery Wizard und wählen Sie den Speicherort oder das Gerät aus, auf dem Sie Dateien verloren/gelöscht haben. Klicken Sie auf „Suche nach verlorenen Daten“, um die fehlenden Dateien zu finden.

Schritt 2. Wählen Sie nach dem Scanvorgang im linken Bereich den Dateityp, den Sie wiederherstellen möchten. Sie können den Dateinamen direkt in die Suchleiste eingeben, wenn Sie sich daran erinnern. Wählen Sie die gefundenen Dateien aus und klicken Sie auf „Vorschau“.

Schritt 3. Wählen Sie die Dateien aus, die Sie wiederherstellen möchten. Klicken Sie auf „Wiederherstellen“, um sie an einem anderen sicheren Ort auf Ihrem PC, einem externen Speichergerät oder einem Cloud-Speicher zu speichern.
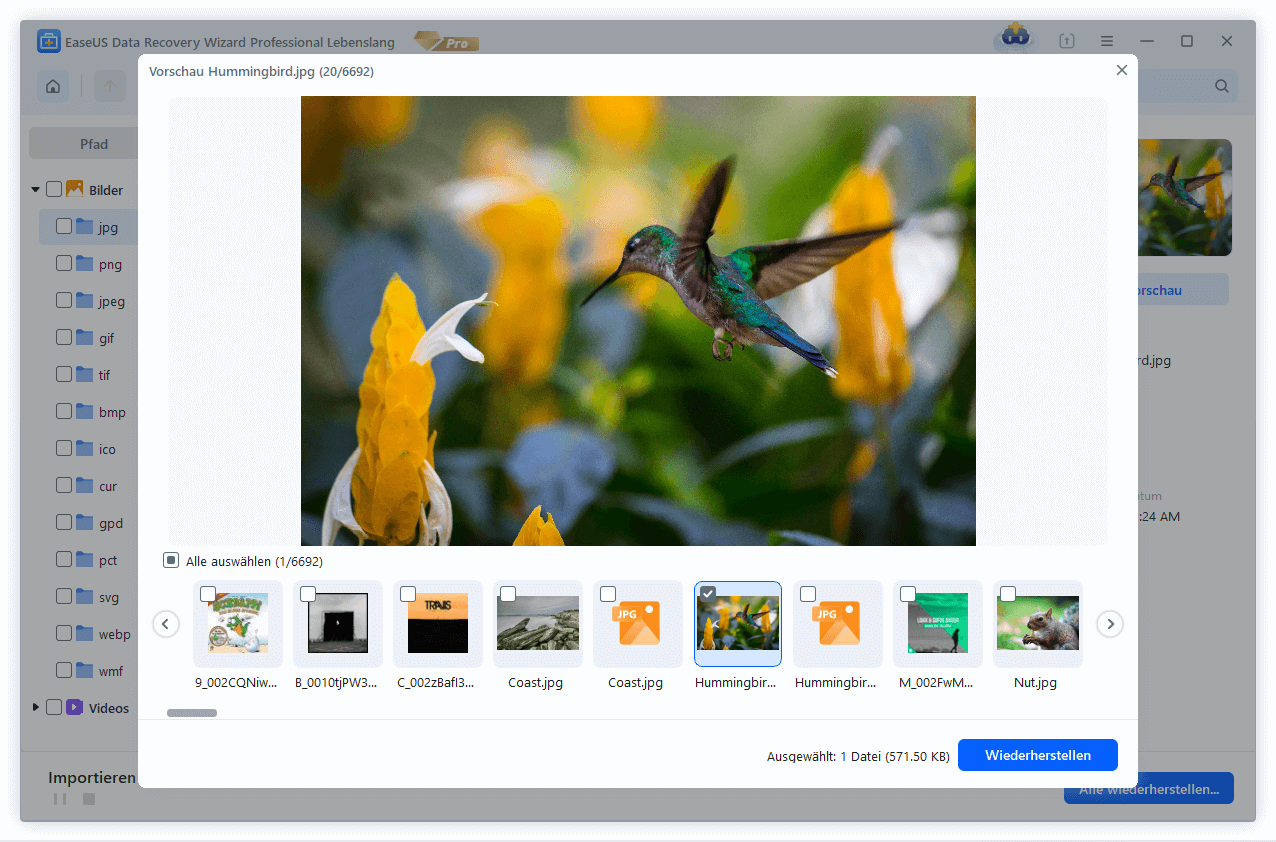
Bonus-Tipp: So läuft die Xbox One reibungslos
Eine langsame Konsole ist ein Hindernis für den reibungslosen Betrieb Ihrer Xbox One. Aber Sie können die folgenden Tipps befolgen, um einen reibungslosen Betrieb zu gewährleisten:
Überprüfen Sie die Wi-Fi-Verbindung
Sie müssen sicherstellen, dass sich die Konsole in der Nähe des Routers befindet und mit einem nahtlosen Netzwerkband verbunden ist. Daher müssen Sie die Geräte auf einem minimalen Band halten und sicherstellen, dass der Router über ein VPN verfügt.
Den Cache löschen
Der erste Schritt, um sicherzustellen, dass die Konsole reibungslos funktioniert, besteht darin, den Cache nach einer kurzen Zeitspanne zu leeren. Ihre Xbox wird verzögert oder langsam laufen, wenn Ihre Cache-Daten voll sind.
Problemlose Übergänge auf Ihrem Armaturenbrett ausschalten
Suchen Sie dazu im Menübildschirm nach Themen und Einstellungen. Sobald Sie sie gefunden haben, schalten Sie sie aus.
Zusammenfassung
Dies sind die führenden Möglichkeiten zum Zurücksetzen der Xbox One und reibungslos laufen. Ziehen Sie eine von ihnen in Betracht und setzen Sie sie ohne Probleme zurück. In der Zwischenzeit können Sie professionelle Datenwiederherstellungssoftware, EaseUS Data Recovery Wizard, herunterladen, wenn Sie Spieldaten nach dem Xbox One Werksreset verloren haben.
Wie man die Xbox One auf die Werkseinstellungen zurücksetzt FAQ
Lesen Sie die folgenden FAQs, um das Thema besser zu verstehen:
1. Wie setzt man PS5 auf die Werkseinstellungen zurück, ohne Daten zu verlieren?
Wie kann man PS5 ohne Datenverlust auf die Werkseinstellungen zurücksetzen? Sie können die Daten der PS5-Konsole von einem USB-Laufwerk wiederherstellen, ohne sich Sorgen um einen Datenverlust machen zu müssen:
- Schließen Sie das USB-Laufwerk an die PS5-Konsole an.
- Wählen Sie Einstellungen > System.
- Wählen Sie Systemsoftware > Sicherung & Wiederherstellung > PS5 wiederherstellen. Sie müssen Ihr USB-Laufwerk auswählen, wenn mehrere USB-Laufwerke verbunden sind.
- Entscheiden Sie, welche Art von Daten Sie abrufen möchten.
- Wählen Sie Wiederherstellen > Ja.
2. Wie kann man verlorene Spielstände auf der Xbox One wiederherstellen?
Führen Sie die folgenden Schritte aus, um verlorene Spielstände auf der Xbox One wiederherzustellen:
- Sie müssen die Xbox-App starten > Einstellungen aufrufen > Konto- und Download-Verlauf anklicken.
- Suchen Sie nach den Spielen, die Sie heruntergeladen haben > Wählen Sie die Option Erneut herunterladen.
3. Wie kann ich meine Xbox One auf die Werkseinstellungen zurücksetzen, ohne sie einzuschalten?
Halten Sie nicht nur die Auswurftaste auf der Vorderseite des Bedienfelds gedrückt, sondern auch die Paartaste an der linken Kante Ihrer Xbox One. Sie müssen das Xbox-Symbol auf der Konsole drücken und dürfen es nicht gedrückt halten, während Sie die beiden Tasten gedrückt halten. Schließlich können Sie die Tasten Pair und Eject einige Sekunden lang gedrückt halten, idealerweise 10-15.
4. Warum läuft meine Xbox One so langsam?
Ihre Xbox One läuft möglicherweise langsam, weil der Speicher voll ist. Wenn Sie Ihre Xbox One mit einer fast oder ganz vollen Festplatte betreiben, kann dies zu Leistungsproblemen führen. Versuchen Sie daher, veraltete Spiele, die nicht mehr verwendet werden, zu löschen.