Hauptinhalt:
![]() Über den Autor
Über den Autor
![]() Reviews und Preise
Reviews und Preise
Um die praktikablen Lösungen zu finden, um Mac läuft langsam nach dem macOS Ventura Update zu beheben, können Sie die folgende Tabelle überprüfen:
Warum Mac läuft langsam nach macOS Ventura-Update?
Mit seinen fantastischen Produktivitätswerkzeugen hat das neueste macOS-Upgrade - macOS Ventura- die Art und Weise, wie Menschen arbeiten, revolutioniert. macOS Ventura ist unbestreitbar effektiver und schneller als je zuvor.
Jedes neue Upgrade ist wahrscheinlich mit Bugs und Fehlern behaftet, die Ihr Gerät verlangsamen können. Das macOS-Basissystem ist nicht anders, und hier sind einige Gründe, warum Ihr Mac nach Ventura installation extrem langsam läuft:
- ?Nach dem Upgrade auf macOS Ventura hat Ihr Mac weniger Speicherplatz und Arbeitsspeicher.
- ?Ihr Mac-Gerät hat Bugs oder zufällige Fehler, die Sie dazu veranlassen könnten, macOS Ventura auf Monterey herunterzustufen.
- ?️The App, die das System verzögert, benötigt möglicherweise einen anderen Prozessor oder eine andere Grafikkarte.
- Selbst mit dem neuesten macOS Ventura Update arbeiten ältere Macs langsamer, weil ihnen die neueste Technologie fehlt.
- ? Der Desktop ist mit zahlreichen Dateien und Anwendungen überlastet.
Jetzt kennen wir also die möglichen Ursachen für die langsame Leistung Ihres Systems nach der Installation des macOS Ventura Updates. Bevor Sie sich damit beschäftigen, wie Sie macOS Ventura beschleunigen können, sollten Sie wissen, wie Sie Daten wiederherstellen können, die aufgrund von Updates oder herabgestuften macOS-Versionen verloren gegangen sind.
Verlorene Daten durch Downgrade/Upgrade von macOS 13 wiederherstellen
Ihre Daten können während des Downgrading-Prozesses Ihres macOS Ventura gelöscht werden, und wenn das passiert, verlieren Sie sie für immer. Und es ist möglich, Daten zu verlieren, wenn das Mac Update fehlgeschlagen ist. Daher raten wir Ihnen, vor der Neuinstallation ein Backup zu erstellen.
Wenn Sie jedoch keine Sicherungskopie haben und Ihre Daten wiederherstellen möchten, ist EaseUS Data Recovery Wizard for Mac die beste Wahl.
Hier sind einige Situationen, in denen Datenwiederherstellungssoftware Ihnen eine große Hilfe sein kann:
- ❌ Verlorene Daten wiederherstellen, nachdem die macOS 13 Ventura-Installation fehlgeschlagen ist .
- ? Eine SD-Karte auf dem Mac wiederherstellen.
- ? Daten von einem defekten Datenträger extrahieren.
- ?️ Mac Papierkorb wiederherstellen und versehentlich gelöschte Dateien wiederherstellen.
Die App hilft bei der Lösung verschiedener schwieriger Datenverlustsituationen wie der effizienten Wiederherstellung von Dateien von HDD, SSD, Fusion-Laufwerken, Time Machine-Sicherungslaufwerken, SD-Karten, Speicherkarten, USB-Laufwerken, Kameras und E-Mails. Befolgen Sie die unten stehenden Anweisungen und holen Sie Ihre verlorenen Daten zurück:
Schritt 1. Wählen Sie den Standort
Wählen Sie den Datenträger aus, auf dem Sie nach der Aktualisierung auf macOS Ventura/Monterey/Big Sure/Catalina Daten verloren haben. Klicken Sie dann auf "Nach verlorenen Dateien suchen".

Schritt 2. Finden Sie verlorene Daten nach dem Scan
EaseUS Data Recovery Wizard for Mac scannt sofort den ausgewählten Datenträger und zeigt die Scanergebnisse im linken Fenster an. Verwenden Sie den Dateityp und den Dateipfad, um die gewünschten Daten auf dem Mac zu finden.

Schritt 3. Daten nach dem macOS-Update wiederherstellen
Wählen Sie die Zieldateien aus, die während oder nach der Aktualisierung unwissentlich verloren gegangen sind, und klicken Sie auf die Schaltfläche "Wiederherstellen", um alle Dateien wiederherzustellen.

Mac läuft nach macOS Ventura Update langsam [8 Wege]
MacOS 13 Ventura Installieren ist ein faszinierendes Erlebnis. Aber ist es nicht ärgerlich zu bemerken, dass Ihr Mac nach einem Upgrade auf macOS Ventura langsamer arbeitet?
Planen Sie nun ein Downgrade auf eine niedrigere Version? In der Tat, das können Sie! Denken Sie jedoch daran, dass dies nicht die beste oder einzige Lösung für dieses Problem ist. Entdecken Sie die acht fantastischen Möglichkeiten unten, um Ihren Mac zu beschleunigen und Ihr macOS Ventura-Update zu genießen. Vergessen Sie nicht, diese Passage zu teilen, um mehr Nutzern zu helfen, Mac läuft langsam nach dem macOS Ventura Update zu beheben.
Lösung 1. Apps oder Prozessen mit Activity Monitor unter macOS Ventura beenden
Wussten Sie, dass die meisten Programme auf Ihrem Computer im Hintergrund laufen und eine beträchtliche Menge an RAM und CPU verbrauchen? Ihr Mac könnte dadurch ins Stocken geraten, besonders wenn es sich um einen älteren Mac handelt.
Die Aktivitätsüberwachung ist eine geeignete Lösung, um zu verhindern, dass diese Anwendungen oder Prozesse im Hintergrund ausgeführt werden, und Ihren Mac zu beschleunigen. Sehen wir uns an, wie:
Schritt 1. Öffnen Sie "Dienstprogramme" im Ordner "Programme".
Schritt 2. Führen Sie den "Aktivitätsmonitor" aus.
Schritt 3. Gehen Sie auf die Registerkarte "CPU", um alle im Hintergrund laufenden Anwendungen zu sehen.
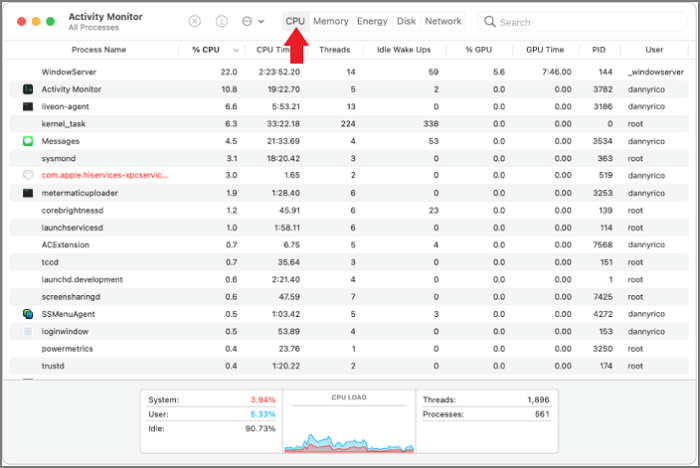
Schritt 4. Wählen Sie die Anwendung aus und beenden Sie ihren Hintergrundbetrieb, um die Leistung Ihres Macs zu verbessern.
Hinweis: Spotlight bietet auch Zugriff auf den "Aktivitätsmonitor". Rufen Sie "Aktivitätsmonitor" auf, indem Sie die Befehlstaste und die Leertaste drücken und dann den Zeilenschalter betätigen. Überprüfen Sie die Menge an CPU/Speicher, die eine Anwendung verwendet, und wenn etwas ungewöhnlich erscheint, beenden Sie die Anwendung, um die Leistung zu verbessern.
Lösung 2. Starten Sie Ihren Mac nach macOS Ventura-Updates neu
Ein Neustart des Computers ist der schnellste und einfachste Weg, um die Leistung des Mac nach einer Aktualisierung von macOS Ventura zu verbessern. Der Neustart Ihres Computers kann die zufälligen und sinnlosen Daten entfernen, die Ihren Speicher verstopfen und Hintergrundprozesse behindern.
Überprüfen Sie die folgenden Schritte, um Ihren Mac neu zu starten und alle Probleme zu beheben, die durch das macOS Ventura-Update entstanden sind:
Schritt 1. Klicken Sie auf die Schaltfläche "Apple".
Schritt 2. Starten Sie Ihr System neu, indem Sie auf die Schaltfläche "Neu starten" klicken.
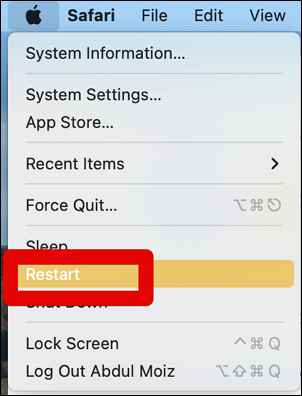
Hinweis: Sie können Ihr System auch von Grund auf neu starten oder den Mac zwangsweise herunter fahren, indem Sie den Netzschalter einige Sekunden lang gedrückt halten.
Lösung 3. Überprüfen Sie das Spotlight, um zu sehen, ob Ihr Mac neu indiziert wird
Mit Spotlight können Sie auf Ihrem gesamten Mac nach Dateien, Programmen und vielem mehr suchen. Es kann jedoch vorkommen, dass Spotlight Ihr Laufwerk neu indizieren muss, insbesondere nach der Installation von macOS Ventura, wodurch Ihr System verlangsamt wird.
Nachdem die Neuindizierung abgeschlossen ist, funktioniert Ihr Mac wieder einwandfrei. Wenn es jedoch zu lange dauert, können Sie den Vorgang mit den folgenden Schritten abbrechen.
Schritt 1. Gehen Sie zu "Systemeinstellungen" und wählen Sie "Siri & Spotlight".
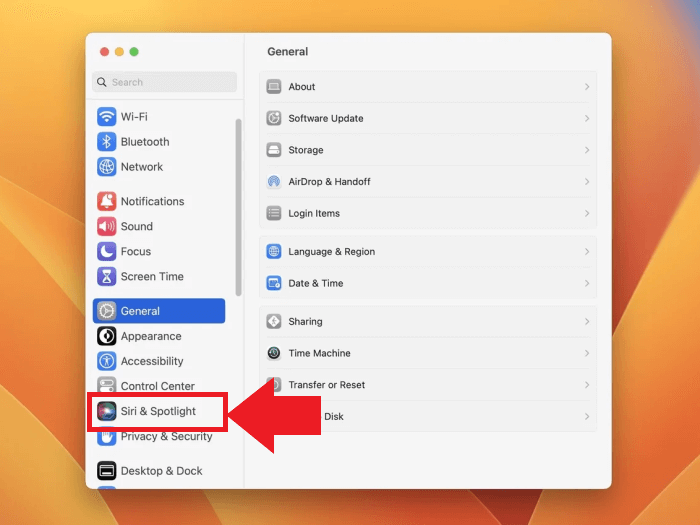
Schritt 2. Unter "Suchergebnisse" im Spotlight müssen Sie das Kontrollkästchen neben jeder Option deaktivieren.
Dadurch wird der Neuindizierungsprozess gestoppt und Ihr langsam laufender Mac repariert.
Lösung 4. Aktualisieren Sie die Anwendung auf die neueste Version auf dem Mac
Manchmal liegt das Problem nicht an Ihrem macOS Ventura, sondern an der Anwendung, die Sie verwenden. Außerdem kann es sein, dass Ihr Mac ins Stocken gerät, weil eine Anwendung nicht mit der neueren Version des Betriebssystems kompatibel ist. Aktualisieren Sie also alle Ihre Anwendungen, um die Vorteile von macOS Ventura zu 100 % zu nutzen.
Sie finden die Updates, wenn Sie die App aus dem App Store heruntergeladen haben. Wenn Sie sie jedoch von einem Entwickler heruntergeladen haben, können Sie die folgenden Schritte ausführen:
Schritt 1. Öffnen Sie das Einstellungsmenü der App und wählen Sie dann "Software-Update".
Schritt 2. Klicken Sie auf die Option "Nach Updates suchen" und suchen Sie die neueste Version dieser App.
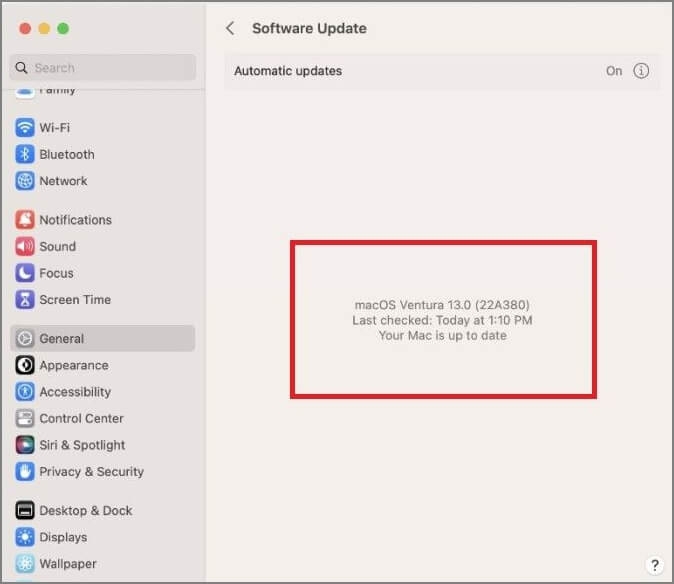
Schritt 3: Starten Sie die Aktualisierung Ihrer App. Jetzt ist Ihr System vollständig mit der neuesten Version von macOS und den darin enthaltenen Apps aktualisiert.
Hinweis: Im App Store können Sie alle Ihre Apps mit nur einem Klick aktualisieren. Außerdem ist er von Apple verifiziert, damit Ihr Mac sicher bleibt.
Lösung 5. Transparenz und Bewegung unter macOS Ventura reduzieren
Das Aktivieren von Bewegungseffekten und Transparenz auf Ihrem Mac kann Ihr System ebenfalls verlangsamen. Diese Funktionen benötigen einige Systemressourcen, die freigegeben werden können, um die Leistung Ihres Macs weiter zu steigern.
Wir versichern Ihnen, dass Sie eine deutliche Verbesserung der Leistung Ihres Macs feststellen werden, wenn Sie diese deaktivieren. Folgen Sie dazu den nachstehenden Anweisungen.
Schritt 1. Öffnen Sie "Systemeinstellungen" und wählen Sie "Eingabehilfen".
Schritt 2. Klicken Sie auf "Anzeigen".
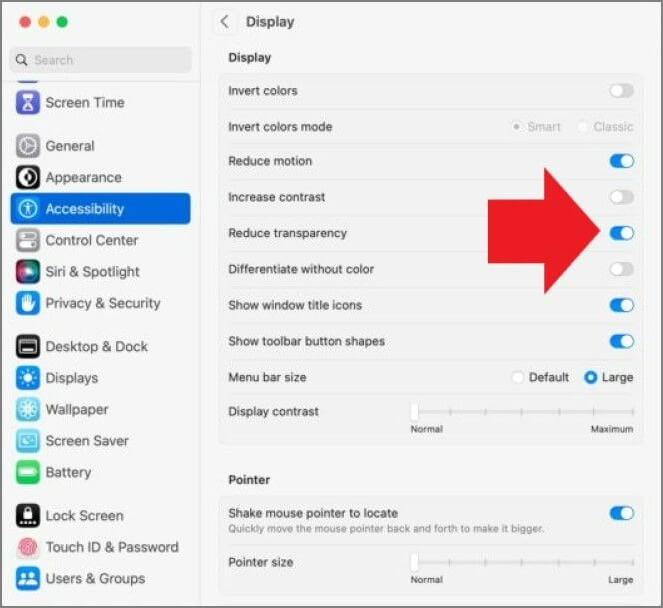
Schritt 3. Deaktivieren Sie unter "Anzeige" die Optionen "Bewegung reduzieren" und "Transparenz reduzieren". Auf diese Weise haben Sie die Bewegungs- und Transparenzeffekte erfolgreich deaktiviert. Probieren Sie diese Methode aus und sehen Sie den Unterschied auf Ihrem Mac.
Lösung 6. Freigeben von Speicherplatz auf Ihrem Mac/MacBook und Beschleunigen von macOS Ventura
Wenn Sie einen Mac aktualisieren, benötigt die neue Version des Macs aufgrund der neuen Funktionen immer mehr Speicherplatz als die vorherige. Dies führt dazu, dass Ihr System mit Fehlern und Verzögerungen zu kämpfen hat und macOS Ventura langsam wird.
Überprüfen Sie also Ihren Speicherplatz und löschen Sie alle unnötigen Dateien auf Ihrem Mac. Oder speichern Sie wichtige Daten auf einem externen Laufwerk, um freien Speicherplatz für eine reibungslose Leistung von macOS Ventura zu schaffen.
Führen Sie die folgenden Schritte aus, um den Speicher Ihres Macs zu überprüfen:
Schritt 1. Klicken Sie auf das "Apple-Menü" und wählen Sie "Über diesen Mac".
Schritt 2. Wählen Sie die Registerkarte "Speicher", um die Speicherinformationen Ihres Macs anzuzeigen.
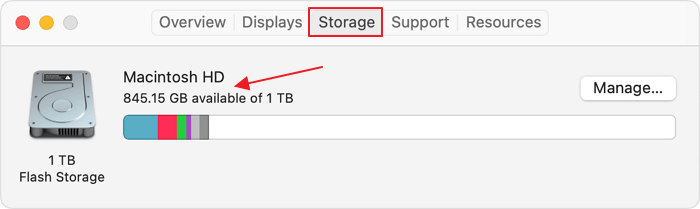
Wenn Sie feststellen, dass Ihr Speicherplatz knapp wird, können Sie die Junk-Dateien löschen, indem Sie die folgenden Schritte ausführen.
Schritt 1. Klicken Sie auf die Schaltfläche "Verwalten".
Schritt 2. Wählen Sie die Option "Optimierter Speicher" auf Ihrem Mac, und alle Junk-Dateien werden mit einem Klick gelöscht.
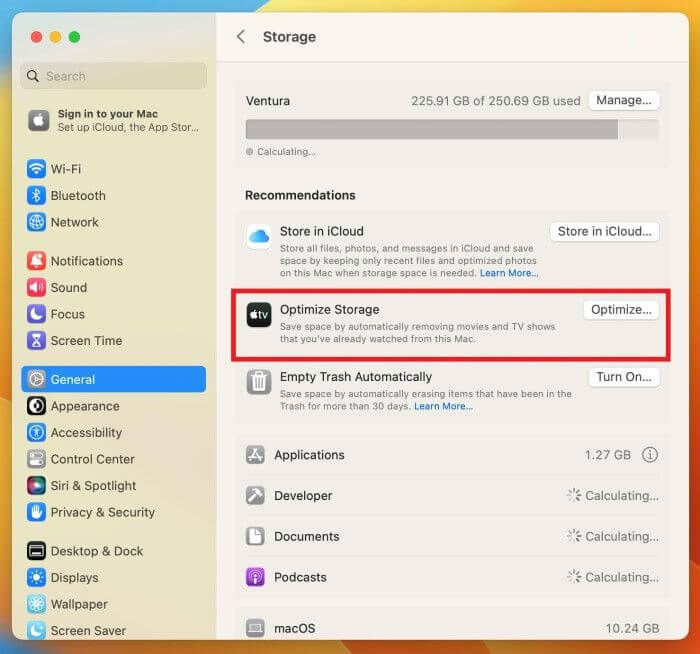
Auf diese Weise können Sie Ihren Mac von Junk-Dateien befreien, die das gesamte System verzögern könnten.
Lösung 7. Unnötige Startprogramme entfernen, um macOS Ventura zu beschleunigen
Nachdem Sie Ihren Mac gestartet haben, werden viele Anwendungen automatisch im Hintergrund ausgeführt. Wenn diese Anwendungen aktualisiert werden müssen, verlangsamt sich der Startvorgang und Ihr gesamtes Nutzererlebnis erheblich.
Unser Ziel ist es, die unnötigen Apps zu entfernen, die die Geschwindigkeit von macOS Ventura verlangsamen. Folgen Sie also dem unten stehenden Prozess:
Schritt 1. Öffnen Sie "Systemeinstellungen" und wählen Sie "Allgemein".
Schritt 2. Wählen Sie die Option "Login Items".
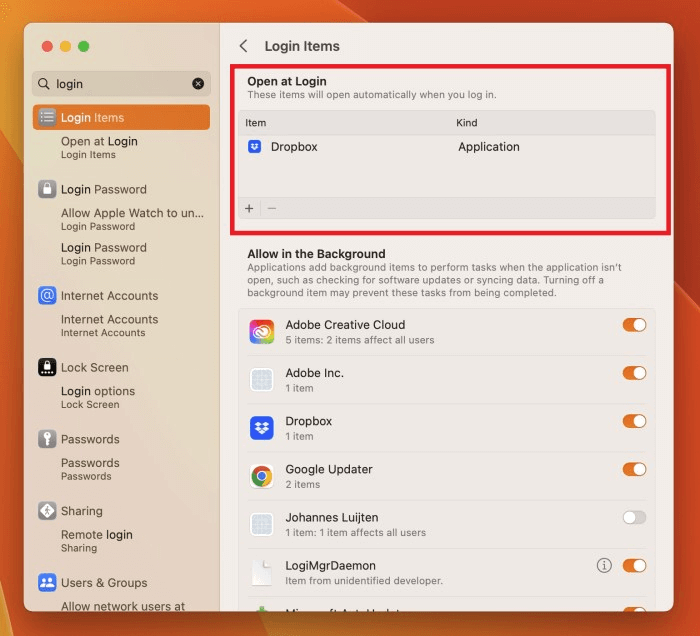
Schritt 3. Deaktivieren Sie unter Anmeldeelemente die Anwendungen, die Sie beim Start nicht öffnen möchten, indem Sie auf den Kippschalter neben der jeweiligen Option klicken.
Sie haben erfolgreich die unnötige Startlast von Ihrem Mac entfernt und Ihr macOS Ventura schnell gemacht.
Lösung 8. SMC/NVRAM/PRAM auf dem Mac zurücksetzen
Der nichtflüchtige Arbeitsspeicher (Non-Volatile RAM oder NVRAM ) ist einer der wichtigsten Bestandteile eines Macs, da alle neuen Macs mit ihm arbeiten. Der System Management Controller (SMC) ist für die Aufrechterhaltung der Gesamtfunktion des Macs verantwortlich.
Sie müssen also sehr vorsichtig sein, wenn Sie diese Korrektur durchführen, um Ihr macOS Ventura zu beschleunigen. Aber vorausgesetzt, dass nichts für Sie gearbeitet hat, haben wir mit dieser Lösung für Sie kommen.
Das Zurücksetzen von SMC/NVRAM/PRAM hilft Ihnen, alle Fehler zu beseitigen, die durch das neue Ventura-Update verursacht wurden, und Ihren Mac zu reinigen, um die Leistung zu verbessern.
Hier sind die Schritte zum Zurücksetzen des SMC für iMac, Mac Pro oder Mac Mini:
Schritt 1. Schalten Sie Ihren Mac aus und ziehen Sie das Ladekabel ab, falls es angeschlossen ist.
Schritt 2. Schließen Sie das Netzkabel nach mindestens 15 bis 20 Sekunden wieder an.
Schritt 3. Schalten Sie nun Ihren Mac nach 5 bis 10 Sekunden ein.
Zum Zurücksetzen des SMC im MacBook, MacBook Pro oder MacBook Air:
Schritt 1. Schalten Sie Ihren Mac aus und ziehen Sie das Ladekabel ab, falls es angeschlossen ist.
Schritt 2. Schließen Sie das Netzkabel nach 15 bis 20 Sekunden wieder an.
Schritt 3. Halten Sie die Umschalt-, Wahl-, Steuer- und Einschalttaste mindestens 10 Sekunden lang gedrückt und lassen Sie alle Tasten los, sobald sich Ihr MacBook einschaltet.
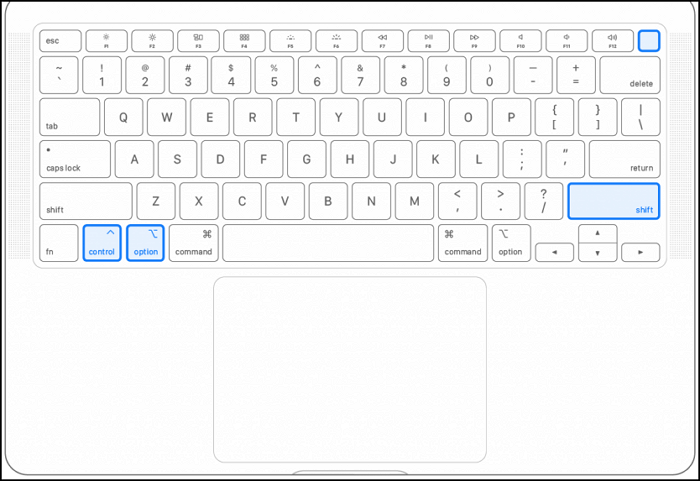
Zum Zurücksetzen von NVRAM und PRAM:
Schritt 1. Schalten Sie Ihr MacBook aus.
Schritt 2. Halten Sie nach 30 bis 50 Sekunden die Tasten Wahl+Befehl+P und R gleichzeitig gedrückt, bis der Mac neu startet.
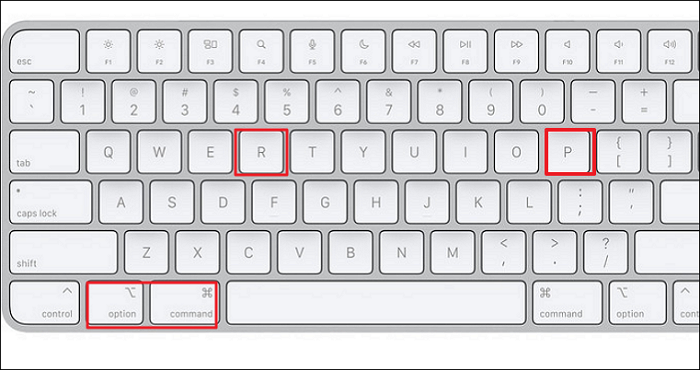
Achtung! Falsche Schritte können zu einem großen Problem führen, da Ihr Mac in den Wiederherstellungsmodus starten kann. Befolgen Sie daher die Anweisungen sorgfältig, um Probleme zu vermeiden.
Wir hoffen, dass die oben genannten Korrekturen Ihnen geholfen haben, die Leistung von macOS Ventura nach einem Update zu verbessern. Wenn Sie aber immer noch Probleme damit haben, können Sie sich auf unseren Bonustipp beziehen und Ihr macOS Ventura auf eine ältere Version herunterstufen.
Bonustipp: Wie man macOS Ventura auf eine ältere Version herunterstuft
Nachdem wir alle möglichen Lösungen ausprobiert haben, bleibt uns schließlich nur noch eine Möglichkeit: die vollständige Rücksetzung von macOS Ventura auf die ältere Version.
Wenn Sie Ihr Betriebssystem zurücksetzen, können Ihre Daten für immer verloren gehen. Wir haben jedoch eine Lösung, also keine Sorge. Folgen Sie den folgenden Schritten, um ein Downgrade von macOS Ventura durchzuführen.
Hinweis: Erstellen Sie eine Time Machine-Sicherung, bevor Sie mit den folgenden Schritten fortfahren.
Für Intel-basierte Macs:
Schritt 1. Schalten Sie Ihren Mac aus und booten Sie mit den Tasten Shit+ Option+ Befehl+ R in die Wiederherstellung.
Schritt 2. Wählen Sie nun die Startdiskette "Macintosh HD", geben Sie Ihr Passwort ein und wählen Sie "Weiter".
Schritt 3. Wählen Sie in der Wiederherstellung "Festplatten-Dienstprogramm", wählen Sie Ihr Laufwerk aus und klicken Sie dann auf "Löschen". Wählen Sie nun die GUID Partition Map und das Format als APFS.
Schritt 4. Gehen Sie zurück zu "Wiederherstellung" und dann "macOS neu installieren".
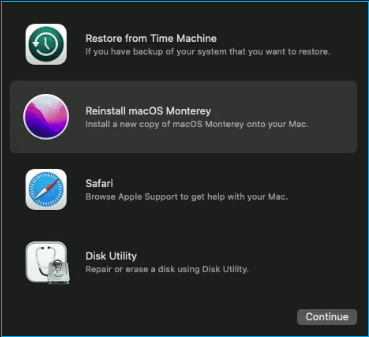
Für Apple Silicon Macs:
Schritt 1. Schalten Sie Ihren Mac aus und halten Sie die Einschalttaste gedrückt, bis Sie das Popup "Laden der Startoptionen" sehen.
Schritt 2. Klicken Sie auf "Optionen" und dann auf die Schaltfläche "Weiter". Geben Sie nun das Passwort für Ihr Administratorkonto ein.
Schritt 3. Kehren Sie zu "Wiederherstellung" zurück, wählen Sie das Macintosh HD-Laufwerk aus und klicken Sie auf die Schaltfläche "Löschen".
Schritt 4. Sie sollten eine neue Option sehen: macOS Monterey neu installieren. Wählen Sie diese aus, klicken Sie auf die Schaltfläche "Weiter" und folgen Sie den Anweisungen auf dem Bildschirm.
Warten Sie ein paar Minuten, da die Herabstufung von macOS ein wenig Zeit in Anspruch nimmt. Nach dem Downgrade wird Ihr Betriebssystem wieder wie gewohnt funktionieren.
Zusammenfassung
Hoffentlich ist dieser Artikel ein Lebensretter für alle, die kürzlich macOS Ventura installiert haben und später feststellen mussten, dass ihr System mit einer aktualisierten Version extrem langsam geworden ist. Wir haben acht einfache Möglichkeiten zur Beschleunigung von Mac OS Ventura beschrieben. Darüber hinaus können Sie auch die Schritt-für-Schritt-Anleitung für das Downgrade von macOS Ventura befolgen.
Mit Hilfe des effektiven Datenrettungstools EaseUS Data Recovery Wizard for Mac können Sie Ihre Daten auch vor dem endgültigen Verlust bewahren.
Mac läuft nach macOS Ventura Update langsam FAQs
Auch wenn wir versucht haben, alles abzudecken, was mit Mac nach Ventura installation extrem langsam zusammenhängt, sollten Sie dennoch Fragen haben, lesen Sie bitte die unten aufgeführten FAQs.
Wie führe ich ein Downgrade von macOS Ventura auf Monterey auf dem Mac durch?
Ein Downgrade Ihres macOS Ventura birgt das Risiko eines Datenverlusts. Dennoch gibt es immer eine Lösung, also machen Sie sich keine Sorgen, wenn Sie Daten verlieren, denn Sie können sie mit dem EaseUS Data Recovery Tool wiederherstellen.
Zurücksetzen von macOS Ventura auf Monterey:
- 1. Starten Sie Ihren Mac neu.
- 2. Halten Sie die Tasten Shit+ Option+ Befehl+ R.
- 3. Geben Sie das Passwort ein und klicken Sie auf "Weiter".
- 4. Drücken Sie "Weiter" und installieren Sie macOS neu.
Warum ist mein Mac im Jahr 2023 auf einmal so langsam?
Es gibt viele Gründe, warum Ihr Mac langsam arbeitet. Im Folgenden sind einige der häufigsten Gründe aufgeführt:
- 1. Begrenzter Festplattenspeicher und weniger Arbeitsspeicher als die von Ihnen verwendete Anwendung benötigt.
- 2. Ihr Mac ist möglicherweise veraltet und kann die anspruchsvollen Ressourcenanforderungen nicht bewältigen.
- 3. Zu viele Hintergrundaufgaben verstopfen Ihr System
- 4. Intensive visuelle Darstellungen beanspruchen zusätzlichen Systemspeicher und Verarbeitungsleistung
- 5. Veraltete Anwendungen können Fehler verursachen
- 6. macOS könnte einige grundlegende Bugs oder Systemfehler haben
Was sollte ich tun, wenn macOS Ventura auf meinem MacBook Pro langsam läuft?
- Hier sind ein paar einfache und schnelle Tipps, um die Leistung von macOS Ventura auf Ihrem MacBook Pro zu verbessern:
- 1. Beenden Sie Hintergrundprozesse und Anwendungen mit Activity Monitor.
- 2. Deaktivieren Sie Startprogramme.
- 3. Schalten Sie den Stage Manager aus.
- 4. Installieren Sie den neuesten Build von macOS.
- 5. Entrümpeln Sie Ihren Startbildschirm.
- 6. Bewegungseffekte und Transparenz entfernen.
Wie kann ich herausfinden, was meinen Mac verlangsamt?
Ihr Mac kann durch viele Dinge verlangsamt werden. Versuchen Sie, die folgenden Dinge zu überprüfen, um zu sehen, was Ihren Mac verlangsamt:
- 1. Unzureichender Speicherplatz.
- 2. Jede Menge Hintergrundanwendungen.
- 3. Verwendung von anspruchsvollen Bewegungseffekten und Transparenz.
- 4. Hohe CPU- und Speichernutzung.
- 5. Langsame Internetverbindung
- 6. Ausstehende Apps und System-Updates.
- 7. Junk-Dateien verstopfen das System.
Ist der Artikel hilfreich?
Updated by Markus
Markus verfügt über 10+ Jahre Praxiserfahrung in Datenwiederherstellung, Festplatten-/Partitionsverwaltung und Multimedia-Technologien. Er beherrscht die Kunst, komplexe Probleme zu vereinfachen und effiziente Lösungsanleitungen zu erstellen. Privat liebt er Filme, Reisen und kulinarische Genüsse.
Bewertungen
-
EaseUS Data Recovery Wizard ist eine leistungsstarke Systemwiederherstellungs-Software, mit der Sie versehentlich gelöschte, durch Malware oder aufgrund von Partitionsverlust verlorene Dateien wiederherstellen können.
Mehr erfahren -
EaseUS Data Recovery Wizard ist das beste Programm, das wir bisher getestet haben. Er ist nicht perfekt, weil die heutige fortschrittliche Festplattentechnologie die Datenwiederherstellung schwieriger macht .
Mehr erfahren -
EaseUS Data Recovery Wizard Pro ist eines der besten Programme zur Datenwiederherstellung auf dem Markt. Es bietet Ihnen umfassenden fortschrittlichen Funktionen, z.B., Wiederherstellung formatierter Laufwerke und Reparatur beschädigter Dateien.
Mehr erfahren
Verwandete Artikel
-
Was ist die beste Größe der SSD-Zuordnungseinheit in Windows 11/10
![author icon]() Maria/Jul 22, 2025
Maria/Jul 22, 2025 -
Wie lässt sich macOS Sequoia nicht installieren? Versuchen Sie die 9 besten Lösungen
![author icon]() Maria/Jul 22, 2025
Maria/Jul 22, 2025 -
![author icon]() Maria/Jul 22, 2025
Maria/Jul 22, 2025 -
Windows 11 friert beim Starten ein? Behebung mit 8 Lösungen
![author icon]() Maria/Jul 22, 2025
Maria/Jul 22, 2025