Inhaltsverzeichnis
Symptome - Was ist ein RAW Laufwerk?
RAW-Dateisystem ist ein Zustand eines Laufwerks oder eines anderen Speichergeräts, von dem kein Windows-Dateisystem bekannt ist. Da auf dem Laufwerk kein Dateisystem vorhanden ist, kann es keine Dateien oder Ordner auf dem Laufwerk geben, und es kann nicht zum Speichern von Daten verwendet werden.
Falls eine Festplatte unter Windows als RAW markiert wird, gibt es vielleicht (nicht alle) folgende Symptome:
- Sie müssen den Datenträger formatieren, bevor Sie ihn verwenden können. Wollen Sie ihn formatieren? (Wenn Sie versuchen, das Laufwerk im Windows Explorer zu öffnen)
- Der Typ des Dateisystems ist RAW. CHKDSK ist für RAW-Laufwerke nicht verfügbar. (Bei Ausführung von CHKDSK)
- Auf dem Datenträger befindet sich kein erkanntes Dateisystem. Stellen Sie sicher, dass alle benötigen Dateisystemtreiber geladen sind und dass der Datenträger nicht beschädigt ist. (Während bestimmter Konsolenoperationen)
- Das Datenträgerimage ist nicht initialisiert, enthält Partitionen die nicht erkannt werden können, oder enthält Volumes denen keine Laufwerksbuchstaben zugewiesen wurden. Verwenden Sie das Datenträgerverwaltungs-Snap-In, um sicher zustellen das der Datenträger die Partitionen und die Volumes sich in einem verwendbarem Zustand befinden.
- Windows Explorer zeigt an, dass sowohl der benutzte als auch der freie Speicherplatz in den Eigenschaften 0 Byte sind. Außerdem wird kein Dateisystemtyp angezeigt.
- Die Datenträgerverwaltung zeigt die Partition entweder als RAW oder ohne Dateisystemtyp an, abhängig von der verwendeten Windows-Version.
Wichtig ist, dass die Daten auf dem RAW-Datenträger möglicherweise verloren gehen werden. Deswegen bevor Sie RAW Laufwerk reparieren, indem Sie das Laufwerk in NTFS konvertieren, sollten Sie zuerst die Daten auf dem RAW Laufwerk auf einen anderen Ort wiederherstellen. (Normalerweise).
Warum müssen Sie RAW in NTFS konvertieren?
Wenn eine Festplatte/Partition, eine externe Festplatte, ein USB/SD-Laufwerk oder eine Speicherkarte zum RAW-Laufwerk wird, können Sie nicht auf die Daten auf dem RAW-Laufwerk zugreifen und diese lesen. Dieser Fehler tritt aus folgenden Gründen auf:
| 🔨Dateisystem-Korruption |
Plötzlicher Stromausfall während Schreibvorgängen Unsachgemäßes Entfernen von USB-Laufwerken (z. B. ohne "Sicher entfernen") Viren/Malware, die Dateisystemstrukturen manipulieren |
| 🔏Hardware-Probleme |
Der Datenträger oder die Partition wird zu RAW, wenn auf einer Festplatte fehlerhafte Sektoren vorhanden sind. Lockere Kabelverbindungen (bei externen Festplatten) |
| 🚫Zugriff verweigert | Die Zugriffsberechtigung auf die Partition ist nicht korrekt konfiguriert. |
| 😞Partitionstabelle ist beschädigt | Die Partitionstabelle des Laufwerks kann aufgrund eines plötzlichen Stromausfalls oder eines Virus beschädigt sein. |
Meistens muss man in diesem Fall das RAW-Dateisystem in NTFS formatieren und den Datenträger/das Laufwerk wieder nutzbar machen. Wir alle wissen, dass bei der Formatierung von Festplatten alles auf dem Speichermedium gelöscht wird. Daher suchen viele Benutzer nach einer Möglichkeit, RAW-Laufwerk in NTFS zu konvertieren, um das RAW Laufwerk zu reparieren.
Aber Tatsache ist, dass Sie das RAW-Laufwerk formatieren müssen, wenn Sie es reparieren und das Dateisystem ändern wollen. Kann man RAW in NTFS umwandeln, OHNE Daten zu verlieren? Ja. Wir bieten Ihnen Lösungen, mit denen Sie RAW in NTFS konvertieren können, ohne Daten zu verlieren. Sie können spezialisierte Dateiwiederherstellungssoftware verwenden, um Daten vom RAW-Laufwerk wiederherzustellen, und dann RAW Laufwerk reparieren.
Um Datenverlust zu vermeiden, können Sie zunächst versuchen, das RAW- in das NTFS-System mit CMD zu konvertieren. Wenn dies fehlschlägt, fahren Sie mit dem EaseUS-Datenrettungsprogramm fort, um das RAW-Laufwerk wiederherzustellen und es dann ohne Datenverlust auf NTFS zu formatieren.
Konvertieren von RAW zu NTFS ohne Datenverlust (Daten vorher sichern)
Wenn Sie wichtige Dateien auf den Datenträger gespeichert haben, schlagen wir Ihnen vor, immer eine Datenwiederherstellung durchführen, bevor Sie mit dem nächsten Schritt der Reparatur fortfahren. Es gibt Datenwiederherstellungssoftware auf dem Markt, die in der Lage ist, Daten auf den Raw Datenträger zu scannen und sie wiederherzustellen. EaseUS Data Recovery Wizard wird Ihnen helfen, dieses Problem zu lösen.
Sie können die Dateien auf dem Laufwerk mit EaseUS Data Recovery Wizard in 3 einfachen Schritten auszuführen. Mit diesem Programm können Sie verlorene Dateien von internen und externen Speichergeräten nach Formatierung, Löschung, Partitionsverlust oder -beschädigung, Softwareabsturz, Virusinfektion, unerwartetem Herunterfahren oder anderen unbekannten Gründen wiederherstellen.
Schritt 1. Wählen Sie einen Speicherort, an dem Sie Dateien verloren haben, und klicken Sie auf Scan.

Schritt 2. Das Programm wird den gewählten Speicherort zuerst scannen, um gelöschte Dateien auf der Festplatte zu finden. Dann wird ein Sektor-für-Sektor-Ebende-Scannen automatisch gestartet, um mehr Dateien zu finden.

Schritt 3. Nach dem Scannen abgeschlossen sind, klicken Sie auf RAW u. Andere. Filtern Sie anhand der Dateikategorien die Dateien, die Sie erfolgreich wiederhergestellt. Klicken Sie anschließend auf Wiederherstellen.

Wenn die Datenwiederherstellungssoftware nicht in der Lage ist, RAW-Dateien wiederherzustellen, haben Sie immer noch eine gute Chance, die Daten mit den EaseUS-Datenwiederherstellungsdiensten für RAW-Wiederherstellung wiederherzustellen.
EaseUS RAW Recovery Dienstleistungen
Klicken Sie hier, um unsere Experten für eine kostenlose Bewertung zu kontaktieren
Wenden Sie sich an die Datenwiederherstellungsexperten von EaseUS für einen individuellen manuellen RAW-Wiederherstellungsservice. Nach einer KOSTENLOSEN Diagnose können wir die folgenden Dienstleistungen anbieten:
- Festplatte Raw Daten retten ohne Formatierung
- Wiederherstellung von Daten von RAW-Laufwerken, einschließlich BitLocker-verschlüsselten Laufwerken
- Wiederherstellung von RAW-Partitionen, RAW-USB, RAW-Flash-Laufwerken, externen RAW-Festplatten usw.
Hier ist ein Video-Tutorial über die Konvertierung des RAW-Dateisystems in NTFS und über die Wiederherstellung von Daten von einem RAW-System. Sehen Sie sich die Anleitung an und folgen Sie den detaillierten Schritten.

Nach der Datenrettung können Sie nun mit der Konvertierung von RAW in NTFS ohne Datenverlust beginnen. Wenn Sie diese Datenrettungssoftware großartig fanden, denken Sie daran, sie auf Ihren sozialen Medien zu teilen.
RAW Laufwerk reparieren und in NTFS konvertieren - Mit CMD
Sie können das RAW Laufwerk in NTFS mit CMD konvertieren, um das Laufwerk zu reparieren:
Schritt 1. Klicken Sie auf Start, geben Sie "cmd" in die Suchleiste ein und drücken Sie "Enter".
Schritt 2. Klicken Sie mit der rechten Maustaste auf cmd und klicken Sie dann auf "Als Administrator ausführen".
Schritt 3. Geben Sie "Diskpart" ein und drücken Sie "Enter".
Schritt 4. Geben Sie "H: /FS :NTFS" ein und drücken Sie die Eingabetaste. (H ist der Laufwerksbuchstabe Ihres RAW-Laufwerks).
⛔Vorsicht bei CHKDSK und RAW-Laufwerken!
- Windows kann CHKDSK nicht auf RAW-Laufwerken ausführen, da das Dateisystem fehlt.
- Manuelles Erzwingen von CHKDSK (z. B. via chkdsk /f) kann Daten endgültig zerstören!
- Besser: Zuerst Datenrettung versuchen, dann Formatierung.
Wenn die Konvertierung durch CMD nicht funktioniert, müssen Sie das RAW-Laufwerk zur Wiederverwendung in NFTS formatieren. Und Sie können dies tun, ohne wichtige Dateien zu verlieren, indem Sie die folgende Methode verwenden.
RAW Laufwerk in NTFS konvertieren und reparieren mit der Datenträgerverwaltung
Nachdem Sie die Daten wiederhergestellt haben, können Sie das Laufwerk in NTFS formatieren, um das Raw Laufwerk zu reparieren.
Schritt 1. Gehen Sie zu diesem PC oder zur Datenträgerverwaltung, klicken Sie mit der rechten Maustaste auf das Raw Laufwerk und wählen Sie "Formatieren".

Schritt 2. Legen Sie Volume-Label, Dateisystem (NTFS) und Größe der Zuweisungseinheit fest. Die Standardformatierungsoption ist "Schnellformatierung". Klicken Sie dann auf "OK", um den Vorgang zu starten.
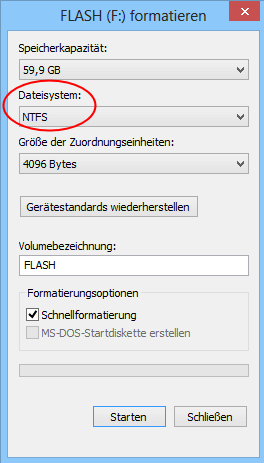
Schritt 3. Nach der Neuformatierung können Sie auf das Laufwerk zugreifen und es verwenden.
RAW Laufwerk in NTFS konvertieren und reparieren mit einem Partitionsmanager
Eine weitere Möglichkeit, RAW in NTFS umzuwandeln, ist die Verwendung von EaseUS Partition Master. Diese Partitionsmanager-Software kann Ihnen helfen, RAW in NTFS zu formatieren. Darüber hinaus können Sie den Vorgang abbrechen, bevor Sie auf Ausführen klicken.
❇️Diese Software hat auch viele Highlights, die Ihnen sehr helfen können.
- OS auf SSD oder HDD migrieren
- Partitionieren einer Festplatte in Windows 10/8/7
- Speicherplatz auf Laufwerk C vergrößern
- Eine Festplatte löschen oder eine Partition löschen
Wie kann man RAW in NTFS mit EaseUS Partition Master konvertieren:
Schritt 1. Starten Sie EaseUS Partition Master, klicken Sie mit der rechten Maustaste auf die Partition auf Ihrer externen Festplatte/USB/SD-Karte, die Sie formatieren möchten, und wählen Sie die Option "Formatieren".

Schritt 2. Weisen Sie der ausgewählten Partition eine neue Partitionsbezeichnung, ein Dateisystem (NTFS/FAT32/EXT2/EXT3/EXT4/exFAT) und eine Clustergröße zu und klicken Sie dann auf "OK".

Schritt 3. Klicken Sie im Warnfenster auf "OK", um fortzufahren.
Schritt 4. Klicken Sie auf die Schaltfläche "Aufgabe(n) ausführen" in der oberen linken Ecke, um die Änderungen zu überprüfen, und dann auf "Anwenden", um die Formatierung Ihrer externen Festplatte/USB/SD-Karte zu starten.
Praktische Tipps zur Vermeidung von RAW
📌So vermeiden Sie RAW-Laufwerke:
- Immer sicher entfernen: Nutzen Sie "Hardware sicher entfernen" bei externen Festplatten.
- Regelmäßige Backups: Sichern Sie die Partitionstabelle mit Tools wie EaseUS Todo Backup.
- Stromausfälle verhindern: Verwenden Sie eine USV (unterbrechungsfreie Stromversorgung).
- Festplatten überprüfen: Führen Sie gelegentlich chkdsk /scan durch, um Fehler früh zu erkennen.
Das Fazit
In diesem Artikel finden Sie die nützliche Lösungen für das Problem "Raw Laufwerk in NTFS konvertieren". Sie können die Anleitung folgen, um das Laufwerk nach der Datenrettung in NTFS einfach konvertieren.
Häufig gestellte Fragen über das RAW Laufwerk
1. Was ist ein Raw-Laufwerk?
Ein Raw-Laufwerk ist ein Datenträger, der nicht formatiert oder partitioniert ist. Es ist im Grunde genommen ein "rohes" Datenvolumen, das nicht für den normalen Gebrauch bereit ist. Ein Raw-Laufwerk kann auf verschiedene Arten entstehen, wie z.B. durch Beschädigung der Partitionstabelle oder durch das Löschen der Dateisystemstruktur.
2. Wie kann ich auf ein Raw-Laufwerk zugreifen?
Um auf ein Raw-Laufwerk zugreifen zu können, müssen Sie es normalerweise zuerst formatieren und partitionieren. Dies kann mit einem Partitions-Tool wie "Datenträgerverwaltung" unter Windows oder "Festplattendienstprogramm" unter macOS erfolgen. Wenn Sie jedoch wichtige Daten auf dem Raw-Laufwerk haben und diese nicht verlieren möchten, sollten Sie zuerst versuchen, die Daten mit einer Datenrettungssoftware wiederherzustellen, bevor Sie das Laufwerk formatieren.
3. Wie kann ich verhindern, dass ein Laufwerk "RAW" wird?
Es gibt keine 100%ige Möglichkeit, um sicherzustellen, dass ein Laufwerk niemals "RAW" wird. Es gibt jedoch einige bewährte Methoden, um das Risiko einer Beschädigung des Dateisystems und der Partitionstabelle zu minimieren. Dazu gehört beispielsweise das regelmäßige Ausführen von Antivirus-Scans, das Vermeiden von plötzlichem Herunterfahren des Computers oder das Verwenden von zuverlässigen Datenspeichergeräten.
4. Kann Datenrettungssoftware Daten von einem Raw-Laufwerk wiederherstellen?
Ja, in den meisten Fällen können Datenrettungsprogramme Daten von einem Raw-Laufwerk wiederherstellen. Diese Software kann auf das Laufwerk zugreifen und versuchen, die verlorenen Dateien wiederherzustellen, indem sie die Datenstruktur des Laufwerks analysiert. Es ist jedoch wichtig zu beachten, dass die Erfolgsquote der Datenrettung von verschiedenen Faktoren abhängt, wie z.B. der Schwere der Beschädigung des Laufwerks.
5. Sollte ich ein Raw-Laufwerk formatieren, um es wiederherzustellen?
Wenn Sie wichtige Daten auf dem Raw-Laufwerk haben, sollten Sie versuchen, diese mit einer Datenrettungssoftware wiederherzustellen, bevor Sie das Laufwerk formatieren. Wenn Sie das Laufwerk formatieren, werden alle Daten auf dem Laufwerk gelöscht und können nicht wiederhergestellt werden. Erst wenn Sie sicher sind, dass alle wichtigen Daten wiederhergestellt wurden, sollten Sie das Laufwerk formatieren und neu partitionieren.
War diese Seite hilfreich?
-
Markus verfügt über 10+ Jahre Praxiserfahrung in Datenwiederherstellung, Festplatten-/Partitionsverwaltung und Multimedia-Technologien. Er beherrscht die Kunst, komplexe Probleme zu vereinfachen und effiziente Lösungsanleitungen zu erstellen. Privat liebt er Filme, Reisen und kulinarische Genüsse. …

20+
Jahre Erfahrung

160+
Länder und Regionen

72 Millionen+
Downloads

4.7 +
Trustpilot Bewertung
TOP 2 in Recovery-Tools
"Easeus Data Recovery Wizard kann die letzte Möglichkeit sein, gelöschte Daten wiederherzustellen und ist dabei sogar kostenlos."

EaseUS Data Recovery Wizard
Leistungsstarke Datenrettungssoftware zur Wiederherstellung von Dateien in fast allen Datenverlustszenarien unter Windows und Mac.
100% Sauber
Top 10 Artikel
-
 Gelöschte Dateien wiederherstellen
Gelöschte Dateien wiederherstellen
-
 USB-Stick wiederherstellen
USB-Stick wiederherstellen
-
 SD-Karte reparieren
SD-Karte reparieren
-
 Papierkorb wiederherstellen
Papierkorb wiederherstellen
-
 Festplatte wiederherstellen
Festplatte wiederherstellen
-
 USB wird nicht erkannt
USB wird nicht erkannt
-
 RAW in NTFS umwandeln
RAW in NTFS umwandeln
-
 Gelöschte Fotos wiederherstellen
Gelöschte Fotos wiederherstellen
-
 Word-Dokument wiederherstellen
Word-Dokument wiederherstellen
-
 Excel-Dokument wiederherstellen
Excel-Dokument wiederherstellen
 May 21,2025
May 21,2025



