Zusammenfassung:
Wollen Sie Windows 10 neu installieren, haben Sie aber die Installation-CD/DVD nicht? In diesem Artikel können wir Ihnen 3 Methoden anbieten, damit Sie Windows 11/10 ohne CD neu installieren können. Hier finden Sie eine ausführliche Anleitung, damit Sie die Windows Neuinstallation ohne Datenverlust ausführen können.
Wenn Ihr Computer viel langsamer geworden ist oder nicht richtig funktionieren kann, können Sie zuerst die Verbesserungen versuchen, z.B., die PC-Bereinigung ausführen und die nutzlosen Programme deinstallieren. Aber viele Benutzer haben davon berichtet, die Bereinigung der Junk-Dateien und Deinstallation der nutzenlosen Programme können die Computerleistung auch nicht viel optimieren. Die letzten zwei Möglichkeiten sind, die alte Festplatte durch eine größere SSD oder HDD zu ersetzen und Windows 11/10 neu zu installieren. Im Vergleich zu einer neuen Festplatte ist die Windows 10 Neuinstallation viel kostengünstiger. Die Neuinstallation kann nicht nur die Computer-Leistung optimieren, sondern auch einen PC so gut wie neu machen. Manche schwerwiegende Probleme wie Virenangriff und Beschädigungen können auch durch die Neuinstallation gelöst werden.
Sie können das System mit einer Windows 10 Installation-CD/DVD erneut installieren. Aber wenn Sie keine CD/DVD zur Installation haben, was tun? Sorgen Sie sich noch für den Datenverlust bei der Neuinstallation? Der Artikel kann Ihnen helfen. Folgen Sie den Anleitungen in diesem Artikel, um Windows 10 Neuinstallation ohne die Installation-CD/DVD und ohne Datenverlust sicher auszuführen. Wir haben drei Methoden für Sie gesammelt.
- Hinweis
- Wenn Sie die bestehenden Daten nicht verlieren wollen, können Sie zuerst diese Daten sichern. Die Backups kann durch eine kostenlose Datensicherungssoftware einfach erstellt werden. Wenn Sie Dateien bei der Windows Neuinstallation verloren haben, können wir Ihnen auch eine Lösung anbieten, damit Sie die verlorenen Dateien nach Windows Neuinstallation wiederherstellen können.
Vorbereitung: Wichtige Daten vor der Windows Neuinstallation sichern
Bevor Sie mit der Neuinstallation oder dem Zurücksetzen beginnen, stellen Sie sicher, dass die wichtigen Daten bereits gesichert werden. Um die Sicherungskopien einfach und schnell zu erstellen, empfehlen wir Ihnen eine kostenlose aber professionelle Datensicherungssoftware für Windows 11/10/8/7. EaseUS Todo Backup Free bietet Ihnen die kostenlosen und umfassenden Lösungen für die Datensicherung. Sie können das System, den ganzen Datenträger und die einzelnen Dateien nach Ihren Wünschen schnell und bequem sichern.
Jetzt laden Sie diese kostenlose Datensicherungssoftware herunter, um Datei, Partition oder die Festplatte zu sichern. Führen Sie die folgenden Schritte durch.
Schritt 1. Starten Sie EaseUS Todo Backup. Auf der Startseite klicken Sie auf "Backup erstellen".

Schritt 2. Klicken Sie auf "Backup-Inhalte auswählen".

Schritt 3. Wählen Sie die Option von "Datei" aus.
Wenn Sie viele Dateien auf dem Computer gespeichert haben, sollten Sie die wichtigen Dateien, wie Bilder, Musik und Videos regelmäßig sichern. Damit können Sie den Datenverlust vermeiden. Die Funktion "Datei-Backup" kann Ihnen helfen, die gewünschten Dateien mit nur einigen Klicks sichern.

Schritt 4. Wählen Sie die Dateien aus, welche Sie sichern wollen.

Schritt 5. Dann wählen Sie einen Ziel-Ort aus, auf dem Sie die Sicherungskopien speichern können.
Speichern Sie die Sicherungskopien auf einem anderen Datenträger. Es kann ein USB-Laufwerk oder eine andere Festplatte sein. Sonst könnten die Backups beschädigt geworden sein.

Mit dem Klick auf "Optionen" können Sie die Backup-Optionen, Backup-Schema, den Backup-Filter und die Backup-Benachrichtigungen einstellen.

Schritt 6. Anschließend klicken Sie auf “Jetzt sichern”, um die Datensicherung auszuführen.
Windows 10 neu installieren (ohne Installations-CD/DVD) - 3 Methoden
Nachdem Sie alle wichtigen Daten gesichert haben, können Sie jetzt die Neuinstallation starten. Hier haben wir drei Methoden aufgelistet. Sie können eine gewünschte Methode ausführen.
Methode 1. Den Computer zurücksetzen und Windows 10 installieren
Diese Methode ist verfügbar, damit Ihr PC nach einem Ausfall wieder richtig funktionieren kann. Die Zurücksetzung kann den Computer auf den ursprünglichen Zustand zurücksetzen und viele Probleme werden dabei auch behoben. Führen Sie die folgenden Schritte aus.
Schritt 1. Gehen Sie zu "Start > Einstellungen > Update und Sicherheit > Wiederherstellung";
Schritt 2. Unter "Diesen PC zurücksetzen" klicken Sie auf "Los geht's";
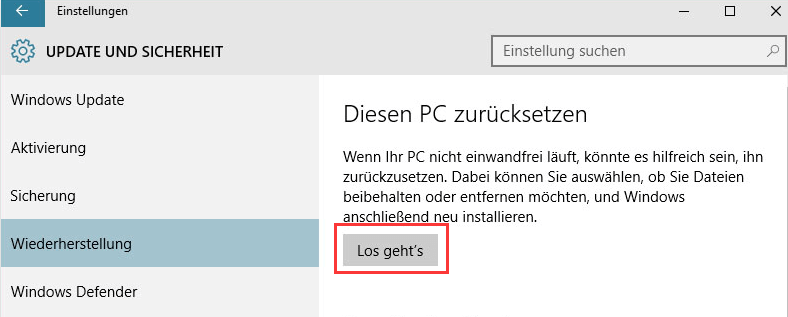
Schritt 3. Wählen Sie "Alles entfernen" > "Dateien entfernen und Laufwerk bereinigen";
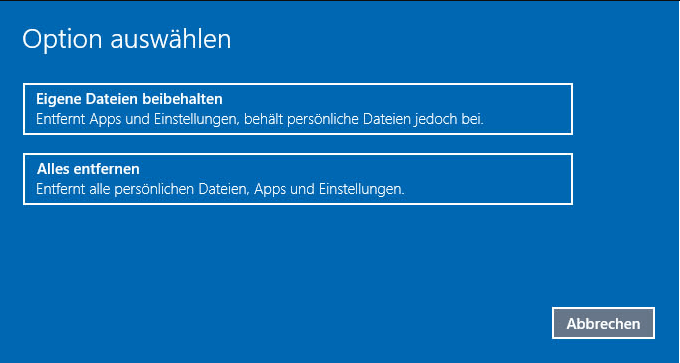
Schritt 4. Klicken Sie auf "Zurücksetzen", um Windows 10 neu zu installieren.
Methode 2. Ein Windows Installationsmedium erstellen
Schritt 1. Laden Sie ein Windows Media Creation Tool auf einem anderen Computer herunter;
Schritt 2. Wählen Sie 32-Bit oder 64-Bit für Ihren PC;
Schritt 3. Dann führen Sie das Herunterladen durch und wählen Sie "Installationsmedien für einen anderen PC erstellen". Dann klicken Sie auf "Weiter";
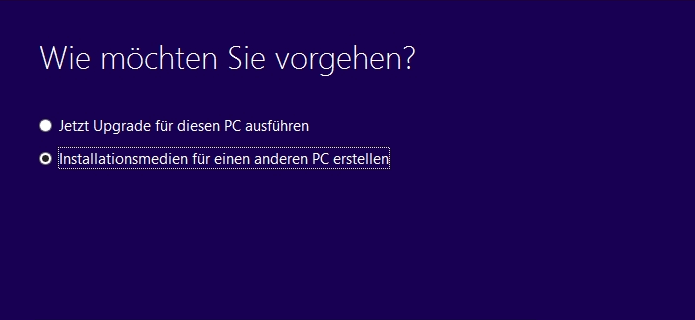
Schritt 4. Stellen Sie die Sprache, die Edition und die Architektur für das System ein. Dann klicken Sie auf "Weiter";
Schritt 5. Wählen Sie "USB-Speicherstick" aus und klicken Sie auf “Weiter”. Dies einige Minuten dauern, warten Sie geduldig darauf;
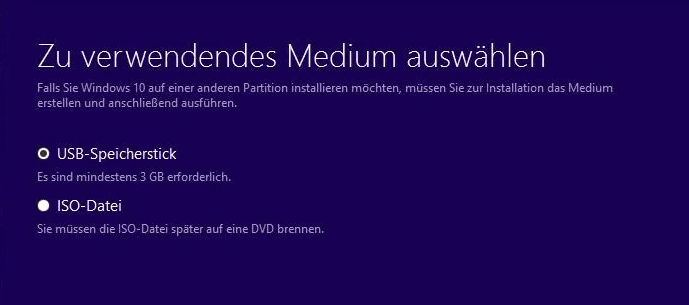
Schritt 6. Danach schließen Sie das Laufwerk an den Computer an, auf welchem Sie Windows 10 installieren wollen;
Schritt 7. Führen Sie die Installation in Windows Explorer durch und klicken Sie auf "Setup";
Schritt 8. Bei dem Fenster "Wählen Sie, was Sie behalten möchten" wählen Sie "Nichts" aus;
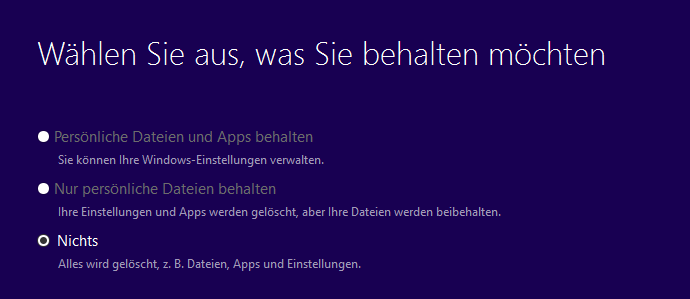
Schritt 9. Klicken Sie auf "Weiter" und warten Sie bis die Zurücksetzung fertig ist.
Methode 3. System-Image erstellen und das System ohne CD neu installieren
Diese Lösung kann funktionieren, egal ob Ihr PC noch richtig starten kann. Sie brauchen vor der Neuinstallation ein System-Image zur Neuinstallation zu erstellen. Um den Prozess zu vereinfachen, können Sie auch EaseUS Todo Backup Free benutzen. Laden Sie EaseUS Todo Backup Free herunter und folgen Sie den Schritten.
1. System-Backup erstellen
Diese Lösung kann funktionieren, egal ob Ihr PC noch richtig starten kann. Sie brauchen vor der Neuinstallation ein bootfähiges Laufwerk und ein System-Image zu erstellen. Wir können Ihnen helfen, diese Vorbereitungen anzufertigen und Windows 10 neu zu installieren. Laden Sie EaseUS Todo Backup Free herunter und folgen Sie den Schritten.
Schritt 1. Starten Sie EaseUS Todo Backup und klicken Sie auf dem Hauptbildschirm der Software auf "Betriebssystem". Sie werden ein Backup-Image des gesamten Betriebssystems erstellen und auf einer externen Festplatte speichern.

Schritt 2. Die Software erkennt Ihr aktuelles Betriebssystem automatisch. Auf diese Weise wird sichergestellt, dass alle kritischen Windows-Systemdateien ausgewählt wurden. Und jetzt sollen Sie einen verfügbaren Sicherungsort auswählen.

Schritt 3. Um das Windows-Betriebssystem auf einer externen Festplatte zu sichern, müssen Sie vorher sicherstellen, dass die externe Festplatte korrekt an Ihren Computer angeschlossen wurde.
Klicken Sie im Bereich "Ziel" auf die Schaltfläche "Durchsuchen...", damit Sie die externe Festplatte als Sicherungsort auswählen können.

Schritt 4. Sobald der Sicherungsort bestätigt ist, können Sie jetzt andere Backup-Optionen einstellen.
Plan Name und Beschreibung - Ein genauer Planname und eine passende Beschreibung können Ihnen helfen, die benötigte Sicherungsdatei leicht zu finden.
Erweiterte Backup-Einstellungen - Erweiterte Backup-Einstellungen sind nützlich, wenn Sie einen flexiblen und automatischen Sicherungsplan erstellen möchten. Mit "Zeitplan" können Sie einen automatischen Sicherungsplan erstellen. Backup-Optionen dient zur Bearbeitung der erweiterten Parameter. Mit Backup-Bewahrungsschema können Sie die Iamge-Bewahrungsstrategie aktivieren.
Klicken Sie auf "Fortfahren" und die Software startet sofort mit der Sicherung des Betriebssystems auf eine externe Festplatte.
Mit nur viel einfachen Schritten können Sie ein Systemwiederherstellungslaufwerk erstellen. Und dann können Sie Windows 10 von dem Wiederherstellungslaufwerk wiederherstellen, wann immer Sie es brauchen. Das ist einfacher und schneller als eine Neuinstallation von Windows 10 von einer Installations-CD.
2. Windows 11/10 neu installieren
Nachdem Sie das System-Image erstellt haben, schließen Sie das USB-Laufwerk an den Computer an, auf dem Sie das System neu installieren wollen. Dann können Sie das System-Image auf diesem Computer wiederherstellen.
Schritt 1. Schalten Sie den Computer aus und schließen Sie das bootfähige Laufwerk (mit dem System-Image) an den Computer an. Starten Sie den Computer und drücken Sie mehr Male die F8-/F2-/Delete-Taste beim Start, um die BIOS-Einstellungen zu öffnen. Wählen Sie, den Computer vom EaseUS Todo Backup bootfähiges Laufwerk zu starten.
Schritt 2. Klicken Sie auf "Werkzeuge" und wählen Sie "Systemtransfer" aus.

Schritt 3. Wählen Sie das System-Image, das Sie wiederherstellen wollen, und klicken Sie auf "OK".

Schritt 4. Das gesicherte Systemlaufwerk wird angezeigt. Stellen Sie sicher, dass Sie die richtige Version ausgewählt haben. Dann klicken Sie auf "Weiter".
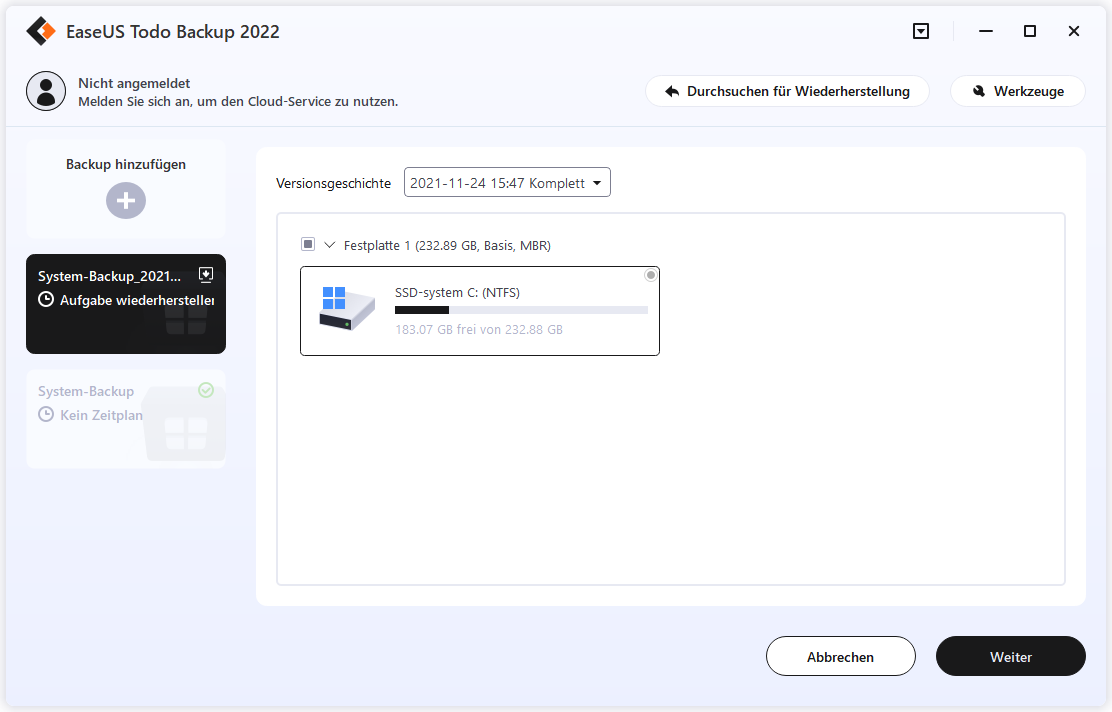
Schritt 5. Wählen Sie den Ziel-Ort aus, auf den Sie das System wiederherstellen wollen.

Schritt 6. Klicken Sie auf "Erweiterte Optionen". Wenn Sie eine SSD benutzen, können Sie die Option "Optimierung für SSD" aktivieren.
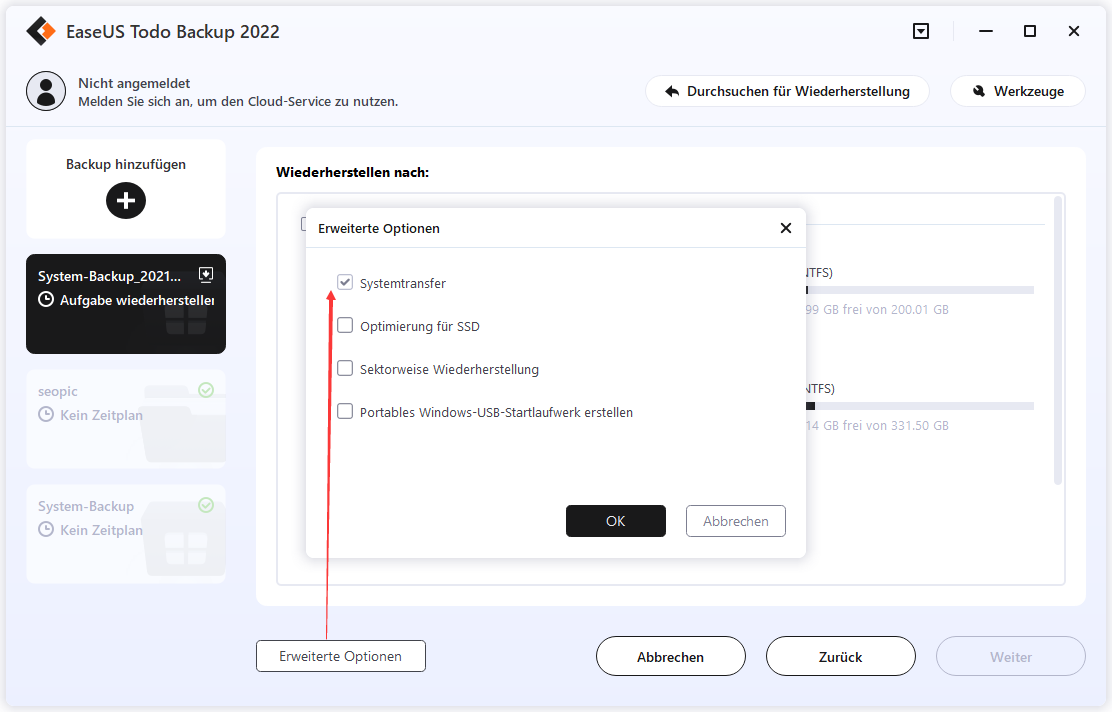
Schritt 7. Anschließend klicken Sie auf "Weiter", um diesen Vorgang anzufertigen.
Extra Hilfe: Windows 11/10 mit einem Installations-CD/USB-Laufwerk installieren
Wenn Sie die Installations-CD/DVD haben, können Sie die Neuinstallation auch einfach anfertigen. Führen sie die folgenden Schritte durch.
Schritt 1. Schließen Sie die Installations-CD/DVD an den Computer an. Starten Sie den Computer von diesem Laufwerk.
Schritt 2. Legen Sie die Sprache und die anderen Einstellungen fest und klicken Sie auf "Weiter".
Schritt 3. Auf dem nächsten Bildschirm klicken Sie auf "Jetzt installieren".
Schritt 4. Wählen Sie das Systemlaufwerk aus und klicken Sie auf "Weiter".
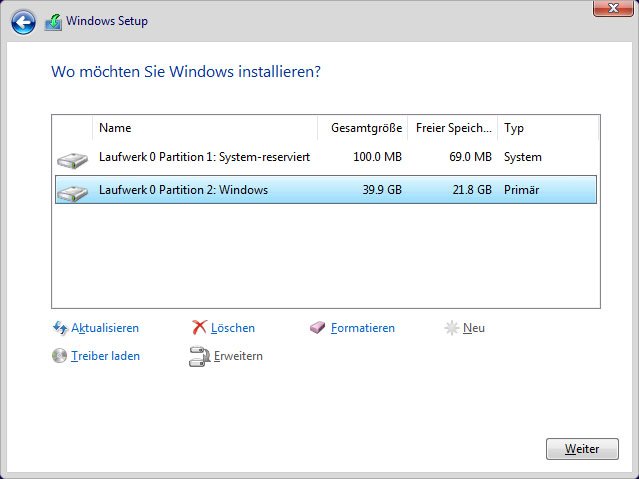
Schritt 5. Dann wählen Sie die Option von "Benutzerdefiniert: nur Windows installieren (für fortgeschrittene Benutzer)" aus.

Schritt 6. Folgen Sie dem Setup-Assistenten und warten Sie auf die Neuinstallation.
Fragen zur Neuinstallation von Windows 10 ohne CD
Sie können eine Neuinstallation von Windows 10 durchführen, auch wenn Sie die Original-Installations-DVD nicht mehr haben. Wenn Sie immer noch Probleme haben, können Sie die folgenden Fragen und Antworten lesen.
Wie kann ich Windows ohne Datenträger neu installieren?
Wiederherstellung ohne CD-Installation:
- Klicken Sie auf "Start" > "Einstellungen" > "Update & Sicherheit" > "Wiederherstellung".
- Tippen Sie unter der Option "Diesen PC zurücksetzen" auf "Erste Schritte".
- Wählen Sie "Alles entfernen" und dann "Dateien entfernen und das Laufwerk bereinigen".
- Klicken Sie abschließend auf "Zurücksetzen", um die Neuinstallation von Windows 10 zu starten.
Wie bereinige ich Windows 10 und installiere es neu?
Verwenden Sie das Installationsmedium, um eine Neuinstallation durchzuführen:
- Laden Sie das Media Creation Tool auf einen anderen (mit dem Internet verbundenen) PC herunter.
- Erstellen Sie Windows-Installationsmedien auf einem leeren USB-Stick (mindestens 8 GB).
- Entfernen Sie die alte Festplatte und schließen Sie die neue SSD an (nur die SSD sollte an den PC angeschlossen sein).
- Booten Sie den PC vom Installationsmedium.
- Sprache und andere Einstellungen festlegen.
- PC vom Installationsmedium starten...
Wie kann ich Windows 10 löschen und neu installieren?
In Windows 10 gibt es ein integriertes Tool, mit dem Sie Ihren PC löschen und in den werkseitigen Zustand zurückversetzen können. Klicken Sie auf Start > Einstellungen > Update & Sicherheit > Wiederherstellung. Wählen Sie dann Erste Schritte unter Diesen PC zurücksetzen. Sie können Ihre persönlichen Dateien beibehalten oder alles entfernen, je nach Ihrem tatsächlichen Bedarf.
Weitere Artikel & Tipps:
-
So synchronisieren Sie Ordner automatisch mit Google Drive unter Windows 11/10/8/7
![author-Maria]() Maria / 2025-03-28
Maria / 2025-03-28 -
So erstellen Sie eine Kopie einer PowerPoint-Präsentation [Effektive Anleitung🔥]
![author-Maria]() Maria / 2025-03-21
Maria / 2025-03-21
-
Lösungen: Es wurden keine Änderungen vorgenommen unter Windows 11/10/8.1/8
![author-Mako]() Mako / 2025-02-17
Mako / 2025-02-17 -
Outlook E-Mails von einem Computer auf einen anderen übertragen
![author-Mako]() Mako / 2025-01-07
Mako / 2025-01-07

EaseUS Todo Backup
- Backup-Software für Privatanwender
- Sicheres Image-Backup
- Klonen der Laufwerke
- All-in-one-Recovery-Tool im Notfall
Umfassende Backup-Lösung