Inhaltsverzeichnis
Die Beschädigung der Dateien ist ein sehr häufig aufgetretenes Problem unter Windows System. Wenn eine wichtige Datei beschädigt ist, sollten Sie versuchen, die beschädigte Datei zu reparieren, um den Datenverlust und andere schwerwiegende Probleme zu vermeiden.
In diesem Tutorial werden wir erklären, wie man beschädigte Dateien Windows 10/8/7 mit einigen effizienten Windows 10 Datei Reparatur-Tools zu reparieren. Außerdem werden praktische Lösungen zur Reparatur von anderen schwerwiegenden Fehler wie beschädigten Systemdateien auch angeboten. Wir haben wochenlang fünf Dateireparaturprogramme getestet und empfehlen das EaseUS Datei Reparatur Tool sehr.
| ⚒Fälle von Datenbeschädigung in Windows 10 | Windows-Update, Hardware-Probleme, Malware/Viren |
| 🔢Anzahl der getesteten Dateireparatursoftware | 10 |
| ⏳ Zeitdauer | 4 weeks |
| 💻OS-Versionen | Windows |
| ⚙ Dateisysteme | FAT, exFAT, NTFS, ext2/ext3, HFS+, ReFS |
Beschädigte Dateien unter Windows 10 reparieren - 5 Effektive Reparatur Tools
Brauchen Sie nicht, sich Sorgen zu machen, wenn eine Meldung auftritt, dass Ihre Datei beschädigt ist. Hier kommen viele Datei-Reparatur-Software Windows 10, die Ihnen helfen können, beschädigte Dateien leicht zu reparieren.
1. EaseUS Fixo Document Repair
Die wirksamste Methode, beschädigte Dateien unter Windows 10 zu reparieren, ist die Verwendung eines Dateireparaturprogramms. EaseUS Fixo Document Repair, ein professionelles Dateireparatur-Tool, ermöglicht es Ihnen, vorhandene beschädigte Fotos, Videos, Word-, Excel-, PowerPoint- oder andere Dateien in jedem Fall zu reparieren.
- Beschädigte Excel/Word-Dateien reparieren (mit der Vorschauoption)
- Beschädigte Videos reparieren (MP4, MOV, usw)
- Mehrere defekte Dateien mit einem Klick reparieren
- Beschädigte Dateien von PC, Laptop, externer Festplatte, SD-Karte, USB-Stick reparieren.
Führen Sie jetzt den Download des EaseUS Windows 10 ReparaturTools durch, um beschädigte Dateien in Windows 10, 8 und 7 mit wenigen Klicks zu reparieren.
Schritt 1. Laden Sie Fixo herunter und starten Sie es auf Ihrem PC oder Laptop. Wählen Sie "Dokument reparieren", um beschädigte Office-Dokumente zu reparieren, einschließlich Word, Excel, PDF und andere. Klicken Sie auf "Dateien hinzufügen", um beschädigte Dokumente auszuwählen.

Schritt 2. Um mehrere Dateien auf einmal zu reparieren, klicken Sie auf die Schaltfläche "Alles reparieren". Wenn Sie ein einzelnes Dokument reparieren möchten, bewegen Sie den Mauszeiger auf die Zieldatei und wählen Sie "Reparieren". Sie können auch eine Vorschau der Dokumente anzeigen, indem Sie auf das Augensymbol klicken.

Schritt 3. Klicken Sie auf "Speichern", um ein ausgewähltes Dokument zu speichern. Wählen Sie "Alles speichern", um alle reparierten Dateien zu speichern. Wählen Sie "Reparierte anzeigen", um den reparierten Ordner zu finden.

Kostenloses Datei-Reparatur-Tool für Windows Benutzer
Mit EaseUS Fixo können Sie beschädigte PDF- und Office-Dateien effektiv reparieren, zudem ist Foto und Video auch möglich. Sollten Sie Daten wiederherstellen möchten, empfehlen wir Ihnen die Software - EaseUS Data Recovery Wizard, mit der können Sie der verlorenen-gelöschten Daten einfach wiederherstellen. Es kann einfach dauerhaft gelöschte Dateien unter Windows 10 wiederherstellen. Andere Funktionen wie die Wiederherstellung von formatierten Dateien, die RAW-Wiederherstellung, die Wiederherstellung verlorener Partitionen, die Wiederherstellung nach einem Betriebssystemabsturz, Wiederherstellung nach einem Virenangriff, usw. sind auch sehr hilfreich.
Sie können das EaseUS-Reparaturtool gerne an weitere Windows-Nutzer weitergeben! Es ist auch eine Video-Reparatur-Software und ein Foto-Reparatur-Tool.
2. Piriform Recuva
Als berühmtes Datenwiederherstellungstool kann Recuva auch beschädigte Dateien unter Windows 10 reparieren. Mit diesem Programm können Sie Ihren PC, Ihre Speicherkarte, Ihren Papierkorb oder einen bestimmten Ordner tief scannen, um gelöschte Dateien wiederherzustellen und auch beschädigte Dateien zu reparieren.
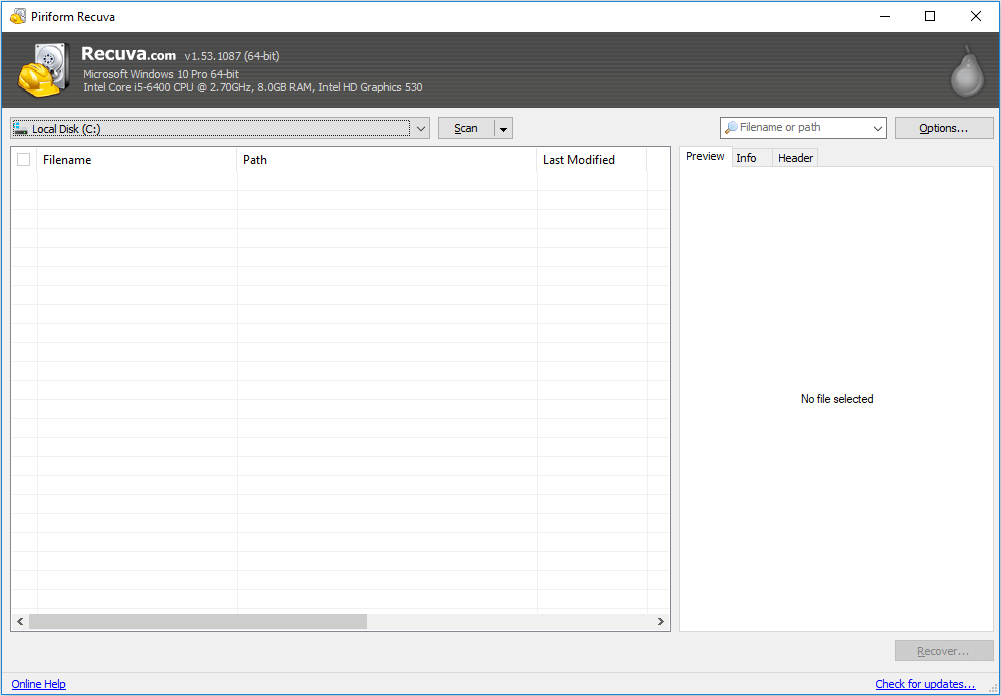
Hauptfunktionen und Eigenschaften:
- Bietet einen Recova-Assistenten, der Sie bei der Auswahl von Dateien aus einer großen Anzahl von Daten unterstützt
- Eine benutzerfreundliche Schnittstelle, die den Wiederherstellungs- und Dateireparaturprozess vereinfacht
- Wiederherstellung aller Dateien, einschließlich Bilder, Musik, Dokumente, Videos, komprimierte Dateien und E-Mails
- Arbeit mit beschädigter Hardware zur Wiederherstellung von Dateien von beschädigten Flash-Laufwerken
3. Stellar Phoenix Video Repair Tool
Stellar Phoenix Video Repair ist ein hilfreiches Tool, um beschädigte und beschädigte Videodateien zu reparieren, wenn sie im QuickTime Player unter Windows und macOS nicht abspielbar sind. Es kann mehrere stark beschädigte Dateien gleichzeitig reparieren.
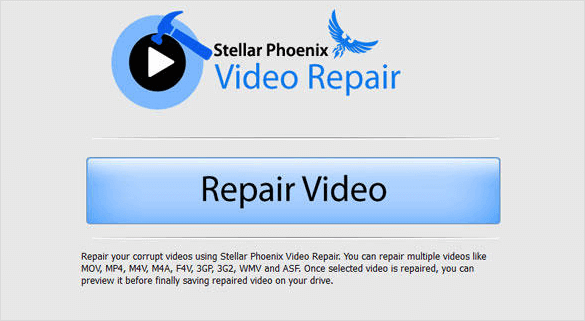
Hauptfunktionen und Eigenschaften:
- Unterstützt alle gängigen Videoformate wie MP4, MOV, AVI, MKV, etc.
- Korrigieren Sie mehrere beschädigte Videos in Stapeln
- Kostenlose Vorschau der reparierten Dateien vor dem Speichern
- Stellar File Repair Toolkit unterstützt auch Excel, PowerPoint, MySQL, Access und so weiter
4. File Repair
File Repair kann beschädigte Dateien wiederherstellen, die durch eine Virusinfektion, Anwendungsfehler, Systemabstürze und Netzwerkfehler verursacht wurden. Es ermöglicht Ihnen, beschädigte Dateien in Windows 10 auf allen gängigen Formaten von Ihrem Computer, SD-Karte, iPhones oder Android-Smartphones zu reparieren.
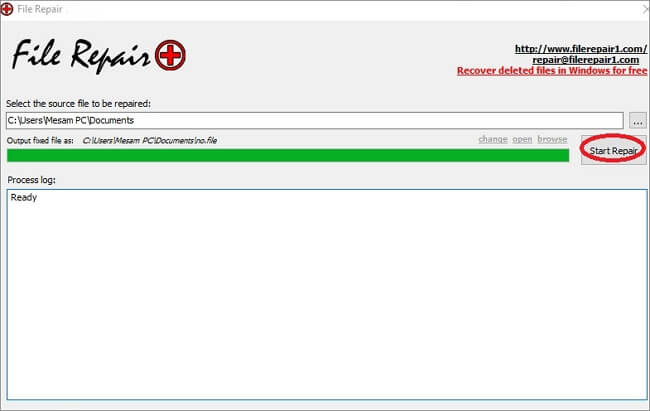
- Unterstützung für die Reparatur vieler Dateitypen, wie Bilder, PDF, Office-Dokumente, E-Mails und Datenbanken
- Unterstützung mehrerer Bildformate, wie JPEG, GIF, TIFF, BMP, PNG oder RAW-Bilder
- Vollständig kompatibel mit Windows 10, 8, 7 und anderen Versionen
5. Digitale Video Repair
Mit Digital Video Repair können Sie beschädigte Mpeg4- und AVI-Videos mit nur wenigen Klicks reparieren. Digital Video Repair kann beschädigte AVI-Dateien reparieren, die mit den Codecs Xvid, DivX, MPEG4, 3ivx und Angel Potion codiert wurden. Dieses Tool kann unfertige AVI-Dateien, MOV- und MP4-Videos, die nicht vollständig aus dem Internet oder einem lokalen Netzwerk heruntergeladen wurden, problemlos reparieren.
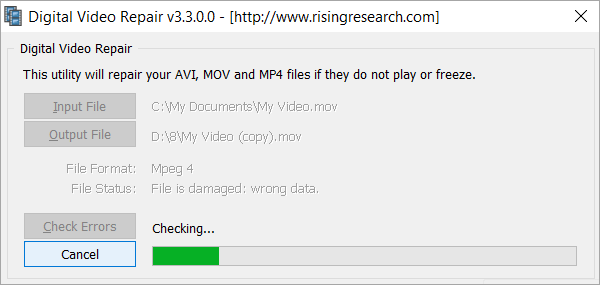
Hauptfunktionen und Eigenschaften:
- Unterstützt gängige Videoformate wie MOV, MP4, AVI, FLV, etc.
- Automatisches Löschen der unwichtigen Inhalte aus der Videodatei
- Mehrere Videodateien auf einmal reparieren
- Kostenloses Dateireparaturprogramm für alle Benutzer
Extra Hilfe: Computerprobleme mit dem Windows 10 Reparatur-Tool lösen
Wenn Sie ein Problem mit Ihrem Windows 10-Computer haben, wie z. B. eine Neustart-Schleife, beschädigte Windows-Dateien, beschädigte Registrierungsschlüssel, beschädigte Registrierungstreiber oder andere Windows-Boot-Probleme, können Sie ein Windows 10-Reparaturtool oder eine Windows 10-Reparaturmethode verwenden, um Ihren Computer zu reparieren.
1. SFC- und DISM-Befehl für die Windows 10-Systemreparatur benutzen
SFC-Scan verwenden
SFC prüft die Integrität von Systemdateien und ersetzt eine beschädigte oder defekte Systemdatei durch eine Kopie im Cache. Diese Systemdateiprüfung hilft bei der Behebung von beschädigten oder fehlenden Windows-Systemdateien, die zu einer Beschädigung des Laufwerks führen können. Führen Sie die folgenden Schritte aus:
Schritt 1. Geben Sie Eingabeaufforderung in die Suchleiste ein. Mit dem Rechtsklick darauf wählen Sie "Als Administrator ausführen" aus.

Schritt 2. Geben Sie sfc /scannow ein und drücken Sie die Enter-Taste.
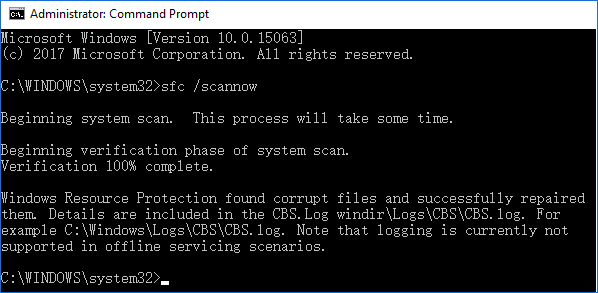
Wenn das Laufwerk ein externes Gerät ist, folgen Sie diesem Befehl: sfc /scannow /offbootdir=c:\ /offwindir=c:\windows.
Ersetzen Sie den Buchstaben c: durch den Buchstaben Ihres Festplattenlaufwerks. Warten Sie, bis der Scanvorgang abgeschlossen ist, und starten Sie dann das System neu. Prüfen Sie, ob Sie auf das Laufwerk zugreifen können.
Nach Abschluss des Reparaturvorgangs wird die Meldung "Der Windows-Ressourcenschutz hat keine Integritätsverletzungen gefunden" angezeigt, wenn die Systemdateien in Windows 10 nicht beschädigt sind.
DISM-Werkzeug verwenden
Wenn das SFC-Systemdateiprüfungstool beschädigte Systemdateien in Windows 10 nicht reparieren kann, können Sie stattdessen das DISM-Tool verwenden, das alle Korruptionsprobleme beheben soll, die die Ausführung des SFC-Tools verhindern können.
Schritt 1. Drücken Sie Win + R, um das Dialogfeld Ausführen zu öffnen, und geben Sie cmd ein, um die Eingabeaufforderung zu öffnen.
Schritt 2. Geben Sie den Befehl: Dism /Online /Cleanup-Image /RestoreHealth und drücken Sie die Enter-Taste.
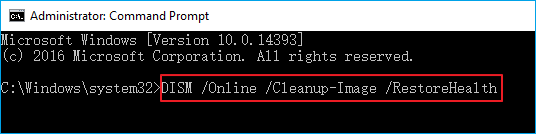
Schritt 3. Starten Sie den PC neu, um alle Änderungen beizubehalten und sfc zu reparieren, damit es wieder funktioniert.
2. Windows Problembehandlung ausführen
Windows 10 bietet ein Fix-It-Tool zur Lösung einiger Probleme. Sie können die Problembehandlungsprogramme verwenden, um Probleme mit Ihrem PC zu lösen. Führen Sie die folgenden Schritte aus, um eine Problembehandlung auszuführen.
Schritt 1. Wählen Sie "Start > Einstellungen > Update & Sicherheit > Fehlerbehebung > Fehlerbehebung ausführen".
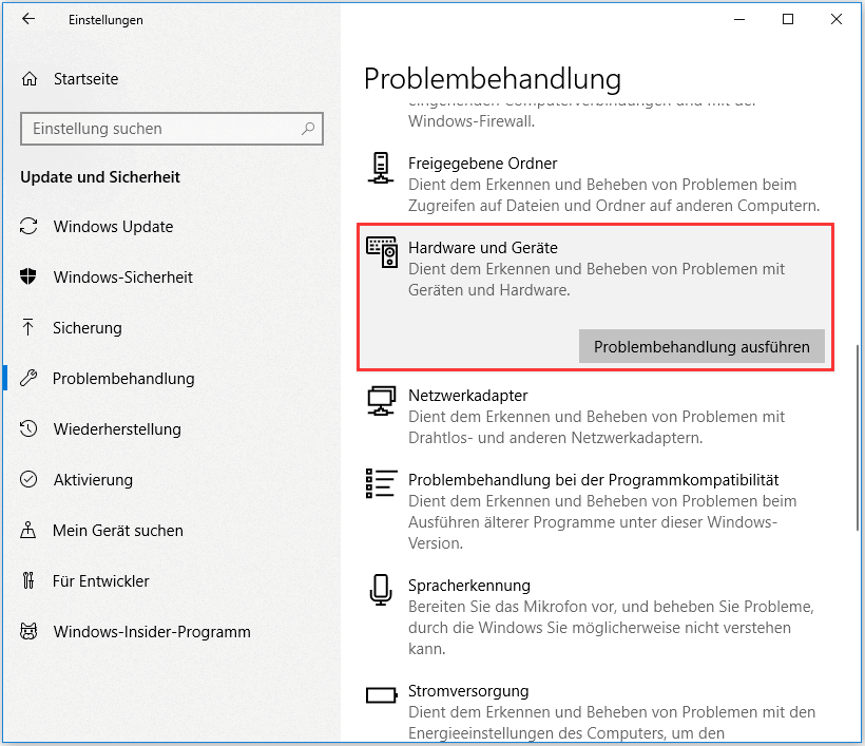
Schritt 2. Warten Sie, bis die Problembehandlung ausgeführt wird und Ihren Computer repariert.
3. Windows Starthilfe für die Windows 10-Boot-Reparatur verwenden
Sie können die vorinstallierte automatische Windows-Reparatur verwenden, um bestimmte Fehler auf dem Windows-PC zu beheben. Sie können auch diese Methode ausprobieren, um den Windows UEFI/EFI-Boot-Fehler zu beheben.
Schritt 1. Booten Sie Windows vom Installationsmedium.
Schritt 2. Klicken Sie im Bildschirm "Jetzt installieren" auf "Computerreparaturoptionen".

Schritt 2. Klicken Sie auf "Problembehandlung" > "Starthilfe" in der Oberfläche der erweiterten Optionen.

Schritt 3. Führen Sie die Anweisungen auf dem Bildschirm aus. Wenn der Vorgang abgeschlossen ist, starten Sie Ihren PC neu und prüfen Sie, ob der Computer ordnungsgemäß funktioniert.
4. Die Systemwiederherstellung ausführen
Mit der Windows-Wiederherstellungsfunktion können Sie Ihren PC zu einem früheren Zeitpunkt wiederherstellen. Sie müssen jedoch die Systemwiederherstellung in Windows 10 aktivieren und im Voraus einen Wiederherstellungspunkt erstellen, um diese Funktion nutzen zu können. Wenn es keine Wiederherstellungspunkte gibt, ist diese Methode ungültig.
Schritt 1. Geben Sie "Systemwiederherstellung" in das Suchfeld ein. Klicken Sie auf die Option "Wiederherstellungspunkt erstellen".
Schritt 2. Klicken Sie im Pop-up-Fenster auf die Schaltfläche "Systemwiederherstellung".
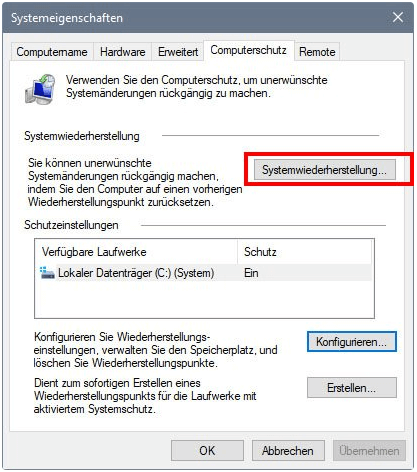
Schritt 3. Markieren Sie "Weitere Wiederherstellungspunkte anzeigen". Wählen Sie dann einen verfügbaren Wiederherstellungspunkt aus und klicken Sie auf "Weiter".
Schritt 4. Folgen Sie den Anweisungen auf dem Bildschirm, um die Wiederherstellung durchzuführen. Wenn Ihr Windows 10 wiederhergestellt ist, sollten die Systemdateien intakt sein, und Ihr Computer wird ordnungsgemäß funktionieren.
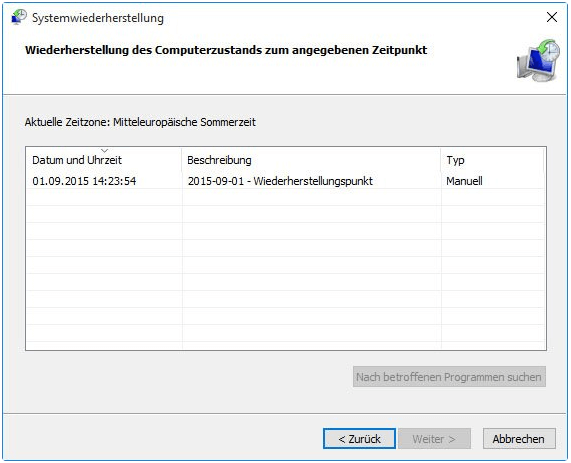
5. Windows 10 zurücksetzen
Wenn alle oben genannten Lösungen fehlschlagen, können Sie Ihr Windows zurücksetzen und Ihren Computer durch eine Neuinstallation von Windows 10 in den Werkszustand zurückversetzen. Bei diesem Vorgang werden alle installierten Programme und Daten gelöscht. Stellen Sie daher sicher, dass Sie vor dem Zurücksetzen alle wichtigen Dateien gesichert haben.
Führen Sie die folgenden Schritte aus, um Ihren Windows 10-Rechner zurückzusetzen:
Schritt 1. Gehen Sie zu Start, klicken Sie auf die Power-Taste > halten Sie die Umschalttaste gedrückt und klicken Sie auf "Neustart".
Schritt 2. Wählen Sie "Problembehandlung" > "Diesen PC zurücksetzen". Sie haben zwei Optionen - "Eigene Dateien beibehalten" und "Alles entfernen". Bei der ersten Option wird Windows 10 neu installiert und Ihre persönlichen Dateien und Einstellungen bleiben erhalten. Bei der zweiten Option werden sowohl persönliche Dateien als auch Einstellungen entfernt. Wählen Sie eine der beiden Optionen.
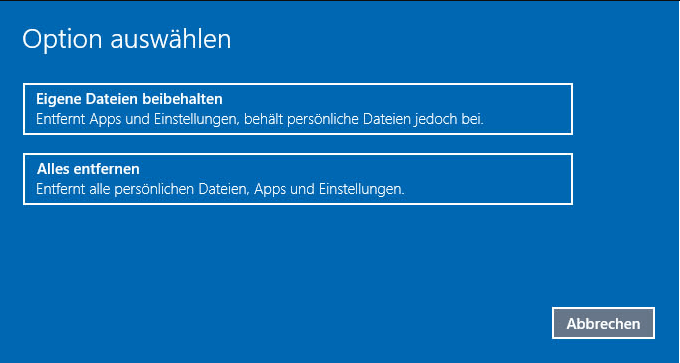
Schritt 3. Geben Sie Ihren Benutzernamen und Ihr Passwort ein, wählen Sie die Windows-Version und klicken Sie auf "Zurücksetzen". Wenn Sie aufgefordert werden, ein Windows 10-Installationsmedium einzulegen, tun Sie dies wie erforderlich.
Schritt 4. Folgen Sie den Anweisungen auf dem Bildschirm, um das Zurücksetzen von Windows abzuschließen.
Wenn es ein Problem beim Zurücksetzen Ihres PCs in Windows 10/8/7 gab, lesen Sie den Artikel, um zu erfahren, wie Sie das Problem beheben können.
Das Fazit
Es gibt viele verschiedene Tools, die Sie zur Reparatur der beschädigten Dateien unter Windows 10/8/7 verwenden können. EaseUS Windows 10 Datei-Reparatur-Tool bietet Ihnen die einfachen und umfassenden Optionen, um beschädigte JPEG-Dateien, MP4/MOV-Videos und Microsoft Office-Dokumente zu reparieren. Probieren Sie es ohne Aufwand aus.
Wenn Sie Probleme mit Ihrem PC oder Laptop haben, können Sie außerdem eines der hier vorgestellten Windows 10-Reparaturtools verwenden, um Ihren Computer für den normalen Gebrauch zu reparieren.
Weitere Tipps zum Reparieren von beschädigten Dateien unter Windows 10
Im Folgenden finden Sie häufig gestellte Fragen zur Reparatur von Windows-Dateien und zur Reparatur von Windows 10. Lesen Sie die kurzen Antworten auf diese Probleme.
1. Was verursacht beschädigte Dateien in Windows 10?
Dateien unter Windows 10 können in zwei Typen unterteilt werden: Windows 10-Systemdateien, die bei der Installation des Windows-Betriebssystems erstellt werden, und allgemeine Dateien, die vom Benutzer erstellt werden, z. B. Fotos, Videos, Dokumente, E-Mails, Audiodateien usw.
Entweder Windows-Systemdateien oder Benutzerdateien sind wahrscheinlich aus verschiedenen Gründen beschädigt, einschließlich, aber nicht beschränkt auf:
- Hardware-Schäden
- Absturz des Betriebssystems
- Softwarefehler
- Virenangriff
- Menschliche Fehlbedienung
2. Wie führe ich eine Reparaturinstallation von Windows 10 durch?
Eine der Lösungen zur Behebung beschädigter Systemdateien ist das Zurücksetzen Ihres Computers auf die Werkskonfiguration und die Neuinstallation von Windows 10. Die Neuinstallation von Windows 10 kann Ihren PC in der Regel so gut wie neu machen und dient als Methode, um herauszufinden, wenn Ihr PC nicht mehr funktioniert oder einfach nicht mehr so gut funktioniert wie sonst. Es gibt drei Möglichkeiten, Windows 10 ohne CD neu zu installieren. Klicken Sie auf den Link, um die ausführliche Anleitung zu erhalten.
3. Verfügt Windows 10 über ein Reparaturtool?
Windows 10 bietet ein Fix-It-Tool zur Lösung einiger Probleme. Sie können die Problembehandlung verwenden, um Probleme mit Ihrem PC zu lösen. So führen Sie eine Problembehandlung aus: Wählen Sie Start > Einstellungen > Update und Sicherheit > Problembehandlung.
Wenn Sie ein Problem mit Ihrem Windows 10-Computer haben, wie z. B. eine Neustartschleife, beschädigte Windows-Dateien, beschädigte Registrierungsschlüssel, beschädigte Registrierungstreiber oder andere Windows-Startprobleme, können Sie die automatische Windows-Reparatur oder das Startup-Reparaturtool verwenden.
Lesen Sie auch: Wie behebt man die automatische Reparaturschleife von Windows in Windows 10/8.1/8
4. Ist das Windows 10-Reparaturtool sicher?
Windows 10 Problembehandlung, automatische Reparatur oder Starthilfe Tool ist ein kostenloses und nützliches Windows 10 Reparaturtool, mit dem Sie viele Windows 10 Probleme beheben können.
Dieses Windows 10-Reparaturtool kann zwar nicht alle Ihre PC-Probleme beheben, aber es ist ein guter Anfang. Wenn Sie die Starthilfe auf Ihrem Computer ausführen, können Sie Probleme beheben, die verhindern, dass Windows auf Ihrem Computer geladen wird.
War diese Seite hilfreich?
-
Markus verfügt über 10+ Jahre Praxiserfahrung in Datenwiederherstellung, Festplatten-/Partitionsverwaltung und Multimedia-Technologien. Er beherrscht die Kunst, komplexe Probleme zu vereinfachen und effiziente Lösungsanleitungen zu erstellen. Privat liebt er Filme, Reisen und kulinarische Genüsse. …

20+
Jahre Erfahrung

160+
Länder und Regionen

72 Millionen+
Downloads

4.7 +
Trustpilot Bewertung
TOP 2 in Recovery-Tools
"Easeus Data Recovery Wizard kann die letzte Möglichkeit sein, gelöschte Daten wiederherzustellen und ist dabei sogar kostenlos."

EaseUS Data Recovery Wizard
Leistungsstarke Datenrettungssoftware zur Wiederherstellung von Dateien in fast allen Datenverlustszenarien unter Windows und Mac.
100% Sauber
Top 10 Artikel
-
 Gelöschte Dateien wiederherstellen
Gelöschte Dateien wiederherstellen
-
 USB-Stick wiederherstellen
USB-Stick wiederherstellen
-
 SD-Karte reparieren
SD-Karte reparieren
-
 Papierkorb wiederherstellen
Papierkorb wiederherstellen
-
 Festplatte wiederherstellen
Festplatte wiederherstellen
-
 USB wird nicht erkannt
USB wird nicht erkannt
-
 RAW in NTFS umwandeln
RAW in NTFS umwandeln
-
 Gelöschte Fotos wiederherstellen
Gelöschte Fotos wiederherstellen
-
 Word-Dokument wiederherstellen
Word-Dokument wiederherstellen
-
 Excel-Dokument wiederherstellen
Excel-Dokument wiederherstellen
 May 21,2025
May 21,2025



