![]() Hauptinhalt:
Hauptinhalt:
![]() Kundenbewertungen
Kundenbewertungen
Warum sollte ich zwei macOS-Versionen installieren und dual booten?
Haben Sie schon einmal versucht, zwei macOS-Versionen auf dem Mac zu installiern und dann dual booten? Wenn Sie ein Entwickler sind, der Apps für macOS entwickelt, werden Sie testen wollen, ob Ihre App in verschiedenen Versionen von macOS gut funktioniert. Oder Sie verwenden eine ältere Anwendung, die macOS Ventura nicht unterstützt, aber mit macOS Monterey funktioniert. Sie können macOS Ventura und Monterey auf einem Mac-Gerät installieren und dual booten.
Angenommen, Sie möchten nicht auf macOS Ventura upgraden, sondern nur die Beta-Software von macOS Ventura herunterladen und ausprobieren, bevor Sie ein Upgrade durchführen. In diesem Fall können Sie das duale Booten von zwei macOS-Versionen auf Ihrem Mac-Rechner aktivieren und sehen, ob es Ihnen gefällt.
macOS Ventura und Monterey auf einem Mac dual booten
Es ist ein einfacher Prozess, macOS Ventura und Monterey dual zu booten. Um es zu vereinfachen, haben wir ein Video für Sie, das Ihnen hilft, das Booten von macOS Ventura und Monterey auf demselben Mac einzurichten.
Dies sind die folgenden Zeitstempel, die Sie überprüfen sollten:
- 00:25 Laden Sie das macOS Ventura-Installationsprogramm herunter
- 00:50 Erstellen eines neuen Volumens
- 04:30 Starten von macOS Ventura Beta
Vorbereitungen, die Sie vor dem Dual-Boot treffen müssen
Bevor Sie Ihren Mac für das Dual-Boot von macOS Ventura und Monterey einrichten, müssen Sie zunächst freien Speicherplatz auf Ihrem Mac schaffen.
Und so geht's:
Schritt 1. Klicken Sie in der Menüleiste auf das "Apple"-Logo und wählen Sie "Über diesen Mac".
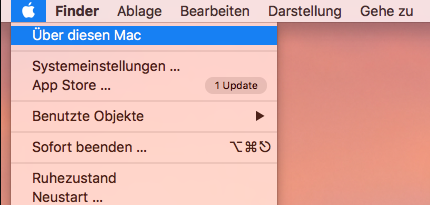
Schritt 2. Klicken Sie nun auf "Speicher" und wählen Sie dann "Verwalten".
Schritt 3. Auf der linken Seite sehen Sie, was viel Speicherplatz beansprucht. Klicken Sie auf den Bereich, der viel Platz beansprucht, und löschen Sie Dateien, die Sie nicht mehr benötigen.
Schritt 4. Nachdem Sie nun Speicherplatz auf Ihrem Mac freigemacht haben, sollten Sie auch eine Sicherungskopie erstellen, damit Ihre Dateien sicher sind, falls etwas passiert. Um ein Backup zu erstellen, benötigen Sie ein USB-Flash-Laufwerk.
Nachdem Sie nun wissen, warum Sie eine Sicherungskopie Ihres Macs erstellen sollten und was Sie dafür benötigen, erfahren Sie im Folgenden, was Sie tun müssen:
Schritt 1. Öffnen Sie Spotlight und suchen Sie nach "Time Machine".
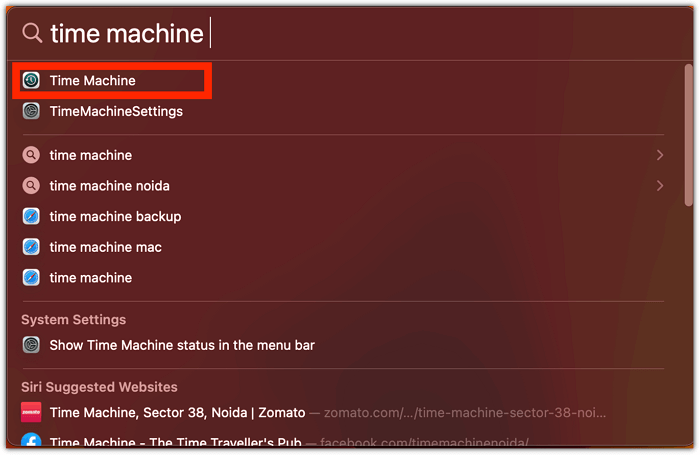
Schritt 2. Schließen Sie nun das USB-Laufwerk an Ihren Mac an.
Schritt 3. Wählen Sie das USB-Laufwerk aus der Liste, wählen Sie die Option "Backups verschlüsseln" und klicken Sie dann auf "Volume verwenden".
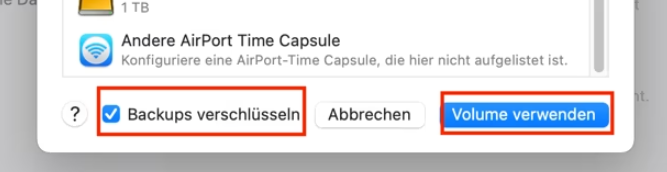
Schritt 4. Jetzt wird die Sicherung Ihrer Dateien gestartet. Lassen Sie sich etwas Zeit, bis der Vorgang abgeschlossen ist.
Nachdem Sie nun Speicherplatz freigemacht und ein Backup Ihres Macs erstellt haben, können Sie Daten aus Time Machine Backups wiederherstellen. Sie sollten ein neues Volume erstellen, bevor Sie macOS Monterey herunterladen oder macOS Ventura.
Hinzufügen eines neuen Volumens auf dem Mac, um zwei macOS-Versionen dual zu booten
Okay, hier ist der Grund, warum das Hinzufügen eines neuen Volumes zu Ihrem Mac so wichtig ist: Wenn Sie ein anderes macOS herunterladen und installieren möchten, können Sie es nicht über das vorhandene Volume installieren und darauf zugreifen. Aus diesem Grund sollten Sie ein neues Volume über dem bestehenden Volume erstellen.
Schritt 1. Öffnen Sie Launchpad und dann den Ordner "Andere".
Schritt 2. Öffnen Sie nun das "Festplatten-Dienstprogramm".
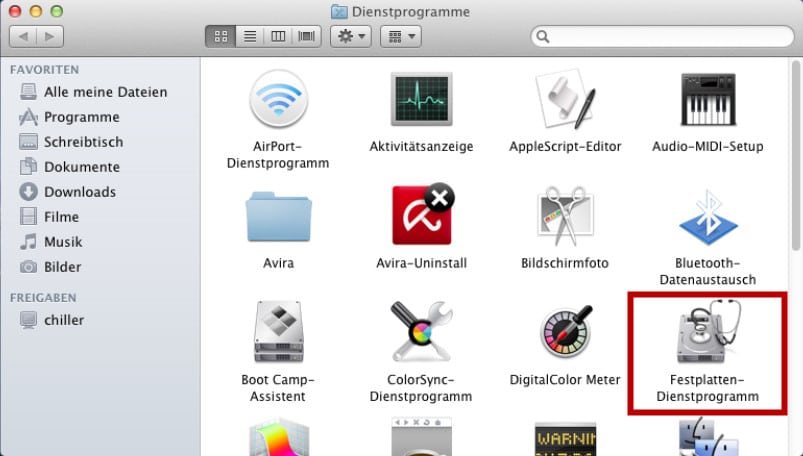
Schritt 3. Erweitern Sie "Apple SSD" und wählen Sie dann "Container disk3".
Schritt 4. Klicken Sie oben im Abschnitt "Lautstärke" auf das Symbol "+".
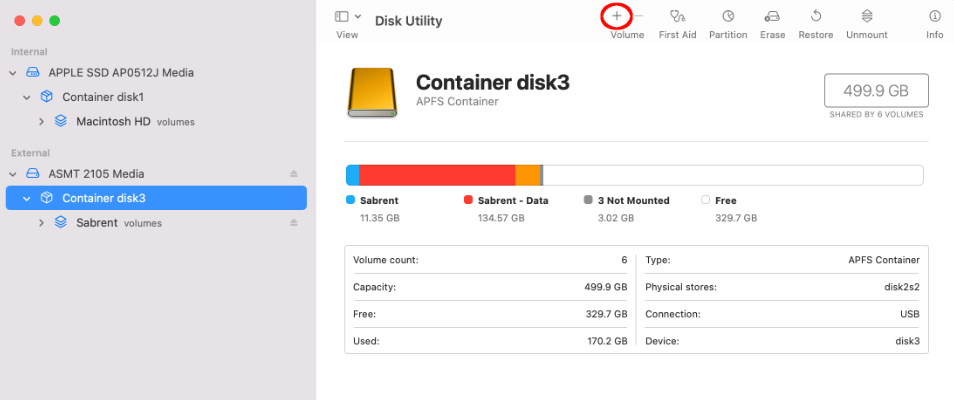
Schritt 5. Geben Sie dem Volume einen Namen.
Schritt 6. Klicken Sie nun auf "Fertig".
Sie haben nun ein neues Volume auf Ihrem Mac erstellt, um macOS Ventura herunterzuladen und zu installieren.
Herunterladen und Installieren von macOS auf dem neuen Volume
Um nun sowohl macOS Monterey als auch macOS Ventura dual zu booten, müssen Sie macOS Ventura herunterladen und auf dem neu erstellten Volume installieren.
Schritt 1. Wenn Sie die Beta-Version von macOS herunterladen möchten, suchen Sie die macOS Ventura Beta-Ressource und laden Sie sie herunter.
Schritt 2. Sobald der Installationsassistent heruntergeladen ist, öffnen Sie ihn.

Schritt 3. Klicken Sie auf "Weiter" und dann auf "Installieren".
Schritt 4. Geben Sie das Passwort Ihres Macs ein und klicken Sie auf "Software installieren".
Schritt 5. Wenn die Installation abgeschlossen ist, klicken Sie auf "Schließen".
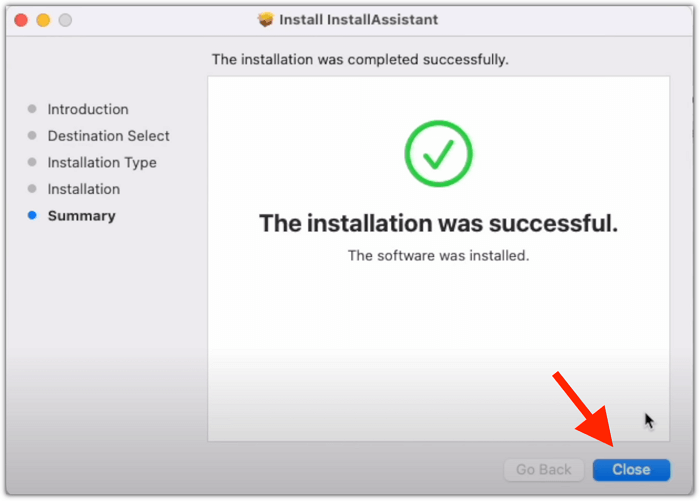
Schritt 6. Öffnen Sie "Launchpad" und öffnen Sie dann "macOS Ventura Beta installieren".

Schritt 7. Klicken Sie auf "Weiter".
Schritt 8. Stimmen Sie den Bedingungen zu, indem Sie auf "Einverstanden" klicken. Klicken Sie erneut auf "Einverstanden", wenn Ihre Entscheidung bestätigt wird.
Schritt 9. Klicken Sie auf "Alle Datenträger anzeigen" Wählen Sie den von Ihnen erstellten Datenträger aus und klicken Sie auf "Weiter". Dann können Sie auswählen, welcher Datenträger installiert werden soll.
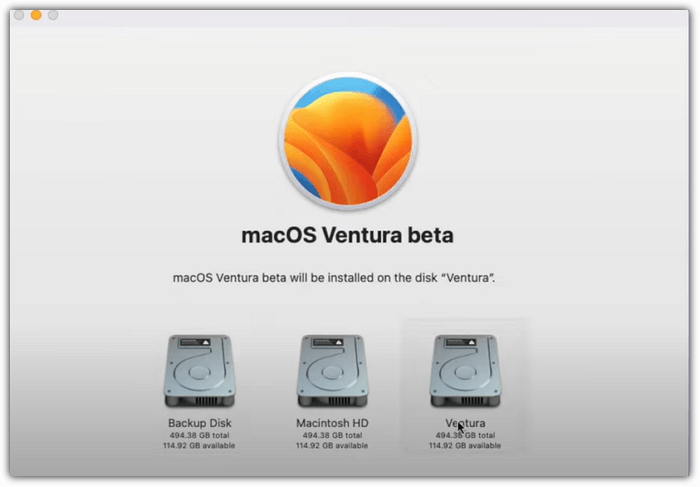
Schritt 10. Wählen Sie nun "Installieren" und geben Sie das Passwort Ihres Macs ein.
Schritt 11. Nach der Installation werden Sie aufgefordert, Ihren Mac neu zu starten. Klicken Sie auf "Neu starten".
Schritt 12. Nach dem Neustart wird macOS Ventura gestartet. Beenden Sie den Setup-Prozess, um die Installation abzuschließen.
Wie man zwischen macOS Ventura und Monterey wechselt
Nachdem Sie nun sowohl macOS Monterey als auch macOS Ventura auf demselben Mac-Gerät installiert haben, erfahren Sie hier, wie Sie zwischen macOS Ventura und macOS Monterey wechseln können.
Schritt 1. Starten Sie Ihren Mac neu.
Schritt 2. Klicken Sie auf die FN-Taste und schalten Sie Ihren Mac ein, wenn Sie einen Mac der M-Serie verwenden. Wenn Sie einen Intel-basierten Mac verwenden, drücken Sie die "Command"-Taste und schalten Sie Ihren Mac ein.
Schritt 3. Nun werden die "Startoptionen" geöffnet. Wählen Sie das Betriebssystem, in das Sie booten möchten. Klicken Sie auf das Volume, das Sie erstellt haben, um macOS Ventura zu öffnen. Wenn Sie macOS Monterey öffnen wollen, wählen Sie das richtige Volume.

Schritt 4. Geben Sie Ihr Account-Passwort ein, um sich anzumelden, wenn Sie macOS Ventura booten möchten.
Schritt 5. Sie können das macOS-System auch in den Fenstern der Startdiskette ändern.

Hinweis: Wenn Sie auf Fehler und Probleme mit macOS Ventura stoßen, können Sie auf diesen Link klicken, um Probleme mit macOS Ventura zu beheben.
Verlorene Daten von macOS Ventura und Monterey mit Software wiederherstellen
Wenn Sie keine Sicherungskopie Ihrer Daten erstellt haben und beim Einrichten von macOS Ventura und Monterey Daten verloren gegangen sind, machen Sie sich keine Sorgen. Sie können sie mit dem EaseUS Data Recovery Wizard for Mac leicht wiederherstellen.
Ja, es stimmt, wenn Ihre Dateien einmal gelöscht sind, ist es teuer oder manchmal unmöglich, sie wiederherzustellen. Aber diese Datenrettungssoftware ist speziell für die Wiederherstellung gelöschter Dateien unter macOS Ventura konzipiert. EaseUS Data Recovery Wizard für Mac kann Ihnen helfen, versehentlich gelöschte Fotos, Videos, Dokumente, Audio und viele andere Dateien von verschiedenen Speichermedien wiederherzustellen, einschließlich USB-Flash-Laufwerke, SD-Karten, lokale Macs und MacBooks, etc.
Dieses praktische macOS-Wiederherstellungstool kann Daten mit einem Klick wiederherstellen. Schauen Sie sich die detaillierte Anleitung unten an und stellen Sie verlorene Daten wieder her:
Schritt 1. Suche nach verlorenen Dateien
Wählen Sie den Speicherort für die Suche nach verlorenen Dateien aus (es kann eine interne Festplatte/SSD oder eine externe Festplatte sein), auf der Sie Daten und Dateien verloren haben. Klicken Sie auf die Schaltfläche "Nach verlorenen Dateien suchen".
Hinweis: Vor der Datenwiederherstellung sollten Sie auf "Festplatten-Backup" in der linken Seitenleiste klicken, um ein Backup Ihrer HDD/SSD zu erstellen, um weiteren Datenverlust zu vermeiden. Nach der Sicherung kann die Software Daten von Ihrer Festplattensicherung wiederherstellen, und Sie können die Festplatte oder SSD wieder verwenden.

Schritt 2. Gehen Sie die Scanergebnisse durch
Diese Software scannt sofort den ausgewählten Datenträger und zeigt Bilder, Dokumente, Audiodateien, Videos und E-Mails im linken Fenster an.

Schritt 3. Wählen Sie die Datei(en) und stellen Sie sie wieder her
Klicken Sie auf die Daten, um eine Vorschau anzuzeigen, und klicken Sie auf die Schaltfläche "Wiederherstellen", um sie wiederherzustellen.

Zusammenfassung
Ihr Apple Mac ist ein sehr anpassungsfähiger Computer. Sie können sowohl verschiedene macOS-Versionen als auch ganz andere Betriebssysteme dual-booten.
Sie können auch Windows oder Linux auf dem Mac booten oder sie auf Ihrem Mac in einer virtuellen Maschine verwenden. Auf einem Windows- oder Linux-Rechner ist das nicht möglich, weshalb Apple Macs sehr anpassbar und benutzerfreundlich sind.
Wir hoffen, die obige Anleitung hat Ihnen geholfen, sowohl macOS Ventura als auch Monterey auf demselben Mac zu installieren. Wenn Sie bei der Verwendung von macOS Ventura und Monterey einen Datenverlust feststellen, verwenden Sie EaseUS Data Recovery Wizard for Mac, um wichtige Dateien und Daten wiederherzustellen.
macOS Ventura und Monterey dual booten FAQs
Im Folgenden finden Sie vier Fragen, die Ihnen helfen sollen, mehr Informationen über Dual-Boot macOS Ventura und Monterey zu erhalten.
Kann ich zwei Betriebssysteme auf meinem Mac haben?
Sie können zwei Betriebssysteme auf Ihrem Mac haben. Wenn Sie Windows auf Ihrem Mac haben möchten, laden Sie Parallels herunter und installieren Sie es. Es handelt sich dabei um eine virtuelle Maschine, und Sie können Windows mit Parallels auf Ihren M1- und Intel-Macs verwenden.
Wie kann man macOS Ventura auf Monterey herunterstufen?
Wenn Sie feststellen, dass macOS Ventura auf Ihrem Mac nicht gut funktioniert, können Sie ein Downgrade von macOS Ventura auf Monterey durchführen.
- 1. Downgrade macOS Ventura auf Monterey mit Time Machine.
- 2. Downgrade von macOS Ventura auf Monterey mit macOS Recovery.
- 3. Downgraden Sie macOS Ventura auf Monterey mit dem bootfähigen Installationsprogramm.
Kann ich macOS Ventura und Monterey auf einem M1-Mac dualbooten?
Ja! Sie können macOS Ventura und Monterey auf einem M1-Mac dual booten, indem Sie ein neues Volume auf Ihrem Mac erstellen und macOS Ventura oder Monterey auf diesem neuen Volume installieren. Sie sollen macOS Ventura und Monterey auf demselben Mac wechseln.
Kann ich Windows 10 und macOS Ventura auf einem Mac dualbooten?
Auf einem Intel-Mac können Sie Windows 10 und macOS Ventura dualbooten. Die Methode zum Ausführen von Windows 10 auf einem Mac ist ähnlich wie das Dual-Boot von macOS Ventura und Monterey auf einem Mac. Sie müssen ein neues Volume erstellen und eines der Zielbetriebssysteme auf diesem neuen Volume installieren. Dasselbe gilt nicht für Apple Silicon Macs.