Hauptinhalt:
![]() Über den Autor
Über den Autor
![]() Reviews und Preise
Reviews und Preise
Auf der WWDC 2022 stellte Apple das neueste macOS vor - macOS Ventura. Aber manche Mac-Benutzer haben von einem Problem berichtet, ihre Dateien sind nach dem macOS Ventura-Update weg. In diesem Artikel finden Sie daher vier praktische Lösungen, um gelöschte Dateien unter macOS Ventura wiederherzustellen. Bevor Sie mit der Datenrettung auf Ihrem Mac beginnen, können Sie auch sich über das neueste Mac-Betriebssystem informieren.
Über macOS Ventura (Neue Funktionen und Verbesserungen)
macOS Ventura ist das neueste Betriebssystem von Apple und baut mit einer Vielzahl neuer Funktionen und Verbesserungen auf dem Erfolg seiner Vorgänger auf.
- macOS Ventura präsentiert sich in einem neuen, aufgeräumten und moderneren Design als je zuvor.
- Entwickler können einen Abschnitt "Shared with You" erstellen, um ein Video und einen Artikel in ihre App zu senden.
- macOS Ventura enthält viele neue Apps und Funktionen, die dein Mac Erlebnis verbessern werden.
- Es führt Verbesserungen an bestehenden Anwendungen und Funktionen ein, wie z. B. dem Safari-Webbrowser, der Mail-App und der Kalender-App.
macOS Ventura hat auch einige Änderungen mitgebracht, die Ihren Mac schneller und stabiler machen. Es wird Ihr Mac-Erlebnis in vielerlei Hinsicht verbessern. Die Verbesserungen sind auch sehr wichtig. Aber manche Benutzer sind bei der Aktualisierung auf den Datenverlust gestoßen. Deswegen wollen sie nach dem Update noch gelöschte Dateien auf dem Mac wiederherstellen.
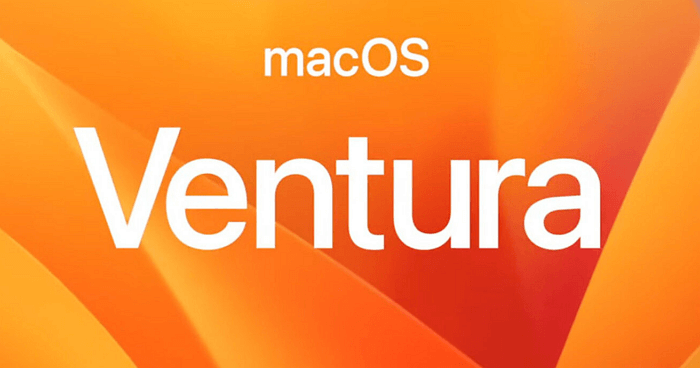
Gelöschte Dateien unter macOS Ventura wiederherstellen
Mac-Datenwiederherstellung kann einfach und schnell sein, wenn Sie die richtige Lösung haben. Lesen Sie die folgenden Hinweise, um gelöschte Dateien unter macOS Ventura wiederherzustellen. Wählen Sie die Lösung, die Ihre Bedürfnisse am besten befriedigen kann.
Lösung 1. Gelöschte Dateien unter macOS Ventura aus dem Papierkorb wiederherstellen
Die einfachste Lösung, verlorene Mac-Dateien wiederherzustellen, ist die Wiederherstellung aus dem Papierkorb. Sie können auch Dateien und Ordner wiederherstellen, welche Sie kürzlich unter macOS Ventura gelöscht haben, solange Sie den Papierkorb noch nicht geleert haben. Führen Sie die folgenden Schritte aus, um gelöschte Dateien aus dem Papierkorb von macOS Ventura wiederherzustellen.
Schritt 1. Öffnen Sie den Papierkorb auf Ihrem Desktop.
Schritt 2. Um eine Datei oder einen Ordner wiederherzustellen, wählen Sie die Datei aus und klicken Sie auf "Wiederherstellen".
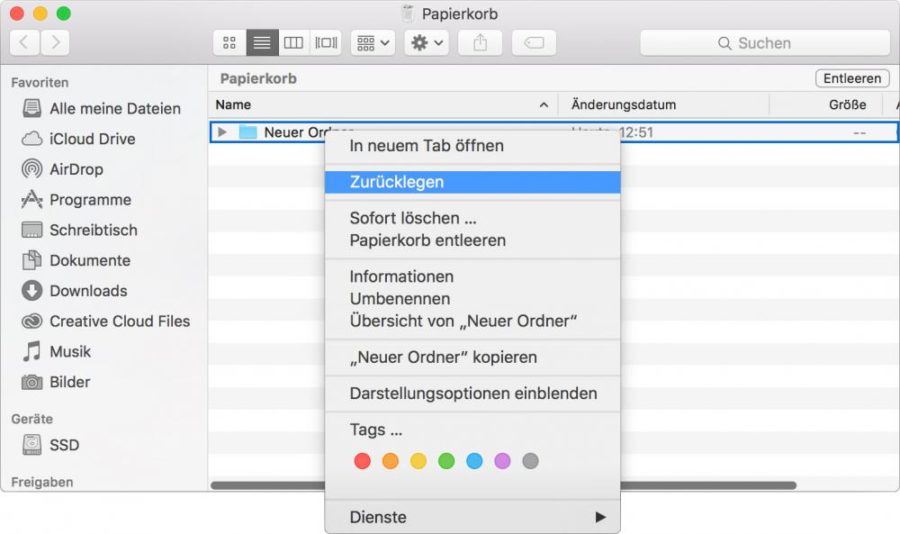
Die Datei oder der Ordner wird an ihrem/seinem ursprünglichen Speicherort wiederhergestellt.
Lösung 2. Gelöschte Dateien auf macOS Ventura mit Software wiederherstellen
Was tun, wenn Sie den Mac-Papierkorb geleert haben? Wie kann man den Papierkorb auf dem Mac wiederherstellen? Dann können Sie sich an EaseUS Data Recovery Wizard for Mac wenden. Unabhängig davon, ob Sie den Papierkorb leeren oder Dateien direkt von einem Speichergerät auf Ihrem Mac löschen, werden sie nicht von Ihrem Computer gelöscht. Die gelöschten Dateien werden als "freier Speicherplatz" markiert und können durch neue Daten überschrieben werden. Mit EaseUS Data Recovery Wizard for Mac können Sie gelöschte Dateien mit einfachen Klicks wiederherstellen.
macOS Ventura Datenrettungssoftware
- Stellen Sie gelöschte, formatierte und anderen verlorenen Daten einfach wieder her.
- Stellen Sie verlorenen Daten unter macOS Ventura/Monterey/Big Sur/Catalina/Mojave/High Sierra und vorherigen Versionen wieder her.
- Wiederherstellen von dauerhaft gelöschten Dateien auf Mac, z.B., Fotos, Dokumente, Videos, Audio, und mehr.
Hier ist eine Schritt-für-Schritt-Anleitung zur Wiederherstellung von gelöschten Dateien unter macOS Ventura/Monterey/Big Sur/Catalina/Mojave/High Sierra mit der EaseUS Mac Datenrettungssoftware:
Schritt 1. Nach gelöschten Dateien suchen
Wählen Sie die Festplatte, das externe Laufwerk oder die SSD, auf der Ihre wichtigen Daten und Dateien gelöscht wurden, und klicken Sie auf "Nach verlorenen Dateien suchen".

Schritt 2. Filtern der verlorenen Dateien
Die Software führt schnelle und tiefgehende Scans durch und arbeitet hart daran, so viele gelöschte Dateien wie möglich auf dem ausgewählten Datenträger zu finden. Filtern Sie die gesuchten Dateien über die Optionen "Typ" und "Pfad".

Schritt 3. Gelöschte Dateien wiederherstellen
Doppelklicken Sie auf die gelöschten Dateien, um eine Vorschau anzuzeigen. Klicken Sie dann auf die Schaltfläche "Wiederherstellen", um sie wiederherzustellen.

Lösung 3. Gelöschte Dateien unter macOS Ventura mit Terminal wiederherstellen
Wenn Sie vorher auch Erfahrungen mit Mac Terminal haben, können Sie auch mit dem Tool die gelöschten Dateien auf Ihrem Mac wiederherstellen. Diese Methode funktioniert nur, um gelöschte Dateien aus dem Papierkorb auf dem Mac wiederherzustellen. Wenn Sie den Papierkorb geleert haben, wenden Sie sich an Lösung 2. Führen Sie die folgenden Schritte aus, um gelöschte Dateien unter macOS Ventura wiederherzustellen.
Schritt 1. Öffnen Sie Terminal (zu finden in /Programme/Dienstprogramme/)
Schritt 2. Geben Sie den folgenden Befehl ein:
- cd .Papierkorb
- ls -al ~/.Trash
- mv Dateiname ../
Drücken Sie die "Return"-Taste auf Ihrem Mac, sobald Sie den Befehl eingegeben haben.
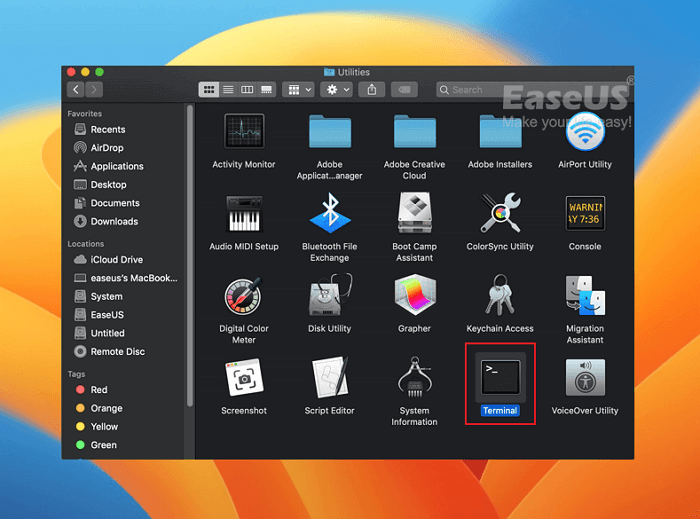
Geben Sie nach der Wiederherstellung im Terminal "Beenden" ein, um das Terminalfenster zu schließen.
Methode 4. Gelöschte Dateien auf macOS Ventura von Time Machine Backups wiederherstellen
Wenn Sie Ihren Mac regelmäßig mit Time Machine gesichert haben, können Sie damit versehentlich gelöschte Dateien und Ordner unter macOS Ventura wiederherstellen. So stellen Sie gelöschte Dateien aus Time Machine-Backups wieder her:
Schritt 1. Starten Sie Time Machine auf Ihrem Mac. (Suchen Sie mit Spotlight nach Time Machine)
Schritt 2. Suchen Sie die Dateien, die Sie wiederherstellen möchten. (Sie können eine Vorschau anzeigen, indem Sie die Leertaste drücken)
Schritt 3. Klicken Sie auf die Schaltfläche "Wiederherstellen", und die gelöschte Datei wird an ihrem ursprünglichen Speicherort wiederhergestellt.
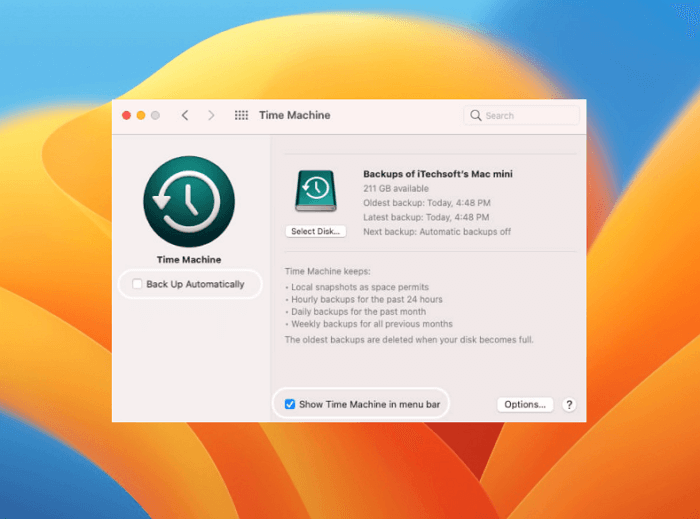
Das Fazit
Das ist alles über die Datenrettung unter macOS Ventura. Wenn Sie den Papierkorb nicht geleert haben, sind Lösung 1 und Lösung 3 die besten Lösungen. Wenn Sie den Papierkorb geleert haben und kein Backup haben, ist Lösung 2 die beste Wahl. Wenn Sie ein mit Time Machine erstelltes Backup haben, ist Lösung 4 die zuverlässigste Lösung.
Unabhängig davon, ob Sie ein Backup haben oder nicht, ist die Mac-Datenrettungssoftware die beste Wahl. Sie kann verlorene, gelöschte oder formatierte Daten von einer Mac-Festplatte, einer externen Festplatte, einem USB-Stick, einer SD-Karte, einer Speicherkarte usw. wiederherstellen. Laden Sie die Datenrettungssoftware herunter, um Mac-Daten wiederherzustellen.
Häufig gestellte Fragen
Die folgenden Fragen und Antworten geben Ihnen zusätzliche Informationen zur Mac-Datenwiederherstellung und macOS Ventura. Lesen Sie weiter und finden Sie die Antworten.
1. Wie behebt man, dass Time Machine die erste Sicherung nicht abschließt?
So beheben Sie, Time Machine kann die erste Sicherung nicht abschließen
- Abbrechen des Sicherungsvorgangs und Neustart zur erneuten Sicherung
- Erste Hilfe auf dem Time Machine-Sicherungslaufwerk ausführen
- Betroffene Verzeichnisse für die Sicherung ausschließen
- Ihren Mac im abgesicherten Modus für die erste Sicherung starten
- Time Machine-Sicherungslaufwerk auf APFS formatieren
- Verfügbares neues macOS-Update installieren
2. Wie installiert man die macOS Ventura Beta-Version?
- Besuchen Sie die Website des Apple Beta Software Programms auf Ihrem Mac.
- Gehen Sie zur Registerkarte Konto und melden Sie sich mit Ihrem Entwicklerkonto an.
- Gehen Sie zum Abschnitt Downloads, scrollen Sie nach unten und suchen Sie die macOS 13 Beta.
- Klicken Sie auf Profil installieren, öffnen Sie die heruntergeladene Datei, und folgen Sie den Anweisungen auf dem Bildschirm.
3. Wie kann man gelöschte Dateien unter macOS wiederherstellen?
- Starten Sie EaseUS Data Recovery Wizard auf Mac.
- Wählen Sie den Datenträger aus, auf dem Sie Ihre Dateien gelöscht haben, und klicken Sie auf "Scannen".
- Vorschau der gesuchten Dateien und Wiederherstellung gelöschter Dateien unter macOS.
4. Wo werden gelöschte Dateien auf dem Mac gespeichert?
In den Papierkorb. Auf jedem Mac werden gelöschte Dateien in den Papierkorb verschoben. Wenn die Dateien im Papierkorb gelöscht werden, wird eine Kopie auf der Mac-Festplatte gespeichert.
Ist der Artikel hilfreich?
Updated by Mako
Technik-Freund und App-Fan. Mako schreibe seit März 2016 für die Leser von EaseUS. Er begeistert über Datenrettung, Festplattenverwaltung, Datensicherung, Datenspeicher-Optimierung. Er interssiert sich auch für Windows und andere Geräte.
Bewertungen
-
EaseUS Data Recovery Wizard ist eine leistungsstarke Systemwiederherstellungs-Software, mit der Sie versehentlich gelöschte, durch Malware oder aufgrund von Partitionsverlust verlorene Dateien wiederherstellen können.
Mehr erfahren -
EaseUS Data Recovery Wizard ist das beste Programm, das wir bisher getestet haben. Er ist nicht perfekt, weil die heutige fortschrittliche Festplattentechnologie die Datenwiederherstellung schwieriger macht .
Mehr erfahren -
EaseUS Data Recovery Wizard Pro ist eines der besten Programme zur Datenwiederherstellung auf dem Markt. Es bietet Ihnen umfassenden fortschrittlichen Funktionen, z.B., Wiederherstellung formatierter Laufwerke und Reparatur beschädigter Dateien.
Mehr erfahren
Verwandete Artikel
-
Gelöschten Text in Notizen auf Mac rückgängig machen | 3 Wege
![author icon]() Markus/May 27, 2025
Markus/May 27, 2025 -
Abläufe, die Sie beim Umstieg von Windows auf Mac kennen sollten
![author icon]() Maria/May 27, 2025
Maria/May 27, 2025 -
![author icon]() Maria/May 27, 2025
Maria/May 27, 2025 -
iCloud-Dateien verschwunden? 4 Lösungen zum Wiederherstellen
![author icon]() Markus/May 27, 2025
Markus/May 27, 2025