![]() Hauptinhalt:
Hauptinhalt:
![]() Kundenbewertungen
Kundenbewertungen
Warum USB-Zubehör deaktiviert ist?
macOS 13 Ventura ist die neueste macOS-Version, die im Oktober 2022 veröffentlicht wurde. In letzter Zeit sind Benutzer auf viele Probleme gestoßen, wie zum Beispiel, dass der USB-C-Hub unter macOS Ventura nicht funktioniert. Als er macOS Ventura herunterlud und installierte, musste er leider feststellen, dass sein USB-C-Hub des Dough Spectrum ES07D03 nicht mehr funktionierte. Und viele macOS Ventura Bugs und Probleme werden in der Apple Community diskutiert.
Wenn Sie ein USB-Gerät an Ihren Mac mit macOS Ventura anschließen, wird Ihr USB-Laufwerk wird auf dem Mac nicht angezeigt, und manchmal kann plötzlich ein Fehler "USB-Zubehör deaktiviert" auftreten. Wir bieten Ihnen sieben bewährte Lösungen, um den Fehler "USB-Zubehör deaktiviert" zu beheben, und Sie können jeden Plan ausprobieren und Ihre USB-Verbindung jedes Mal überprüfen.
Warum ist dieser Fehler aufgetreten? Dieser Fehler sagt Ihnen, dass Ihre Mac-Geräte nicht genug Strom haben, um USB-Geräte zu aktivieren, und viele Gründe können dazu führen, dass Mac USB-Zubehör deaktiviert ist:
- Ihr Mac benötigt mehr Strom, um ein USB-Gerät zu aktivieren, und Sie müssen Ihren Mac aufladen.
- Das USB-Gerät oder das Kabel ist beschädigt.
- Sie sollten Ihren Treiber und Ihre Firmware aktualisieren.
- Es sind zu viele USB-Geräte an Ihren Mac angeschlossen.
- Sie werden von einem Virus befallen, oder Sie sollten sich mit der Malware auf macOS 13 befassen.
- Ihr USB-Gerät, z. B. die Kamera, lässt sich nicht einschalten.

Lösung 1. Überprüfen Sie den USB-Anschluss und das Kabel am Mac, MacBook
Möglicherweise verwenden Sie ein defektes Kabel, um Ihr USB-Gerät anzuschließen, und Sie können das Kabel austauschen und das USB-Gerät erneut anschließen.
Der Schaden kann auch an Ihrem USB-Gerät auftreten. Wenn Sie ein anderes Mac-Gerät finden können, versuchen Sie, Ihr USB-Gerät an einen anderen Mac anzuschließen, um zu prüfen, ob Ihr USB-Gerät einwandfrei funktioniert.
Vergessen Sie nicht, Ihren USB-Anschluss zu überprüfen. Der USB-Anschluss Ihres Macs kann deaktiviert oder defekt sein, und es ist einfach, dies mit anderen USB-Sticks zu überprüfen.
Lösung 2. Verwenden Sie USB-C oder Powered USB Hub, um das Stromproblem zu beheben
Um das Stromproblem unter macOS Ventura zu lösen und den Fehler "USB-Zubehör deaktiviert" zu beheben, können Sie USB-C oder einen USB-Hub mit Stromversorgung direkt an Ihren Mac mit macOS Ventura anschließen. Wenn Sie keinen USB-C- oder USB-Hub mit Stromanschluss haben, können Sie Ihren Mac einfach mit ausreichend Strom aufladen und das USB-Gerät erneut anschließen.
Lösung 3. Starten Sie Ihren Mac neu oder schließen Sie Ihr USB-Gerät neu an
Es soll die einfachste Methode sein, um das Problem des deaktivierten USB-Zubehörs unter macOS 13 zu lösen. Als Benutzer des macOS-Basissystems werden Sie vielleicht feststellen, dass ein Neustart des Mac-Geräts viele Probleme lösen wird. Anstatt den Mac neu zu starten, können Sie versuchen, das USB-Gerät zu entfernen und es wieder anzuschließen, um zu sehen, ob das Problem gelöst ist oder nicht.
Neustart des Macs
Methode 1. Klicken Sie auf das Apple-Symbol, wählen Sie "Herunterfahren", wenn der Bildschirm schwarz wird, und drücken Sie den Netzschalter, um Ihren Mac zu starten.

Methode 2. Klicken Sie auf das Apple-Symbol und wählen Sie dann "Neu starten". Ihr Mac wird dann automatisch neu gestartet.

Lösung 4. Unnötige USB-Geräte unter macOS 13 abtrennen
Dieses Problem mit deaktiviertem USB-Zubehör unter macOS Ventura kann auftreten, wenn Sie zu viele USB-Geräte unter macOS 13 verwenden. Wenn Sie Kameras, eine USB-Tastatur, eine USB-Maus und andere USB-Geräte gleichzeitig verwenden, wird Ihr macOS Ventura Sie mit dem Fehler "USB-Zubehör deaktiviert" warnen.
Das Problem kann dadurch gelöst werden, dass Sie die wichtigsten USB-Geräte behalten und nicht benötigte Geräte ausstecken.
Lösung 5. SMC, NVRAM/PRAM zurücksetzen, um Fehler zu beheben USB-Zubehör benötigt Strom
Wenn die Methoden nicht funktionieren, sollten Sie versuchen, einen Mac oder ein MacBook Pro zu verwenden, um den SMC zurückzusetzen. SMC steht für System Management Controller, und steuert die Hardwarefunktionen des Mac. Verschiedene Macs oder MacBooks haben verschiedene Möglichkeiten, SMC zurückzusetzen, und Sie können auf den Link klicken, um eine detaillierte Anleitung zu erhalten.
Das Zurücksetzen von NVRAM/PRAM ist ebenfalls eine sinnvolle Lösung, die viele Mac-Probleme lösen kann, darunter Probleme beim Booten des Macs, Geräte, die nicht erkannt werden, und andere Probleme. Sie können die vollständige Anleitung auch durch Klicken auf den Link erhalten.
Lösung 6. Treiber und Firmware aktualisieren, um die Deaktivierung von USB-Zubehör zu beheben
Ihr Mac sendet Ihnen die Warnung "USB-Zubehör deaktiviert", wenn Ihr Mac-Treiber und die Firmware aktualisiert werden müssen. Sie sollten die Website des Herstellers besuchen und Ihren Treiber aktualisieren. Sie können die Firmware auf dem Mac direkt aktualisieren.
Firmware unter macOS Ventura aktualisieren
Schritt 1. Öffnen Sie das Apple-Menü unter macOS Ventura.
Schritt 2. Klicken Sie auf "Systemeinstellungen".
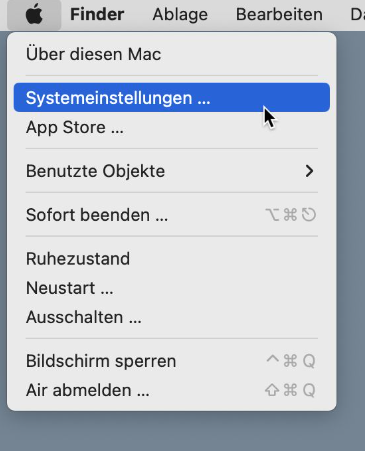
Schritt 3. Klicken Sie in der Seitenleiste auf "Allgemein" und dann auf "Software-Update".
Lösung 7. Überprüfen und Reinigen von Malware oder Viren auf Mac/MacBook
Malware und Viren können dazu führen, dass USB-Zubehör unter macOS 13 deaktiviert wird. Der einfachste Weg, sie zu entfernen, ist, ein Antivirenprogramm herunterzuladen und sie alle zu entfernen.
Sie können versuchen, Ihren Mac zu formatieren, um Viren zu entfernen, aber ohne ein Backup können Sie leicht Daten verlieren. Klicken Sie auf den Link, um zu erfahren wie Sie MacBook Pro formatieren können.
Bonus-Tipp: Daten von USB-Flash-Laufwerken unter macOS Ventura wiederherstellen
Wir geben Ihnen sieben Methoden, um das Problem mit dem deaktivierten USB-Zubehör zu lösen. Einige der Methoden können zu Datenverlusten von USB-Flash-Laufwerken oder dem lokalen Mac führen, wie z. B. das Formatieren des Mac und Mac-Software-Updates. Wenn Sie USB-Flash-Laufwerke wiederholt neu anschließen, gehen einige Daten versehentlich verloren.
Ist die Wiederherstellung eines Mac USB-Laufwerks möglich? Die Antwort ist ja! Sie sollen verlorene Daten von USB-Flash-Laufwerken mit EaseUS Data Recovery Wizard for Mac wiederherstellen. Dieses Tool kann Mac Papierkorb wiederherstellen und hat viele andere Funktionen:
- Wiederherstellung verlorener Dateien von formatierten USB-Laufwerken, Festplatten, lokalen Macs oder MacBooks, NAS usw.
- Wiederherstellung von Dateien von USB-Geräten, einschließlich Grafiken, Dokumenten, Musik, Videos usw.
- Wiederherstellen und Reparieren gelöschter Dateien von USB-Flash-Laufwerken. Wenn Ihre Dateien beschädigt oder korrumpiert sind, kann dieses Wiederherstellungstool Ihnen helfen, sie zu reparieren.
Ich kann es kaum erwarten, Ihnen zu zeigen, wie einfach es ist, verlorene Daten von USB-Flash-Laufwerken mit EaseUS Data Recovery Wizard für Mac wiederherzustellen.
Schritt 1. Schließen Sie Ihr USB-Gerät an Ihren Mac an
Schließen Sie Ihr USB-Flash-Laufwerk ordnungsgemäß an Ihren Mac an. Starten Sie EaseUS Data Recovery Wizard für Mac. Wählen Sie das Flash-Laufwerk aus und klicken Sie auf "Nach verlorenen Dateien suchen", damit die Software nach verlorenen Dateien auf dem Laufwerk sucht.

Schritt 2. Finden Sie verlorene Daten auf dem USB-Gerät
Nach dem Scanvorgang werden alle Dateien im linken Bereich der Scanergebnisse angezeigt.

Schritt 3. Daten vom Flash-Laufwerk wiederherstellen
Wählen Sie die Dateien, die Sie wiederherstellen möchten, und klicken Sie auf die Schaltfläche "Wiederherstellen". Speichern Sie die wiederherstellbaren Dateien nicht auf dem USB-Gerät selbst, um ein Überschreiben der Daten zu vermeiden.

USB-Zubehör deaktiviert FAQs
Lesen Sie weitere Fragen über USB-Zubehör deaktiviert auf macOS 13 Ventura in diesem Teil:
Wie aktiviere ich USB-Zubehör, das im Mac nothing-Plugin deaktiviert ist?
Nach der Lektüre dieses Abschnitts werden Sie sieben verschiedene Möglichkeiten kennen, um die Deaktivierung von USB-Zubehör unter macOS 13 zu beheben.
- 1. Überprüfen Sie den USB-Anschluss und das Kabel am Mac, MacBook
- 2. USB-C oder Powered USB Hub verwenden
- 3. Starten Sie Ihren Mac neu oder schließen Sie den USB-Anschluss wieder an.
- 4. Unnötige USB-Geräte unter macOS 13 abtrennen
- 5. SMC, NVRAM zurücksetzen
- 6. Treiber und Firmware aktualisieren
- 7. Malware oder Viren prüfen und entfernen
Kann ich Daten von einem USB-Stick unter macOS 13 wiederherstellen?
Der einfachste Weg, Daten von USB-Sticks unter macOS 13 wiederherzustellen, ist die Anwendung einer USB-Datenwiederherstellungssoftware - EaseUS Data Recovery Wizard for Mac.
- 1. Besuchen Sie die offizielle Website von EaseUS und laden Sie die Wiederherstellungssoftware herunter.
- 2. Starten Sie EaseUS Data Recovery Wizard for Mac.
- 3. Scannen Sie die USB-Sticks und finden Sie die verlorenen Dateien.
- 4. Vorschau der verlorenen Dateien von USB-Sticks.
- 5. Stellen Sie verlorene Dateien wieder her, indem Sie auf die Schaltfläche "Wiederherstellen" klicken.
Wie kann ich meine USB-Anschlüsse unter macOS Ventura zurücksetzen?
Öffnen Sie das Apple-Menü und fahren Sie Ihren Mac herunter. Schalten Sie den Mac ein und halten Sie die Tasten Befehl + Wahl + P + R gleichzeitig gedrückt. Wenn Sie den Startsound des Mac hören, können Sie die Tasten loslassen.
Warum wird mein USB-Anschluss nicht auf meinem Mac angezeigt?
Das ist nicht normal und kann durch einen beschädigten USB-Anschluss, beschädigte USB-Flash-Laufwerke, Viren, Malware usw. verursacht werden.
Sie können das Problem beheben, indem Sie die Mac USB-Einstellungen anpassen, beschädigte USB-Flash-Laufwerke reparieren oder das macOS-Basissystem reparieren.