Hauptinhalt:
![]() Über den Autor
Über den Autor
![]() Reviews und Preise
Reviews und Preise
Bevor Sie Ihren Mac formatieren und auf die Werkseinstellungen zurücksetzen, müssen Sie wissen und verstehen, wie man es richtig macht und wie Sie Dateien nach dem Zurücksetzen des Mac auf die Werkseinstellungen wiederherstellen, wenn während des Formatierungsvorgangs Unfälle passieren. Wenn beim Formatieren Ihres Mac etwas schief geht, müssen Sie möglicherweise die beste Mac-Datenwiederherstellungssoftware auswählen, um diese verlorenen Daten wiederherzustellen. Sie können es sich nicht leisten, Ihre Daten zu riskieren. Daher ist es für Benutzer ganz natürlich, die Frage „Wie formatiere ich den Mac“ zu stellen.
Diese Anleitung führt Sie durch die Formatierung des MacBook Pro und jedes anderen Mac-Computers aus irgendeinem Grund oder zur Lösung zugrunde liegender Probleme. Es enthält auch Informationen darüber, was zu tun ist, wenn Sie Ihre Daten während der Formatierung löschen.
Warum sollten Sie das MacBook Pro/Mac formatieren?
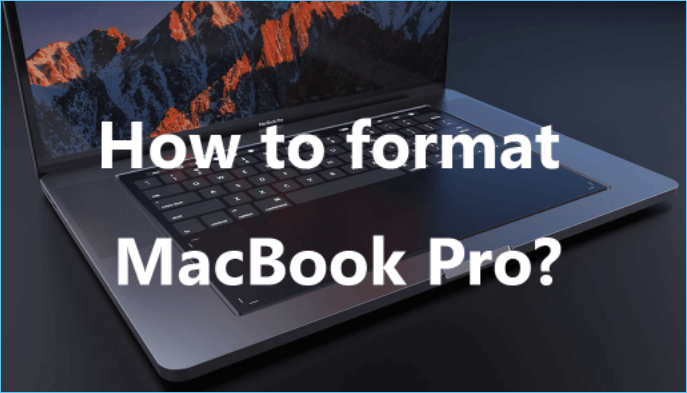
Es gibt verschiedene Gründe, warum Sie Ihren Mac auf die Werkseinstellungen formatieren möchten, darunter:
So bereiten Sie es für einen neuen Besitzer vor: Wenn Sie Ihren Mac verkaufen, eintauschen oder verschenken möchten, müssen Sie die Daten löschen, um dem neuen Besitzer ein neues Gerät zu geben.
Start- und Leistungsprobleme: Wenn Ihr Mac aufgrund vieler Anwendungen oder Altersformatierung langsam ist oder Startprobleme hat, kann er ihn beschleunigen.
Viren- oder Malware-Angriffe: Viren und Malware können Ihren Mac angreifen und seine Funktionen erfassen. Das Formatieren des Mac kann helfen, Viren zu entfernen.
- Hinweis:
- So formatieren Sie ein USB-Flash-Laufwerk auf einem Mac ohne Datenverlust auf FAT32
- Computerbenutzer, die einen USB-Stick verwenden, müssen ihn möglicherweise mit dem FAT32-Dateisystem formatieren.
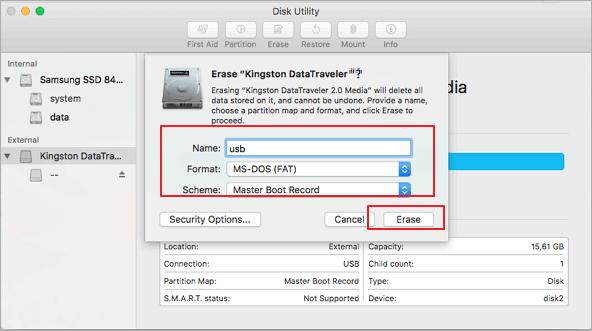
Dinge, die Sie beachten sollten, bevor Sie das Macbook Pro/Mac formatieren
Um zu verhindern, dass Daten verloren gehen und Ihre Daten in unbefugte Hände gelangen, sollten Sie Folgendes tun, bevor Sie Ihren Mac formatieren:
1. Sichern Sie Ihre Daten
Stellen Sie vor dem Löschen Ihres Mac sicher, dass Sie alle darin enthaltenen Daten und Dateien sichern, da Sie Ihre Daten sonst verlieren. Wenn Sie Time Machine verwenden, sollten Ihre Kontakte, Fotos, Dokumente, E-Mails und andere ausgewählte Daten automatisch auf Ihrem Mac gesichert werden. Darüber hinaus ist es auch sehr praktisch, die Time Machine-Sicherung auf Ihrem Mac wiederherzustellen, wenn Sie festgestellt haben, dass während des Formatierungsprozesses wichtige Daten gelöscht wurden. Wenn nicht, können Sie Ihre Daten manuell sichern, indem Sie die Dateien auf ein externes Laufwerk kopieren.
2. Trennen Sie Ihre Apps und Konten
Sie müssen sich manuell von all Ihren Konten und Apps abmelden und die Verknüpfung mit dem Mac aufheben, bevor Sie alle Daten löschen. Anfangs konnten Sie dies mit iTunes tun. Aber jetzt müssen Sie einzelne Apps – iTunes Music, TV und Books – manuell von Ihren Konten deautorisieren, um ihnen den Zugriff auf von Ihnen gekaufte Inhalte wie Musik, Apps, Filme, Bücher usw. zu entziehen.
Schritt 1. Öffnen Sie eine dieser Apps > Gehen Sie zu Konto > Autorisierungen > Diesen Computer deautorisieren.
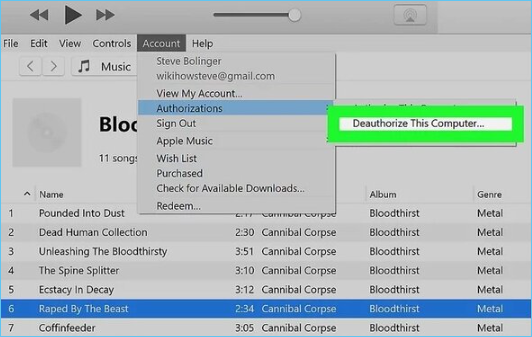
Schritt 2. Geben Sie Ihre Apple-ID und Ihr Passwort ein
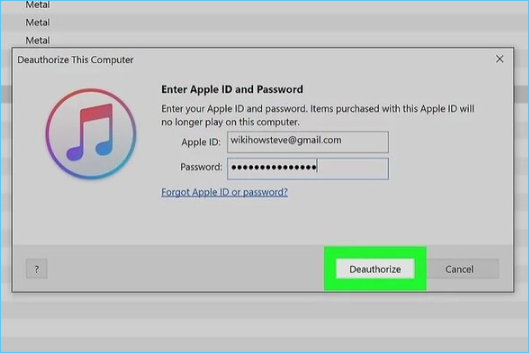
Schritt 3. Klicken Sie auf die Schaltfläche Deautorisieren
Melden Sie sich auch von anderen Drittanbieter-Apps auf Ihrem Mac ab, die über Lizenzen verfügen, die nur auf einer begrenzten Anzahl von Geräten funktionieren.
3. Melden Sie sich von iCloud ab
Sie müssen auch alle verbleibenden Informationen entfernen, die Ihre Apple-ID mit dem Gerät verknüpfen. Das bedeutet, dass Sie sich von allen mit Ihnen verknüpften Konten vom Gerät abmelden müssen. So melden Sie sich von iCloud ab:
Schritt 1. Klicken Sie auf das Apple-Symbol in der oberen linken Ecke des MacBook Pro > Wählen Sie Systemeinstellungen.
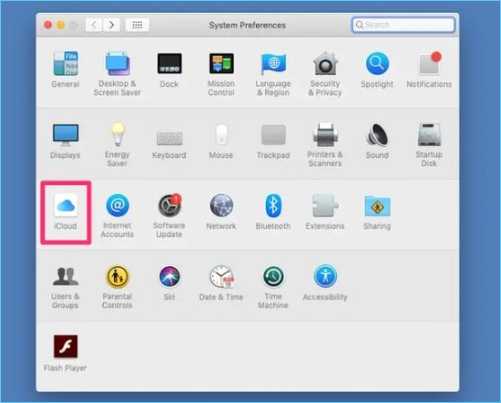
Schritt 2. Klicken Sie in den Einstellungen auf iCloud > Deaktivieren Sie in der Liste alle Kontrollkästchen, um Kopien verwandter Daten auf dem Mac zu entfernen > Klicken Sie auf Abmelden.
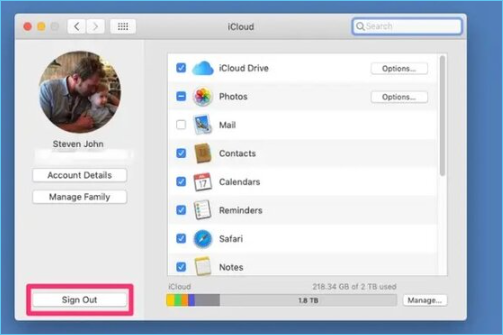
4. Melden Sie sich von Nachrichten ab
Sie müssen sich auch von Ihren Mac-Nachrichten abmelden und alle Nachrichten/Spuren vom Mac entfernen.
Schritt 1. Öffnen Sie die Nachrichten-App auf dem Mac > Gehen Sie zu Nachrichten > Einstellungen.
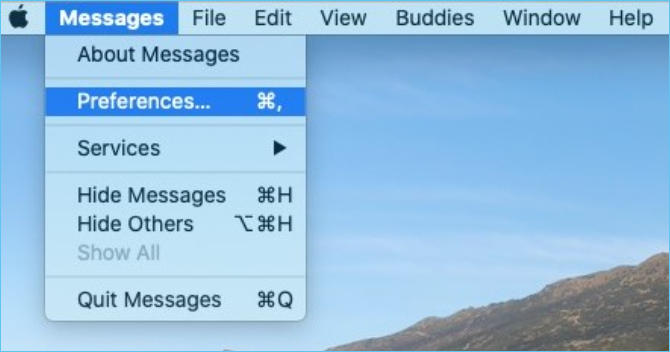
Schritt 2. Klicken Sie auf die Registerkarte iMessage > Abmelden.
5. Bluetooth-Geräte entkoppeln
Wenn Sie Ihren Mac an jemanden in Ihrem Haus verschenken – Ihr Kind, Ihre Geschwister, Ihre Frau usw. – entkoppeln Sie alle damit verbundenen Bluetooth-Geräte, um zu verhindern, dass Ihre Maus- oder Tastatursteuerung ihn stört. Um dies zu tun:
Schritt 1. Gehen Sie zu Systemeinstellungen > Bluetooth > Bewegen Sie die Maus über das Gerät/Gadget, das Sie entkoppeln möchten.
Schritt 2. Klicken Sie rechts neben dem Namen auf die Schaltfläche X.

Schritt 3. Klicken Sie auf Entfernen.
Jetzt ist der Mac bereit für das Zurücksetzen auf die Werkseinstellungen, und Sie riskieren nicht, Ihre Daten zu verlieren oder sie an andere Benutzer weiterzugeben.
So formatieren Sie das MacBook Pro oder einen anderen Mac-Computer
Es gibt verschiedene Methoden, um ein MacBook Pro oder einen anderen Mac-Computer zu formatieren. Im Folgenden sind die wichtigsten Methoden aufgeführt, die Sie verwenden können.
Methode 1. Mit dem Festplattendienstprogramm formatieren

Das Festplatten-Dienstprogramm ist das in Mac integrierte Tool, mit dem Sie Ihren Mac löschen können. Verwenden Sie die folgenden Schritte, um Ihren Mac mit dem Festplattendienstprogramm zu formatieren:
Schritt 1. Starten Sie den Mac über die macOS-Wiederherstellung > MacBook Pro einschalten/neu starten > Halten Sie die Befehlstaste (⌘) und die R-Taste gleichzeitig gedrückt.

Schritt 2. Wählen Sie das Benutzerpasswort > Wählen Sie im Fenster des macOS-Dienstprogramms Festplattendienstprogramm > Fortfahren.

Schritt 3. Wählen Sie das Systemlaufwerk Ihres Mac mit dem Namen „Macintosh HD“ > Klicken Sie in der Symbolleiste auf die Schaltfläche „Löschen“ > geben Sie die angeforderten Formatdetails ein, wenn Sie dazu aufgefordert werden:
Format: Mac OS Extended (Journaled) oder APFS (oder vom Festplattendienstprogramm empfohlen).
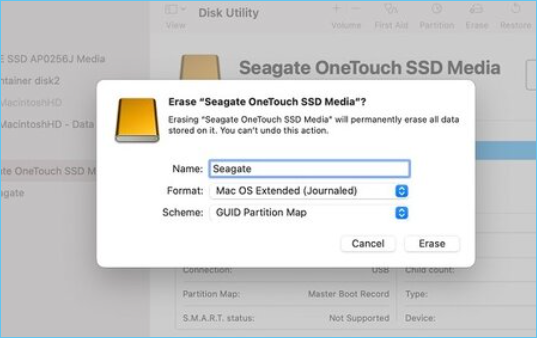
Schritt 1. Klicken Sie auf Löschen und geben Sie Ihre Apple-ID und Ihr Passwort ein, wenn Sie dazu aufgefordert werden, und warten Sie, bis die Formatierung abgeschlossen ist
Wenn Sie in diesem Schritt die Schaltfläche „Volumengruppe löschen“ sehen, klicken Sie stattdessen auf diese Schaltfläche.
Nachdem der Löschvorgang abgeschlossen ist, können Sie alle anderen internen Volumes aus der Seitenleiste löschen. Ignorieren Sie alle internen Volumes mit dem Namen Macintosh HD oder Macintosh HD Data.
Schritt 2. Beenden Sie jetzt das Festplatten-Dienstprogramm, um zum Fenster des macOS-Dienstprogramms zurückzukehren. Beenden Sie die Formatierung des Mac auf Werkseinstellungen, indem Sie macOS neu installieren.
Schritt 3. Gehen Sie zurück zum Fenster des macOS-Dienstprogramms > wählen Sie die Option „macOS neu installieren“ > klicken Sie auf „Fortgesetzt“.
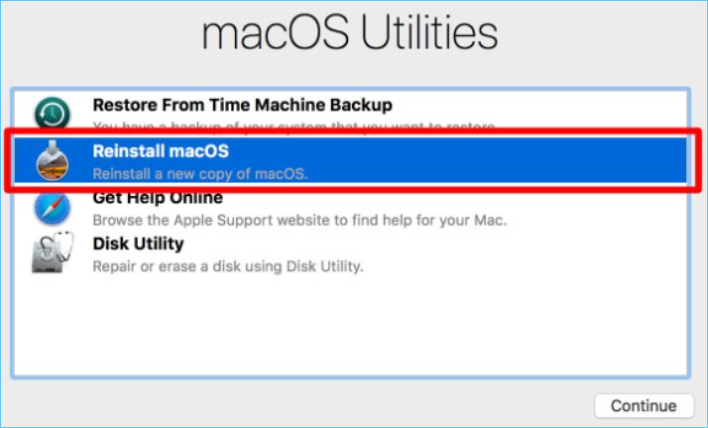
Schritt 4. Folgen Sie den Aufforderungen/Anweisungen auf dem Bildschirm, um ein neues macOS neu zu installieren
Methode 2. Formatieren Sie durch Neuinstallation des Betriebssystems

Eine andere Möglichkeit, einen Mac zu formatieren, ist die Neuinstallation von OS X. Sie starten diesen Vorgang von der macOS-Wiederherstellung, wie Sie es mit dem Festplatten-Dienstprogramm getan haben. Dieser Prozess benötigt auch eine Internetverbindung, um die macOS-Installation abzuschließen.
Schritt 1. Schalten Sie Ihr MacBook Pro ein oder starten Sie es neu und halten Sie die Befehlstaste (⌘) und die R-Taste gleichzeitig gedrückt, bis Sie ein Apple-Logo oder einen anderen Startbildschirm oder ein Bild sehen.
Schritt 2. Klicken Sie auf macOS neu installieren oder OS X neu installieren und fortfahren > Klicken Sie im linken Bereich auf Ihr Startvolume: standardmäßig Macintosh HD genannt.
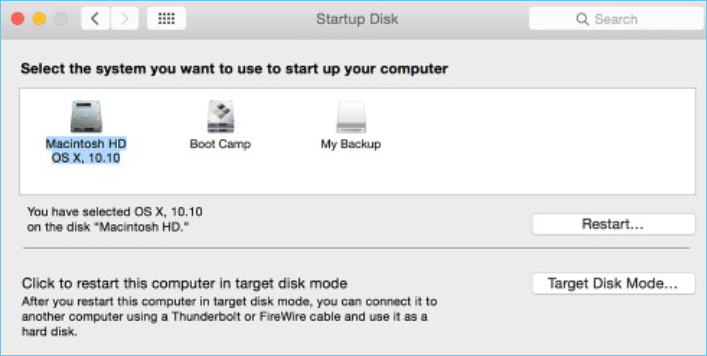
Schritt 3. Wenn Ihre Festplatte umbenannt wurde, wählen Sie den Namen aus, in den sie umbenannt wurde > Klicken Sie auf Installieren > Warten Sie, bis die Installation abgeschlossen ist > Ihr MacBook Pro wird neu gestartet.
Schritt 4. Wenn Sie den Mac im Haus behalten, fahren Sie mit dem Einrichtungsvorgang fort. Wenn Sie den Mac verkaufen, übertragen Sie Ihre gespeicherten Dateien auf ein externes Laufwerk und drücken Sie dann Befehlstaste ⌘ + Q, um den Einrichtungsassistenten zu beenden.

Schritt 5. Schalten Sie den Mac aus und Sie können loslegen.
Methode 3. Mit Terminal formatieren

Der Terminal- oder Befehlszeilenansatz für die macOS-Formatierung ist anders und erfordert eine präzise Syntax, um sicherzustellen, dass Sie den Mac korrekt löschen. Diese Methode ist nur für fortgeschrittene Benutzer geeignet, aber wenn Sie der Aufgabe gewachsen sind, führen Sie die folgenden Schritte aus:
Schritt 1. Navigieren Sie zu Anwendungen > Dienstprogramme und wählen Sie Terminal.

Schritt 2. Alternativ > starten Sie den Mac neu, halten Sie die Befehlstaste ⌘ + R > Dienstprogramme und Terminal im Fenster des macOS-Dienstprogramms gedrückt.
Schritt 3. Geben Sie im Terminal xartutil –erase-all ein > drücken Sie dann die Eingabetaste > Geben Sie yes ein, wenn Sie dazu aufgefordert werden > drücken Sie dann erneut die Eingabetaste > Wählen Sie Terminal und klicken Sie auf Beenden.
Was tun, wenn Daten während des Formatierungsvorgangs gelöscht werden?
Ihre Daten werden während des Formatierungsvorgangs vom MacBook Pro gelöscht. Wenn Sie die Daten nicht gesichert haben, könnten Sie unglücklicherweise Ihre wichtigen Informationen verlieren. Aber keine Hoffnung ist verloren.
Sie können immer noch versuchen, die gelöschten Daten mit der effizienten Software EaseUS Data Recovery Wizard for Mac wiederherzustellen. Dieses Tool hilft bei der Wiederherstellung von Datenverlusten aus verschiedenen Fällen wie Löschen, Formatieren, Systemabsturz, fehlerhaft wiederhergestelltem macOS, Virenangriff, Festplattenschaden und mehr.
Es kann nicht nur Papierkorbdaten auf dem Mac wiederherstellen, sondern auch Musikdateien, Fotos, Videos, E-Mails, Dokumente und andere Daten von verschiedenen Mac-basierten Geräten abrufen: SSD, HDD, Fusion Drive, Time Machine-Backup usw. Es wird wiederhergestellt Ihre Daten, egal wie groß sie sind.
Hier sind die Schritte zum Herunterladen, Installieren und Verwenden des EaseUS Data Recovery Wizard für Mac:
Schritt 1. Wählen Sie den Speicherort aus (es kann eine interne HDD/SSD oder ein Wechseldatenträger sein), an dem Sie Daten und Dateien verloren haben. Klicken Sie auf die Schaltfläche "Scannen".

Schritt 2. EaseUS Data Recovery Wizard for Mac scannt sofort Ihr ausgewähltes Laufwerk und zeigt die Scan-Ergebnisse im linken Bereich an.

Schritt 3. Wählen Sie in den Scan-Ergebnissen die Datei(en) aus und klicken Sie auf die Schaltfläche „Wiederherstellen“, um sie wiederherzustellen.

Fazit
Lassen Sie ihn nicht mit intakten Daten und Konten gehen, wenn Sie Ihren Mac verkaufen, eintauschen oder verschenken möchten. Ihre Datensicherheit ist wichtig, und das Formatieren des Mac trägt zum Schutz Ihrer Daten bei. Jetzt wissen Sie, wie Sie das MacBook oder einen anderen Mac-Computer mit den drei Methoden formatieren: Festplatten-Dienstprogramm, Neuinstallation von Mac OS X und Mac-Terminal.
Wir haben Ihnen auch Hinweise gegeben, mit denen Sie sicherstellen können, dass Sie Ihre Dateien, Apps, Fotos und andere Daten nicht verlieren, wenn Sie Ihr MacBook Pro formatieren. Wenn Sie Ihre Daten während des Formatierens leider löschen, verwenden Sie den EaseUS Data Recovery Wizard für Mac, um sie wiederherzustellen.
Ist der Artikel hilfreich?
Updated by Maria
Maria ist begeistert über fast allen IT-Themen. Ihr Fokus liegt auf der Datenrettung, der Festplattenverwaltung, Backup & Wiederherstellen und den Multimedien. Diese Artikel umfassen die professionellen Testberichte und Lösungen.
Bewertungen
-
EaseUS Data Recovery Wizard ist eine leistungsstarke Systemwiederherstellungs-Software, mit der Sie versehentlich gelöschte, durch Malware oder aufgrund von Partitionsverlust verlorene Dateien wiederherstellen können.
Mehr erfahren -
EaseUS Data Recovery Wizard ist das beste Programm, das wir bisher getestet haben. Er ist nicht perfekt, weil die heutige fortschrittliche Festplattentechnologie die Datenwiederherstellung schwieriger macht .
Mehr erfahren -
EaseUS Data Recovery Wizard Pro ist eines der besten Programme zur Datenwiederherstellung auf dem Markt. Es bietet Ihnen umfassenden fortschrittlichen Funktionen, z.B., Wiederherstellung formatierter Laufwerke und Reparatur beschädigter Dateien.
Mehr erfahren
Verwandete Artikel
-
Versehentlich Festplatte im Festplattendienstprogramm gelöscht
![author icon]() Mako/May 27, 2025
Mako/May 27, 2025 -
Datenträger kann nach dem Löschen nicht gemountet werden? Hier sind vier Methoden.
![author icon]() Mako/Jun 25, 2025
Mako/Jun 25, 2025 -
Wie kann man eine vorherige Version von Pages auf Mac wiederherstellen?
![author icon]() Mako/May 27, 2025
Mako/May 27, 2025 -
Wie kann man eine vorherige Version von iCloud Drive Daten wiederherstellen [2025]
![author icon]() Mako/May 27, 2025
Mako/May 27, 2025