![]() Hauptinhalt:
Hauptinhalt:
![]() Kundenbewertungen
Kundenbewertungen
Um Ihnen zu helfen, die vier Möglichkeiten zur Behebung des Fehlercodes 43 auf dem Mac kennenzulernen, bieten wir eine Tabelle an, um die einzelnen Methoden zu überprüfen, und Sie können auf "Vollständige Schritte" klicken, um zur Methode zu springen:
| Praktikable Lösungen | Schritt-für-Schritt-Fehlerbehebung |
|---|---|
| 1. NVRAM auf dem Mac neu lesen | Schalten Sie Ihren Mac aus, indem Sie im Finder auf "Herunterfahren" klicken...Vollständige Schritte |
| 2. Verwenden Sie das Festplatten-Dienstprogramm | Aktivieren Sie den Mac-Neustart. Wenn Sie auf das Apple-Menü zugreifen möchten, können Sie dies durch Neustart tun...Vollständige Schritte |
| 3. Gesperrte Dateien löschen |
Öffnen und starten Sie Terminal auf dem Mac. Geben Sie chflags -R nouchg ein und klicken Sie die Leertaste...Vollständige Schritte |
| 4. Beenden des Finders erzwingen | Wählen Sie "Beenden erzwingen" aus dem Apple-Menü, suchen Sie den Finder und klicken Sie auf "Neu starten"...Vollständige Schritte |
Fehlercode 43 auf Mac Übersicht
Wenn Sie einen Mac verwenden, sind Sie wahrscheinlich bereits damit vertraut, wie schlank und sicher das macOS-Basissystem ist. Trotzdem können Mac-Benutzer auf Probleme wie Fehler 43, Fehlercode 36 und Fehlercode 1309 auf dem Mac stoßen. "Der Vorgang kann nicht abgeschlossen werden, weil ein oder mehrere benötigte Objekte nicht gefunden werden können - Fehlercode 43." Diese Meldung wird angezeigt, wenn der Vorgang nicht abgeschlossen werden kann.
Dieses Problem kann auf einem Mac auftreten, wenn der Benutzer versucht, Bilder zu löschen, zu kopieren oder auf einen externen Datenträger zu übertragen. Aufgrund des Fehlercodes 43 haben einige Benutzer sogar berichtet, dass sie auf ihren Macs nichts mehr löschen können. In diesem Artikel wird der Fehler Nr. 43 erklärt und wie man ihn beheben kann.

Warum erscheint der Fehlercode 43 auf dem Mac?
Obwohl der macOS-Fehlercode 43 jederzeit auftreten kann, wird er am häufigsten beim Übertragen von Dateien von einem USB-Gerät beobachtet. Dieses Problem kann zu jedem Zeitpunkt auftreten. Beispielsweise kann der Fehlercode 43 USB auf Ihrem Mac auftreten, wenn Sie bestimmte Dateien von einem Flash-Laufwerk entfernen oder sie vom USB-Laufwerk in den Speicher Ihres Macs verschieben.
Im Folgenden finden Sie einige der möglichen Ursachen für die Meldung auf Ihrem Mac, dass Sie den Fehlercode 43 haben:
- Dieser Fehler kann auftreten, wenn der Speicherort auf der Festplatte, an dem Ihre Dateien gespeichert sind, keine gemeinsamen Punkte enthält.
- Es ist gut möglich, dass die Dateien, die Sie anzeigen möchten, jetzt nicht mehr zugänglich sind.
- Es besteht die Möglichkeit, dass die Festplatte oder Partition, auf der Ihre Daten gespeichert sind, unbrauchbar oder beschädigt wird.
- Der Fehlercode 43 kann auftreten, wenn Sie versuchen, auf eine Datei zuzugreifen, deren Name verbotene Zeichen enthält (z. B. Sonderzeichen, die in Mac nicht erlaubt sind).
So beheben Sie den Fehlercode -43 auf dem Mac [4 bewährte Methoden]
Nachdem wir die Ursachen skizziert haben, kann es sein, dass Sie einen Fehler erhalten, der nicht auf die genannten Gründe zurückzuführen ist. Das Problem besteht immer noch; wie kann man den mac Code 43 beim Kopieren von Dateien reparieren? Damit Sie das Mac-Problem Code 43 schnell reparieren können. Die folgenden spezifischen Lösungen, die Sie nicht übersehen sollten.
Vor der ausführlichen Anleitung empfehlen wir Ihnen, sich ein Video über die Behebung des Fehlercodes -43 auf dem Mac anzusehen. Wir haben bereits die wichtigsten Punkte aufgelistet, damit Sie die entscheidenden Informationen erhalten:
- 00:12 Finder auf dem Mac zwangsbeenden
- 00:59 Entfernung gesperrter Dateien
- 01:46 Terminal verwenden
- 02:00 Überprüfung des Festplattendienstprogramms
Lösung 1. PRAM und NVRAM auf dem Mac zurücksetzen
Die PRAM- oder NVRAM-Firmware Ihres Macs kann den Fehler 43 erzeugen. Der Parameter-Random-Access-Speicher (PRAM) enthält System-, Bildschirm- und Festplattenkonfigurationen, und im NVRAM werden auch Geräte, Anzeigen und andere permanente Systemkomponenten gespeichert. Mac-Fehler wie der Fehlercode 43 USB können durch fehlerhaftes PRAM oder NVRAM verursacht werden. Ein PRAM- und NVRAM-Zurücksetzen kann das Problem beheben:
Schritt 1. Schalten Sie Ihren Mac aus, indem Sie im Finder auf "Herunterfahren" klicken.

Schritt 2. Warten Sie, bis der Mac heruntergefahren ist und drücken Sie die Power-Taste, um neu zu starten. Halten Sie während des Neustarts Ihres Macs die Tastenkombination Befehl + Wahl + P + R 20 Sekunden lang gedrückt.

Schritt 3. Der PRAM des Mac wird wiederhergestellt, wenn der Systemgong erneut ertönt. Lassen Sie die Tasten los und lassen Sie Ihren Mac ohne Probleme neu starten.
Lösung 2. Verwenden Sie das Festplattendienstprogramm mit Erster Hilfe, um den Fehlercode 43 zu beheben
Früher haben wir erklärt, dass beschädigte oder fehlende Dateien in der Regel die Schuld für Mac-Fehlercode 43 sind. Es wird empfohlen, dass Sie auf beschädigte Verzeichnisse oder Dateiberechtigungen prüfen. Das Problem kann leicht behoben werden, indem Sie den Mac mit dem Festplattendienstprogramm starten. Führen Sie die folgenden Schritte aus:
Schritt 1. Aktivieren Sie den Mac-Neustart. Wenn Sie auf das Apple-Menü zugreifen möchten, können Sie dies durch Neustart tun.
Schritt 2. Halten Sie während des Starts Ihres Macs die Tasten Command + R gleichzeitig gedrückt. Daraufhin sollte das Apple-Logo angezeigt werden.

Schritt 3. Rufen Sie das Dienstprogramm-Menü auf, wählen Sie Festplatten-Dienstprogramm auf dem Mac und drücken Sie dann auf Weiter.
Schritt 4. Wählen Sie im linken Fenster den Datenträger aus, den Sie reparieren möchten; klicken Sie im nächsten Fenster auf die Schaltfläche Erste Hilfe; klicken Sie schließlich auf die Schaltfläche Ausführen.
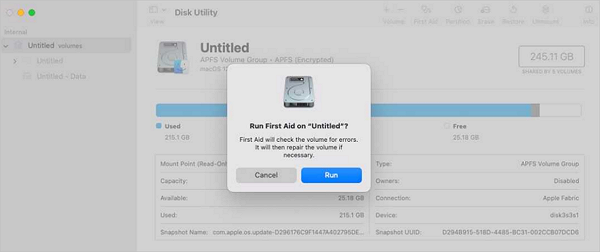
Lösung 3. Gesperrte Dateien im Papierkorb mit CMD löschen
Das Kopieren von unbeabsichtigt gesperrten Dateien kann zu einem Fehler 43 führen. Gesperrte Dateien können sich auch auf andere Ordnerdateien auswirken. Daher ist es sinnvoll, Mac Terminal zu verwenden, um das Löschen von Mac-Dateien zu erzwingen. Folgen Sie den Schritten zum Entsperren von Dateien mit Mac Terminal:
Schritt 1. Öffnen und starten Sie Terminal auf dem Mac.
Schritt 2. Geben Sie chflags -R nouchg ein und drücken Sie die Leertaste. Schritt 4 des Papierkorb-Fehlers 43 tritt beim Löschen einer Datei auf. Andernfalls fahren Sie mit Schritt 3 fort.
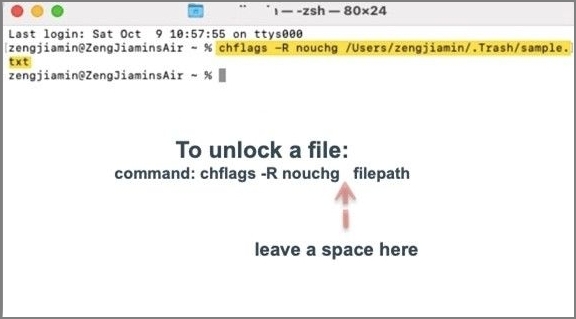
Schritt 3. Ziehen Sie die gesperrte Datei auf Terminal im Finder und klicken Sie auf Enter.
Schritt 4. Starten Sie den Papierkorb, drücken Sie die Tastenkombination Command + A, um alle gesperrten Dateien auszuwählen, ziehen Sie sie in das Terminal und klicken Sie dann auf Enter. Geben Sie Ihr Kontopasswort ein.
Schritt 5. Klicken Sie mit der rechten Maustaste auf Dateien im Papierkorb, wählen Sie "Sofort löschen" und klicken Sie dann auf "Löschen".

Lösung 4. Beenden des Finders auf dem Mac erzwingen, um Fehlercode 43 zu beheben
Dieses Problem kann mit einer hilfreichen Lösung für Mac-Benutzer behoben werden. Der Rat des Panels wurde genau befolgt: Wenn eine Anwendung nach einer gewissen Zeit nicht mehr reagiert, wählen Sie ihren Namen und drücken Sie die Taste "Beenden erzwingen".
Wählen Sie "Beenden erzwingen" aus dem Apple-Menü, suchen Sie den Finder und klicken Sie auf "Neu starten".
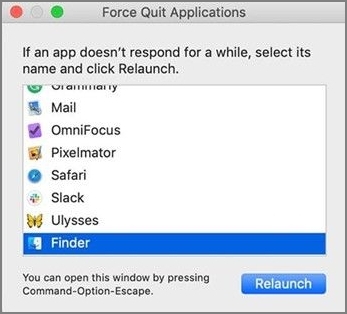
Bonus-Tipp: OneDrive-Fehlercode 43 auf dem MacBook beheben
Mac-Benutzer verwenden OneDrive, um Dateien zu speichern und auszutauschen. Dies ist nützlich, um Dateien mit Nicht-iOS- oder macOS-Benutzern zu teilen. OneDrive kann einen kryptischen Fehlercode 43 zurückgeben, wenn Sie versuchen, auf eine Datei zuzugreifen. Lassen Sie uns die Ursache dieses Fehlers untersuchen und ihn beheben.
Nachfolgend finden Sie einige Lösungen, um die Probleme mit dem OneDrive-Fehlercode 43 auf dem MacBook zu beheben:
Methode 1. Fehlercode 43 durch Überprüfen des Anwendungsordners beheben
Schritt 1. Navigieren Sie zum Ordner Programme und sehen Sie nach, ob andere OneDrive-Installationen vorhanden sind.
Schritt 2. Löschen Sie die Duplikate und behalten Sie eine App-Version bei.

Hinweis: Es ist wichtig, daran zu denken, dass bei der Aktualisierung oder Neuinstallation einer Anwendung auf Ihrem Mac zahlreiche Programmkopien entstehen können. Dies führt dazu, dass das Betriebssystem nicht mehr weiß, welche Version es verwenden soll.
Methode 2. OneDrive in Safari, Chrome oder Edge verwenden
Wenn das Problem weiterhin besteht, versuchen Sie Folgendes:
Schritt 1. Melden Sie sich von Ihrer Desktop-App ab und schließen Sie OneDrive.
Schritt 2. Öffnen Sie eine neue Registerkarte in einem beliebigen Webbrowser und versuchen Sie, auf OneDrive Live zuzugreifen.
Schritt 3. Überprüfen Sie, ob der Fehler 43 immer noch angezeigt wird. Es ist nicht akzeptabel, dass OneDrive Online die gleichen Fehler aufweist wie der Desktop-Client. Um das anhaltende Problem 43 zu beheben, versuchen Sie, einen anderen Webbrowser (Safari, Chrome oder Microsoft Edge) zu verwenden.
Methode 3. Prüfen Sie den Dateinamen, um den OneDrive-Fehlercode 43 zu beheben
OneDrive erkennt möglicherweise keine Dateien mit Klammern, Zeichen oder Apostrophen. Sie müssen störende Zeichen in Dateinamen und Pfaden ersetzen.
Hinweis: Wenn Ihr Mac das Zeichen unterstützt, kann es sein, dass OneDrive es nicht unterstützt. OneDrive ist im Gegensatz zu Ihrem MacBook kompliziert, wenn es um Dateinamen geht, und sogar Leerzeichen am Ende des Dateinamens verwirren OneDrive.
Methode 4. OneDrive zurücksetzen, um den Fehlercode 43 zu beheben
Der Fehler 43 ist nur eine von vielen Schwierigkeiten, die durch Zurücksetzen der OneDrive-Einstellungen behoben werden können. Sobald Sie diese Änderungen vorgenommen haben, wird OneDrive eine neue Synchronisierung von Grund auf beginnen. Sie müssen sich keine Sorgen über Datenverluste machen.
Schritt 1. Schalten Sie OneDrive vollständig aus.
Schritt 2. Öffnen Sie anschließend OneDrive, indem Sie in den Ordner "Programme" gehen.
Schritt 3. Wählen Sie die Option Enthaltene Dateien anzeigen aus dem Kontextmenü der App.
Schritt 4. Wählen Sie unter Inhalt den Unterordner Ressourcen aus.
Schritt 5. Doppelklicken Sie auf ResetOneDriveApp. Befehl. OneDrive Standalone Benutzer sollten den ResetOneDriveAppStandalone. Befehl.

Schritt 6: Starten Sie OneDrive neu und prüfen Sie, ob sich etwas geändert hat.
Dauerhaft gelöschte Dateien nach Behebung des Fehlercodes 43 auf dem Mac wiederherstellen
Bei der Behebung des Fehlercodes 43 auf dem Mac müssen Sie möglicherweise einige Dateien löschen. Wenn das Problem gelöst ist, wie kann man dauerhaft gelöschte Dateien auf Mac wiederherstellen? Der sicherste Weg, diese Dateien wiederherzustellen, ist die Anwendung eines professionellen Dateiwiederherstellungstools - EaseUS Data Recovery Wizard für Mac.
Wenn der Fehlercode 43 auf einem externen USB-Flash-Laufwerk auftritt und die Datenträgerverwaltung Ihr Gerät sehen kann, können Sie mit dieser praktischen Software Daten von dem externen USB-Flash-Laufwerk wiederherstellen. Mit EaseUS Data Recovery Wizard for Mac können Sie verlorene Dateien von lokalen Macs, SD-Karten, Kameras, Speicherkarten und vielen anderen Speichergeräten wiederherstellen.
Ganz gleich, ob Ihre Dateien durch Löschen, Formatieren, Partitionsverlust, ein nicht mehr startfähiges oder abgestürztes System oder einen Virenangriff verloren gegangen sind, mit diesem Wiederherstellungsprogramm können Sie sie in nur drei Schritten wiederherstellen:
Schritt 1. Suche nach verlorenen Dateien
Wählen Sie den Speicherort für die Suche nach verlorenen Dateien aus (es kann eine interne Festplatte/SSD oder eine externe Festplatte sein), auf der Sie Daten und Dateien verloren haben. Klicken Sie auf die Schaltfläche "Nach verlorenen Dateien suchen".
Hinweis: Vor der Datenwiederherstellung sollten Sie auf "Disk Backup" in der linken Seitenleiste klicken, um ein Backup Ihrer HDD/SSD zu erstellen, um weiteren Datenverlust zu vermeiden. Nach der Sicherung kann die Software die Daten von Ihrer Festplattensicherung wiederherstellen, und Sie können die Festplatte oder SSD wieder verwenden.

Schritt 2. Gehen Sie die Scanergebnisse durch
Diese Software scannt sofort den ausgewählten Datenträger und zeigt Bilder, Dokumente, Audiodateien, Videos und E-Mails im linken Fenster an.

Schritt 3. Wählen Sie die Datei(en) und stellen Sie sie wieder her
Klicken Sie auf die Daten, um eine Vorschau anzuzeigen, und klicken Sie auf die Schaltfläche "Wiederherstellen", um sie wiederherzustellen.

Zusammenfassung
Der Fehler 43 kann beim Verschieben, Kopieren oder Löschen von Dateien auf Ihrem Mac unangenehm sein. Ihre Datei ist möglicherweise beschädigt, gesperrt, teilweise heruntergeladen oder enthält vom System verbotene Sonderzeichen in ihrem Namen. Versuchen Sie, Ihr Problem mit der oben genannten Methode zu lösen.
Wenn Sie keine Daten aufgrund von Mac-Fehlern verlieren möchten, verwenden Sie EaseUS Data Recovery Wizard for Mac, um Ihren Mac zu warten und Daten von Festplatten, verlorenen oder gelöschten Partitionen, Speicherkarten, externen Festplatten und SD-Karten wiederherzustellen.
Mac Fehlercode 43 FAQs
Um mehr über den Fehlercode 43 zu erfahren, können Sie die folgenden Fragen und Antworten lesen:
Wie werde ich eine Datei los, die sich auf dem Mac nicht löschen lässt?
Wie löscht man Dateien auf dem Mac, die sich nicht löschen lassen? Es gibt vier Möglichkeiten, das Löschen von Dateien auf dem Mac zu erzwingen:
- 1. Beenden Sie das Programm mit Gewalt und löschen Sie die Dateien auf dem Mac.
- 2. Ändern Sie die Berechtigungen von schreibgeschützt auf lesen und schreiben.
- 3. Entsperren Sie die gesperrten Dateien und löschen Sie sie dann.
- 4. Verwenden Sie Terminal, um Dateien gewaltsam zu löschen.
Wie kann ich den Fehlercode 43 beim Kopieren von Dateien auf dem Mac beheben?
Folgen Sie den Schritten, um den Fehlercode 43 auf dem Mac zu beheben:
- 1. Bitte schalten Sie Ihren Mac aus und starten Sie ihn neu, indem Sie den Netzschalter drücken.
- 2. Drücken Sie schnell die folgenden Tasten und halten Sie sie für etwa 20 Sekunden gedrückt: Option + Befehl + P + R.
- 3. Sie können aufhören, die Tasten zu drücken, wenn Sie den zweiten Startton hören oder das Apple-Logo zweimal erscheinen und wieder verschwinden sehen.
Was ist der Fehlercode 43 auf dem Macbook Air?
Der macOS-Fehlercode 43 kann jederzeit auftreten und wird am häufigsten beim Übertragen von Dateien von einem USB-Gerät beobachtet. Dieses Problem kann zu jedem Zeitpunkt auftreten. Beispielsweise kann der Fehlercode 43 USB auf Ihrem Mac auftreten, wenn Sie bestimmte Dateien von einem Flash-Laufwerk entfernen oder sie vom USB-Laufwerk in den Speicher Ihres Macs verschieben.
Wie kann ich den Fehlercode 43 auf dem USB beheben?
Führen Sie die folgenden Schritte aus, um den Fehlercode 43 auf dem USB-Gerät zu beheben:
- 1. Versuchen Sie einen anderen USB-Anschluss oder trennen Sie das Gerät und schließen Sie es erneut an.
- 2. Wenn das Kabel beschädigt ist, können Sie ein neues besorgen und versuchen, das Gerät wieder mit dem Computer zu verbinden.
- 3. Um den Computer neu zu starten, ziehen Sie bitte das Gerät, das Probleme verursacht, aus der Steckdose und starten Sie den Computer neu. Überprüfen Sie das Gerät, wenn der Computer neu gestartet ist.