Inhaltsverzeichnis
Es gibt viele Gründe für den Fehler 0x80071AC3 bei Ihren externen Festplatten. Sie brauchen nicht, sich Sorgen für diesen Fehler zu machen, denn es gibt auch mehrere Lösungen. Lesen Sie weiter, um mehr über den Fehler - "Error 0X80071AC3: The Operation Could Not Be Completed Because the Volume is Dirty" und Möglichkeiten zu seiner Lösung zu erfahren.
Externe Speichergeräte wie USB, SD-Karten, SSD usw. sind anfällig für viele Fehler aufgrund verschiedener Situationen. Windows lässt Sie jedoch keine Aktion mit den Daten auf Ihrem Speichergerät durchführen und zeigt Ihnen die Meldung "Fehler 0x80071AC3: Der Vorgang konnte nicht abgeschlossen werden, weil der Datenträger schmutzig ist" an. Wenn Sie also defekte externe Festplatten reparieren müssen und diese nun an Ihr System anschließen, können Sie scheinbar nichts dagegen tun.
Fehler 0x80071AC3: Der Vorgang konnte nicht abgeschlossen werden
Sie werden nicht in der Lage sein, eine Aktion auf die Daten in Ihrem externen Speichergerät wegen eines Fehlers namens "Fehler 0x80071AC3: Der Vorgang konnte nicht abgeschlossen werden, weil der Datenträger ungültig ist." Wenn dieser Fehler auftritt, kann Windows keine Daten von Ihrem externen Speichergerät lesen oder schreiben. Der schmutzige Datenträger, auf den sich dieser Fehler bezieht, ist nicht der physische Zustand des externen Laufwerks, sondern die schmutzigen Bits darin. Diese Bits werden vom Prozessor verwendet, um die Lese- und Schreibberechtigung zu ändern und jeden Speicherblock auf Änderungen zu überprüfen.
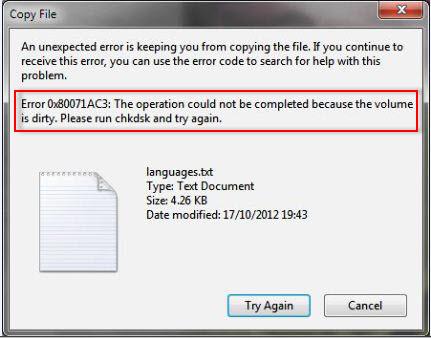
Die Meldung "Der Vorgang konnte nicht abgeschlossen werden, weil der Datenträger ungültig ist" ist kein Betriebssystem-Fehler, sondern ein Festplatten-Fehler. In diesem Fall können Sie nichts tun, z.B., Daten auf die Festplatte kopieren, löschen, bearbeiten, öffnen. Der Datenträger ist ungültig geworden. Sie müssen diesen Fehler beheben, wenn Sie wieder auf die Festplatte zugreifen wollen. Aber wie? Keine Sorgen. In diesem Artikel können wir Ihnen fünf effektive Lösungen anbieten.
4 Hauptgründe: Warum tritt der Fehler 0x80071AC3 bei Ihnen auf?
Die Gründe für die Windows-Fehlermeldung "Der Vorgang konnte nicht abgeschlossen werden, da der Datenträger verschmutzt ist" sind vielfältig und betreffen hauptsächlich die externe Festplatte. Der Fehler bedeutet normalerweise, Ihr externes ist Speicherlaufwerk beschädigt oder etwas mit dem USB-Anschluss oder den Festplattentreibern stimmt nicht. Nachfolgend werden die vier Hauptgründe für den Fehler 0x80071AC3 aufgelistet:
Grund 1. Windows kann die Daten auf dem Datenträger nicht lesen oder schreiben
Ein Grund für den Fehler "Volume is Dirty" könnte ein Fehler in Ihren Windows-Systemdateien sein. Der Fehler verhindert die Ausführung der Lese- oder Schreibfunktionen auf einer externen Festplatte. Es könnte sich um einen Fehler oder einen Virus handeln oder um eine Funktion, die mit der Verarbeitung der externen Festplatte in Konflikt steht. Es besteht auch die Möglichkeit, dass das externe Speichergerät infiziert ist und Windows die Daten auf dem Laufwerk nicht lesen oder schreiben kann.
Grund 2. Veraltete oder defekte Festplatten-Treiber
Wenn Sie mit externen Festplatten arbeiten, müssen Sie Ihre Gerätetreiber auf die neueste Version aktualisieren. Wenn die externe Festplatte nicht angezeigt oder erkannt wird, kann der Fehler 0x80071AC3 auftreten. Wenn der Gerätetreiber mit Ihrem externen Speicherlaufwerk nicht kompatibel ist, können Sie keine Lese- und Schreibvorgänge durchführen.
Grund 3. Beschädigter USB-Laufwerksanschluss
Es gibt auch die Möglichkeit, dass der USB-Anschluss, über den Sie Ihr externes Speichergerät an Ihr System anschließen, beschädigt ist oder das USB-Laufwerk nicht richtig funktioniert. Dies kann Ihr externes Laufwerk und die darauf gespeicherten Daten beeinträchtigen. Wenn Sie versuchen, auf ein externes Laufwerk zuzugreifen, das an einen defekten USB-Anschluss angeschlossen ist, kann das System die Meldung "Volume ist ungültig" (Datenträger ist schmutzig) ausgeben, wenn Sie versuchen, Daten darauf oder von ihm zu verschieben.
Grund 4. Beschädigte Sektoren
Defekte Sektoren können auch zu diesem Fehler führen. Dabei kann es sich um physische Schäden oder einen Malware-Angriff handeln, der zu fehlerhaften Sektoren auf einer Festplatte geführt hat. Die Daten, die sich in diesen fehlerhaften Sektoren befinden, gehen ebenfalls verloren. Es ist möglich, dass der Grund für die Anzeige des Fehlers 0x80071AC3 die fehlerhaften Sektoren auf Ihrer externen Festplatte sind.
5 Lösungen: Wie kann man den Fehler 0x80071ac3 beheben
Um das Problem des Fehlers "Der Vorgang konnte nicht abgeschlossen werden, da der Datenträger verschmutzt ist" zu lösen, können Sie unter Windows mehrere Lösungen ausführen. Sofern Ihr externes Speichergerät nicht schwer beschädigt ist oder die Probleme mit der Hardware zusammenhängen, können diese Lösungen den Fehler 0x8007AC3 für Sie lösen.
Es gibt viele Möglichkeiten, dieses Problem zu lösen, und wir werden im Folgenden die 5 gängigsten und nützlichsten Methoden und ihre Funktionsweise für Sie zusammenfassen:
Lösung 1. Das Laufwerk mit dem Windows Fehlerüberprüfung reparieren
Die empfohlene Methode zur Lösung des Fehlers 0x80071AC3 von Windows ist CHKDSK. Sie müssen es in der Eingabeaufforderung ausführen. Wenn Sie sich damit nicht wohl fühlen, können Sie die grafische (GUI) Version von CHKDSK, das so genannte Fehlerüberprüfungs-Tool, verwenden. Dies sind die Schritte, die Sie befolgen sollten, um Error Checking Tool zu verwenden:
Schritt 1. Verwenden Sie den Windows Explorer, um auf "Dieser PC" zuzugreifen, und wählen Sie das externe Speicherlaufwerk aus, das Sie reparieren möchten. Öffnen Sie anschließend die "Eigenschaften", indem Sie mit der rechten Maustaste auf die Festplatte klicken.
Schritt 2. Navigieren Sie zur Registerkarte "Tools" und drücken Sie auf "Prüfen" im Abschnitt "Fehlerüberprüfung". Tippen Sie nun auf "Laufwerk scannen und reparieren", um den Reparaturprozess in Windows 10 zu starten. Warten Sie, bis der Reparaturvorgang abgeschlossen ist, da er einige Zeit in Anspruch nimmt. Wenn der Prozess abgeschlossen ist, bestätigen Sie, ob die Probleme gelöst wurden.

Lösung 2. Readyboost deaktivieren
In Windows ist ReadyBoost eine Funktion zur Zwischenspeicherung von Festplatten, die die Leistung von USB-Festplatten verbessert. Allerdings kann sie manchmal auch zu dem Fehler 0x80071AC3 führen. Wenn Ihre externe Festplatte ein USB-Laufwerk ist und ReadyBoost aktiviert ist, befolgen Sie diese Schritte, um es zu deaktivieren:
Schritt 1.Klicken Sie mit der rechten Maustaste auf den fehlerhaften Datenträger und wählen Sie "Eigenschaften" aus.
Schritt 2. Gehen Sie im Fenster "Eigenschaften" auf die Registerkarte "ReadyBoost" und wählen Sie die Option "Dieses Gerät nicht verwenden". Klicken Sie nun auf "Übernehmen", schließen Sie das Fenster und überprüfen Sie, ob der Fehler 0x8007AC3 immer noch besteht.
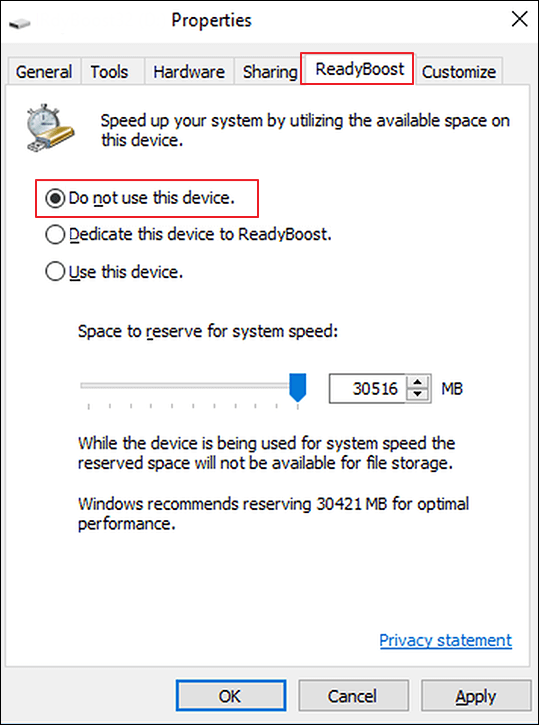
Lösung 3. Den Festplatten-Treiber neu installieren
Veraltete oder defekte Festplattentreiber können auch der Grund dafür sein, dass Windows den Fehler "Volume is ungültig" anzeigt. Sie können die defekten Festplattentreiber deinstallieren und die USB-Treiber herunterladen und aktualisieren, um den Fehler zu beheben. Dies sind die notwendigen Schritte, um die defekten Festplattentreiber neu zu installieren:
Schritt 1. Um die defekten Treiber zu deinstallieren, öffnen Sie den Gerätemanager über "Einstellungen" oder drücken Sie die Taste "Win + X" und wählen Sie "Geräte-Manager". Suchen Sie im Gerätemanager nach "Laufwerke" und klicken Sie darauf, um es zu erweitern.
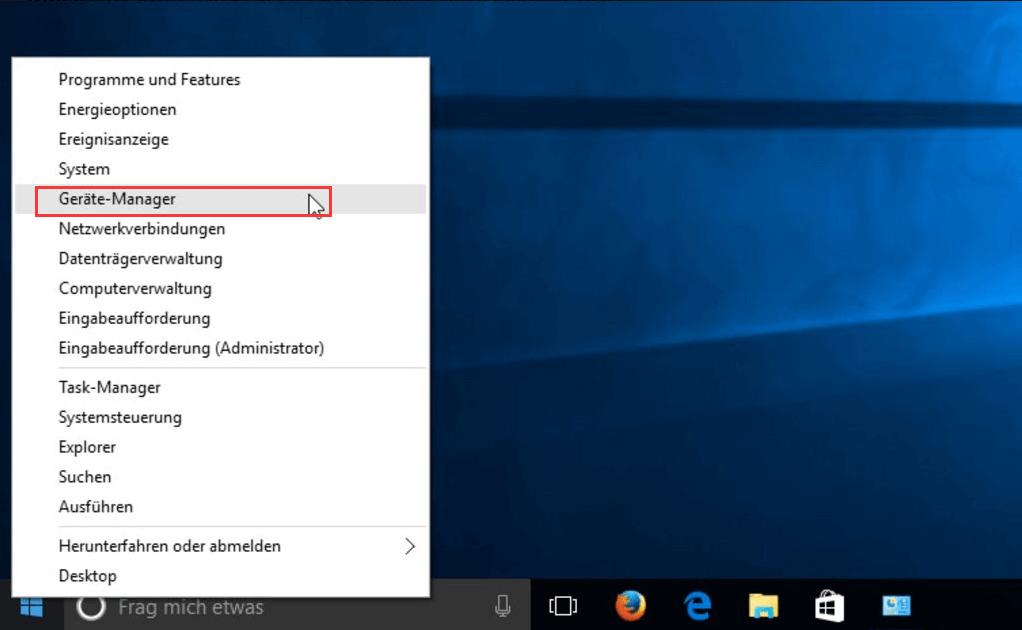
Schritt 2. Suchen Sie den defekten Treiber und klicken Sie mit der rechten Maustaste darauf, um die Option "Gerät deinstallieren" auszuwählen. Drücken Sie anschließend auf "Deinstallieren", um den Deinstallationsprozess zu starten, und starten Sie Ihr System neu, sobald er abgeschlossen ist.
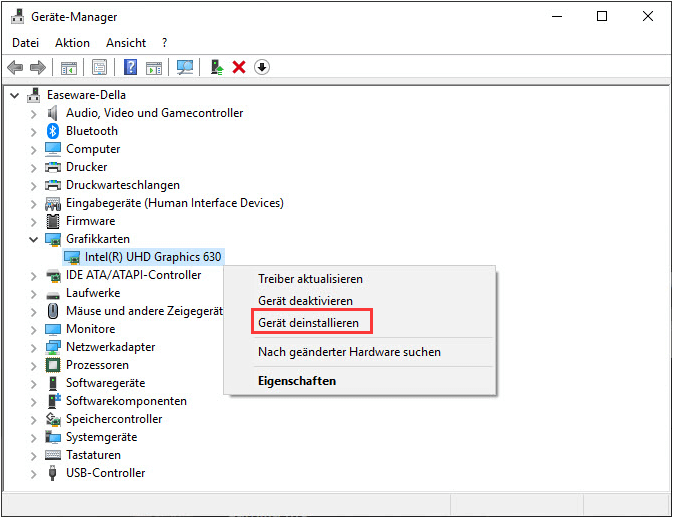
Schritt 3. Starten Sie Ihren Computer neu und öffnen Sie erneut den Geräte-Manager. Tippen Sie auf "Aktion" in der oberen Symbolleiste und klicken Sie auf "Nach Hardwareänderungen suchen", um den Festplattentreiber neu zu installieren. Wenn die Installation abgeschlossen ist, schließen Sie den Gerätemanager und überprüfen Sie das externe Laufwerk, um zu sehen, ob es ordnungsgemäß funktioniert.
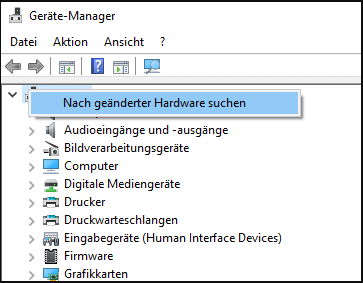
Lösung 4. Die Registry-Konfigurationen in der richtigen Reihenfolge ändern
Eine andere Möglichkeit besteht darin, den Registrierungseditor zu verwenden, um den Fehler 0x80071AC3 zu beseitigen und Probleme auf Ihrer externen Festplatte zu lösen. Seien Sie vorsichtig, wenn Sie den Registrierungseditor verwenden, da eine falsche Änderung zu ernsthaften Problemen in Ihrem Windows führen kann. Führen Sie die folgenden Schritte aus, um die Windows-Registrierungskonfigurationen zu ändern:
Schritt 1. Öffnen Sie das Dialogfeld Ausführen mit der Taste "Win + R" und geben Sie "regedit" ein, um den Registrierungseditor zu öffnen. Sie können auch die Suchleiste verwenden, um den Registrierungseditor zu öffnen.
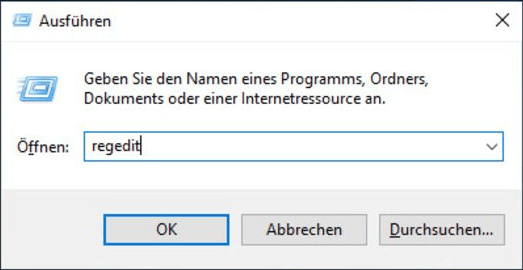
Schritt 2. Wenn der Registrierungs-Editor geöffnet ist, fügen Sie den folgenden Befehl in die Adressleiste ein und drücken Sie die "Enter"-Taste:
"Computer\HKEY_LOCAL_MACHINE\SYSTEM\CurrentControlSet\Control"
Schritt 3. Suchen Sie in der Steuerung den Eintrag "StorageDevicePolicies" und öffnen Sie ihn. Doppelklicken Sie auf den Wert der Zeichenfolge "WriteProtect" und ändern Sie den Datenwert von 1 auf 0. Schließen Sie anschließend den Registrierungseditor und starten Sie Ihr System neu.
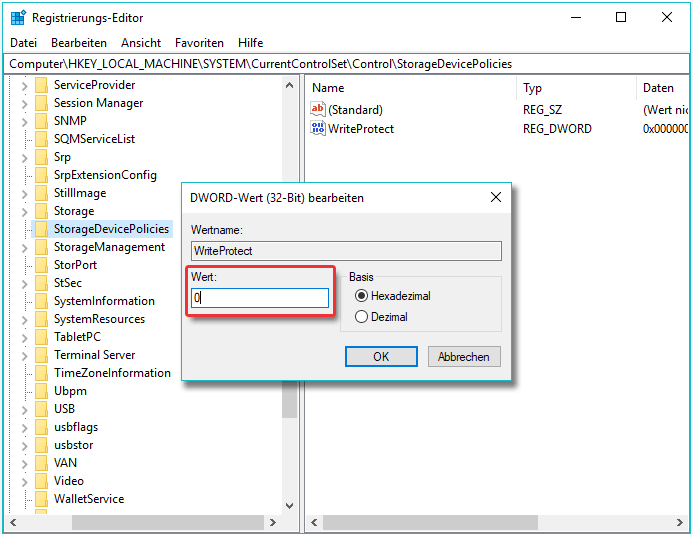
Lösung 5. CHKDSK ausführen, um den Fehler 0x80071ac3 zu beheben
Wenn Windows Ihnen den Fehler 0x80071AC3 anzeigt, empfiehlt es auch eine Lösung. Diese Lösung besteht darin, CHKDSK zu verwenden, um das Korruptionsproblem zu beheben. Folgen Sie diesen Schritten, um den Befehl CHKDSK auszuführen:
Schritt 1. Voraussetzung für diese Methode ist, dass Sie die Eingabeaufforderung als Administrator starten. Sie können die Taste "Win + X" verwenden und "Eingabeaufforderung (Admin)" auswählen oder das Dialogfeld Ausführen verwenden und "cmd" eingeben, um es zu öffnen. Wenn Sie "Ausführen" verwenden, um die CMD als Administrator zu öffnen, drücken Sie diese Kombination, nachdem Sie den Befehl "Strg + Umschalt + Eingabe" eingegeben haben.
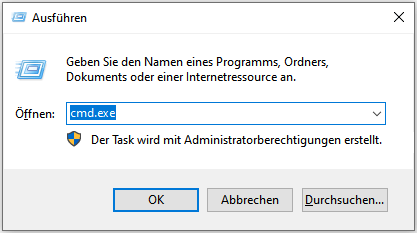
Schritt 2. In der Eingabeaufforderung müssen Sie den Befehl "chkdsk X: /f /r" ausführen, um den Fehler 0x80071AC3 zu beheben. Dabei steht "X:" für die externe Festplatte. Verwenden Sie hier den Namen Ihres externen Speichergeräts.
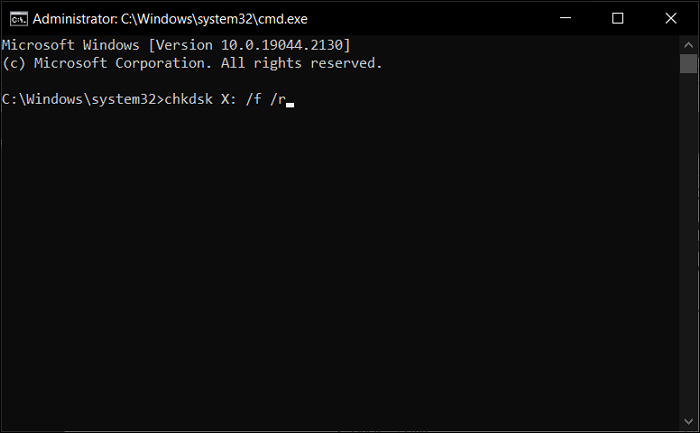
Bonus-Tipp: Daten von beschädigten Festplatten wiederherstellen
Die oben beschriebenen Lösungen helfen Ihnen, Ihre externe Festplatte zu reparieren, aber sie haben einige Nachteile. Wichtige Daten, die auf Ihrer externen Festplatte gespeichert sind, können während des Reparaturvorgangs verloren gehen, insbesondere wenn Sie CHEDSK ausführen. Es besteht auch die Möglichkeit, dass Sie Ihre Festplatte formatieren mussten, um sie wieder funktionsfähig zu machen. In diesen Fällen benötigen Sie ein spezielles Windows-Wiederherstellungstool, um Ihre wichtigen Daten wiederherzustellen.
EaseUS Data Recovery Wizard ist das Tool, das wir Ihnen empfehlen, um Ihre wichtigen Daten wiederherzustellen. Es kann Daten von beschädigten Festplatten wiederherstellen, sowohl von externen als auch von internen. Es unterstützt über 1000 Datenformate und über 2000 Geräte für die Datenwiederherstellung. Im Folgenden finden Sie einige beeindruckende Funktionen des EaseUS Data Recovery Wizard:
EaseUS Data Recovery Wizard für Windows
- Verlorene Daten von Network-Attached Storage wiederherstellen, unterstützt allen wichtigen NAS-Marken und fast allen Typen der NAS-Daten.
- Dateien von formatierten Festplatten wiederherstellen, oder wenn Ihre externe Festplatte RAW geworden ist.
- Es kann eine bootfähige WinPE-Diskette erstellen, die Sie zur Wiederherstellung von Daten im Falle einer Windows-Beschädigung oder eines Schadens verwenden können.
Hier sind die Schritte, mit denen Sie Ihre verlorenen Daten von externen Festplatten wiederherstellen können.
Schritt 1. Verwenden Sie ein geeignetes USB-Kabel, um Ihre externe Festplatte mit Ihrem Computer zu verbinden. Starten Sie EaseUS Data Recovery Wizard und Sie werden Ihre externe Festplatte unter Externe Laufwerke sehen. Diese Software unterstützt alle gängigen externen Festplattenmarken, einschließlich WD, Seagate, Toshiba, LaCie, SanDisk, Samsung, etc.
Wählen Sie die externe Festplatte aus und klicken Sie dann auf die Schaltfläche "Scan".

Schritt 2. Sobald der Scanvorgang beginnt, wird die Software mehr und mehr verlorene und gelöschte Daten finden und die Daten in den Scanergebnissen anzeigen. Die wiederhergestellten Daten werden übersichtlich dargestellt. Sie können die Zieldateien/Ordner schnell nach Dateityp finden oder im Suchfeld mit dem genauen Dateinamen suchen.

Schritt 3. Sie können eine Vorschau der Dateien sehen, die von den Scan-Algorithmen des EaseUS Data Recovery Wizard gefunden wurden. Wählen Sie dann Dateien aus und klicken Sie auf "Wiederherstellen". Um das Überschreiben von Daten zu vermeiden, empfehlen wir Ihnen, die wiederhergestellten Daten auf einem anderen Laufwerk als dem ursprünglichen Seagate-Laufwerk zu speichern.

Das Fazit
Externe Speichergeräte sind äußerst wichtig, wenn Sie Ihre wichtigen Daten außerhalb Ihres Systems speichern und Backups Ihrer Systemdaten erstellen. Daher können Fehler wie "Fehler 0x80071AC3: Der Vorgang konnte nicht abgeschlossen werden, weil der Datenträger verschmutzt ist" für Ihre Arbeit sehr lästig sein. Der daraus resultierende Datenverlust aufgrund dieses Fehlers kann sogar noch schädlicher sein. EaseUS Data Recovery Wizard kann Ihnen helfen, Daten von einer defekten Festplatte wiederherzustellen.
FAQs
Wenn Sie weitere Fragen haben, haben wir auch einige der am häufigsten gestellten Fragen zum Fehler 0x80071AC3 aus dem Internet beantwortet.
1. Wie beheben Sie den Vorgang, der nicht abgeschlossen werden konnte, weil der Datenträger in Windows 7 verschmutzt ist?
Wenn Sie ein Windows 7-Benutzer sind und den Fehler 0x8007AC3 erhalten haben, können Sie die oben im Artikel genannte Lösung verwenden, um die Probleme zu beheben. Alle Lösungen, wie das Ausführen von CHKDSK, das Tool zur Fehlerprüfung, die Änderung der Registrierung, die Neuinstallation des Festplattentreibers usw., können unter Windows 7 durchgeführt werden.
2. Wie kann ich die Festplatte mit CMD auf Fehler überprüfen?
Wenn Sie CMD oder die Eingabeaufforderung verwenden, können Sie CHKDSK ausführen, um Fehler auf Ihrer Festplatte zu reparieren. Um Fehler zu beheben, öffnen Sie die Eingabeaufforderung und führen Sie den Befehl "chkdsk g: /f /r" aus. In diesem Befehl bezieht sich "g:" auf den Namen der Zielfestplatte, den Sie je nach Bedarf ändern müssen.
3. Behebung des Problems "Die Anfrage konnte aufgrund eines E/A-Gerätefehlers nicht ausgeführt werden".
- Prüfen Sie das Gerät Verbindung.
- Aktualisieren Sie den Gerätetreiber.
- E/A-Gerätefehler extern beheben: Übertragungsmodus ändern.
- Zur manuellen Reparatur einsenden.
- Reparieren Sie es in der Eingabeaufforderung.
4. Wie kann ich feststellen, ob meine Festplatte beschädigt ist?
Es gibt viele Anzeichen dafür, dass Ihre Festplatte defekt ist. Wenn eine Festplatte beschädigt ist, sind die offensichtlichsten Anzeichen zufällige und durcheinander gewürfelte Datei- und Ordnernamen, verschwundene Dateien und Ordner, das Nichtöffnen bestimmter Dateien usw. Andere Anzeichen, die auf eine beschädigte Festplatte hindeuten können, sind der blaue Bildschirm, seltsame Geräusche, das Einfrieren des Computers usw.
War diese Seite hilfreich?
-
Nach dem Studium der Germanistik ist Mako seit 2013 Teil des EaseUS-Teams und hat sich in den letzten 11 Jahren intensiv mit Software-Themen beschäftigt. Der Schwerpunkt liegt auf Datenrettung, Datenmanagement, Datenträger-Verwaltung und Multimedia-Software. …

20+
Jahre Erfahrung

160+
Länder und Regionen

72 Millionen+
Downloads

4.7 +
Trustpilot Bewertung
TOP 2 in Recovery-Tools
"Easeus Data Recovery Wizard kann die letzte Möglichkeit sein, gelöschte Daten wiederherzustellen und ist dabei sogar kostenlos."

EaseUS Data Recovery Wizard
Leistungsstarke Datenrettungssoftware zur Wiederherstellung von Dateien in fast allen Datenverlustszenarien unter Windows und Mac.
100% Sauber
Top 10 Artikel
-
 Gelöschte Dateien wiederherstellen
Gelöschte Dateien wiederherstellen
-
 USB-Stick wiederherstellen
USB-Stick wiederherstellen
-
 SD-Karte reparieren
SD-Karte reparieren
-
 Papierkorb wiederherstellen
Papierkorb wiederherstellen
-
 Festplatte wiederherstellen
Festplatte wiederherstellen
-
 USB wird nicht erkannt
USB wird nicht erkannt
-
 RAW in NTFS umwandeln
RAW in NTFS umwandeln
-
 Gelöschte Fotos wiederherstellen
Gelöschte Fotos wiederherstellen
-
 Word-Dokument wiederherstellen
Word-Dokument wiederherstellen
-
 Excel-Dokument wiederherstellen
Excel-Dokument wiederherstellen
 July 22,2025
July 22,2025



