Gesamte Downloads
Hauptinhalt
Über den Autor
Aktuelle Themen
Nur-Lesen ist eine Dateisystemberechtigung, die es einem Benutzer nur erlaubt, gespeicherte Daten zu lesen oder zu kopieren, aber keine neuen Informationen zu schreiben oder die Daten zu bearbeiten. Eine Datei, ein Ordner oder ein gesamter Datenträger kann als schreibgeschützt festgelegt werden, um zu verhindern, dass der Inhalt der Datei versehentlich geändert wird. Ein schreibgeschütztes Objekt kann auch als schreibgeschützt bezeichnet werden.
Auf dieser Seite konzentrieren wir uns auf den Fix für den schreibgeschützten Datenträger. Um eine Festplatte von schreibgeschützt zu ändern, dh eine Festplatte nicht schreibgeschützt zu machen, sind die Methoden zur Fehlerbehebung ziemlich die gleichen wie beim Entfernen des Schreibschutzes von einer Festplatte, einem USB-Flash-Laufwerk, einem USB-Stick oder einer SD-Karte.
Laufwerk ist schreibgeschützt
„Ich versuche herauszufinden, warum mein D-Laufwerk nach dem Update auf Windows 10 schreibgeschützt ist. Es ist eine separate Festplatte und keine Partition einer anderen Festplatte. Ich kann alles öffnen, aber nicht ändern. “
Die Festplatte mit einem schreibgeschützten Status weist darauf hin, dass Sie den Inhalt nicht ändern können. dh sobald die Daten darauf geschrieben sind, können Sie sie lesen, aber keine anderen Operationen darauf ausführen. Dies passiert häufig mit HDDs und tritt häufig auch auf Wechseldatenträgern wie SD-Speicherkarten und USB-Flash-Laufwerken auf.
Fazit: Wenn Daten wirklich schreibgeschützt sind, können Sie sie mit einem Gerät lesen, aber Sie können sie nicht ändern, löschen, anhängen, verketten, kopieren oder verschieben. Der Hauptzweck des schreibgeschützten Zugriffs besteht darin, zu steuern, wie Sie die Daten verwenden.
Methode 1. Schreibschutz manuell mit DiskPart CMD entfernen
Geräte und Medien werden oft als Nur-Lese-Modus bezeichnet, der vom Benutzer tatsächlich für die weitere Verwendung in den Lese-/Schreibmodus geändert werden kann. Wenn ein Laufwerk in einem schreibgeschützten Zustand gesperrt wurde, versuchen Sie, den schreibgeschützten Fehler mit dem Diskpart-cmd mit der folgenden einfachen Anweisung zu beheben.
Schritt 1. Klicken Sie auf Ihr „Startmenü“, geben Sie cmd in die Suchleiste ein und drücken Sie dann „Enter“.
Schritt 2. Geben Sie den Befehl diskpart ein und drücken Sie „Enter“. Ein neues Befehlszeilenfenster wird geöffnet.
Schritt 3. Geben Sie list disk ein und drücken Sie „Enter“. (Stellen Sie sicher, dass Ihre Geräte aufgelistet wurden, z. B. als Datenträger 0)
Schritt 4. Geben Sie den Befehl select disk 0 ein und drücken Sie „Enter“.
Schritt 5. Geben Sie attributes disk clear readonly ein und drücken Sie „Enter“.
Jetzt haben Sie das schreibgeschützte Attribut von den Speichergeräten entfernt. Geben Sie exit ein und drücken Sie „Enter“, um das DiskPart-Dienstprogramm zu verlassen.
- cmd
- Befehl diskpart
- Datenträger auflisten
- Wählen Sie Datenträger 0
- Attribute Festplatte löschen schreibgeschützt
- Ausfahrt
Methode 2. Automatisches Löschen des Schreibschutzes mit einer Drittanbieter-Software zum Entfernen des Schreibschutzes
Machen Sie sich keine Sorgen, wenn Sie sich nicht als Computerbenutzer betrachten und mit Befehlszeilen nicht vertraut sind. Es gibt grafikbasierte Lösungen, mit denen Sie den Schreibschutz von Ihren Festplatten, USB-Laufwerken und sogar SD-Karten entfernen können.
EaseUS CleanGenius ist eines dieser Tools, mit dem Sie die oben genannten Probleme auf Ihren Laufwerken beheben können, ohne etwas über die Befehlszeile zu wissen.
Hier ist eine leicht verständliche Anleitung zur Verwendung dieses Tools, um Ihre Probleme zu lösen:
Schritt 1: DOWNLOADEN und installieren Sie EaseUS CleanGenius (kostenlos) auf Ihrem Computer.
Schritt 2: Führen Sie EaseUS CleanGenius auf Ihrem PC aus, wählen Sie Optimierung und wählen Sie den Schreibschutzmodus.
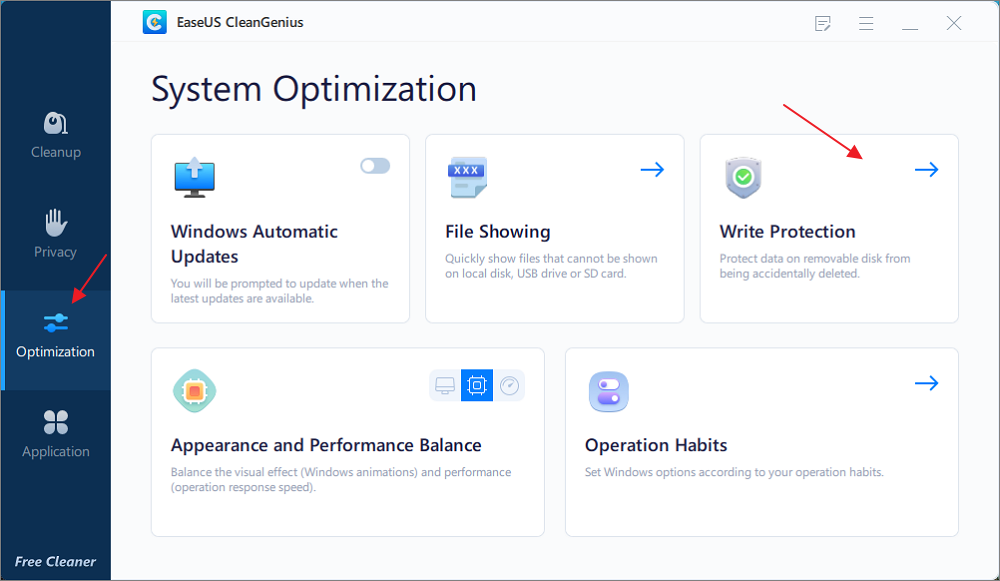
Schritt 3: Wählen Sie das schreibgeschützte Gerät aus und klicken Sie auf Deaktivieren, um den Schutz zu entfernen.
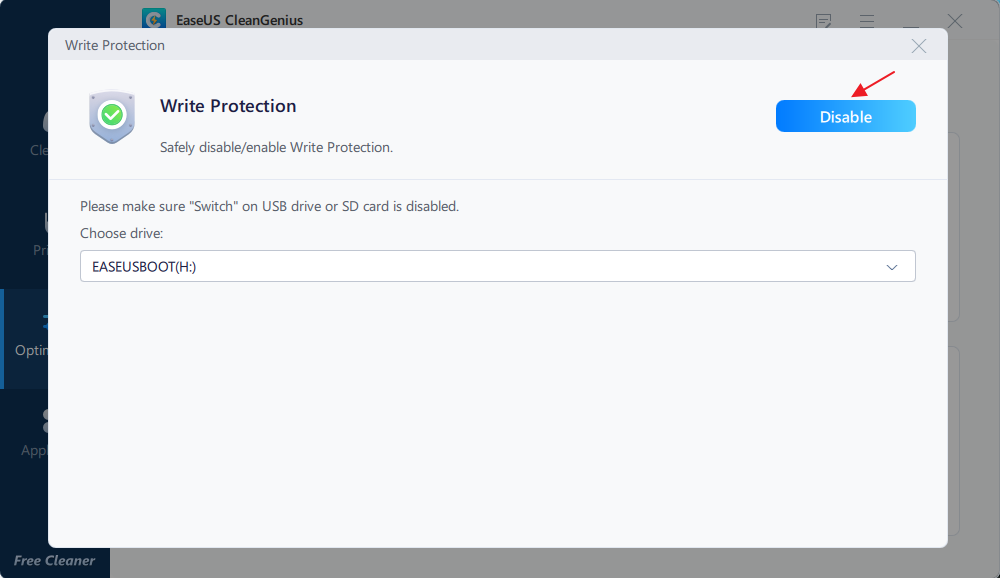
Methode 3. Ändern Sie die Nur-Lese-Berechtigung in Windows 10/8/7
Es besteht die Möglichkeit, dass sich Ihr Gerät oder die Berechtigung einer bestimmten Datei/eines Ordners auf schreibgeschützt geändert hat, z. B. nach einem Windows-Upgrade oder -Update. Um diese Art von Problem zu lösen, können Sie zu den Windows-Eigenschafteneinstellungen gehen, um sowohl die Lese- als auch die Schreibberechtigung zu erhalten.
Schritt 1. Gehen Sie zu Arbeitsplatz (in Windows 7)/Dieser PC (in Windows 10).
Schritt 2. Klicken Sie mit der rechten Maustaste auf das Laufwerk, das derzeit schreibgeschützt ist, und klicken Sie dann auf Eigenschaften.
Schritt 3. Aktivieren Sie auf der Registerkarte Sicherheit die Option Lesen und Schreiben in der Spalte Zulassen. Klicken Sie auf Übernehmen.
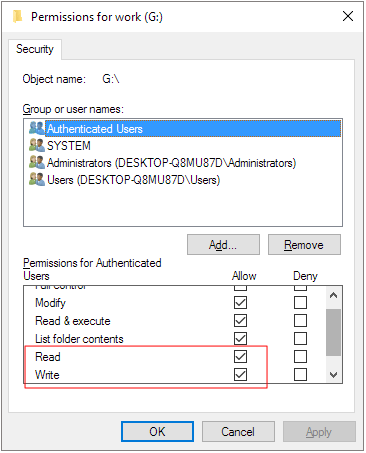
Methode 4. Ändern Sie den schreibgeschützten Status der Festplatte im Registrierungseditor
Die Korrektur der Windows-Registrierung für schreibgeschützten Datenträger ist die fortschrittlichste Methode und auch die ausgeklügeltste. Daher empfehlen wir nur erfahrenen Benutzern, diesen Weg zu versuchen. Eine Sicherung ist wichtig, bevor Sie Änderungen an der Registrierung vornehmen.
* Das Bearbeiten der Windows-Registrierung hilft tatsächlich dabei, den Schreibschutz und den Schreibschutz von Ihrem Speichergerät zu entfernen. Wir haben jedoch festgestellt, dass es normalerweise auf früheren Windows-Betriebssystemen, einschließlich Windows XP und Windows Vista, wirksam ist.
Schritt 1. Verbinden Sie Ihren USB-Stick mit Ihrem Computer.
Schritt 2. Drücken Sie die Tasten Windows + R und rufen Sie das Feld Ausführen auf. Geben Sie „regedit“ in das leere Feld ein und drücken Sie die Eingabetaste.
Schritt 3. Drücken Sie „HKEY_LOCAL_MACHINE“, um „System“ zu erweitern.
Schritt 4. Suchen Sie den „Current Control Set“ in der „System“-Liste und klicken Sie auf „Control“.
Schritt 5. Überprüfen Sie, ob es einen Schlüssel namens „Storage Device Policies“ gibt, um die Ziffer im Feld „DWORD-Wert“ in „0“ zu ändern, und drücken Sie „OK“, um die Änderung zu speichern.
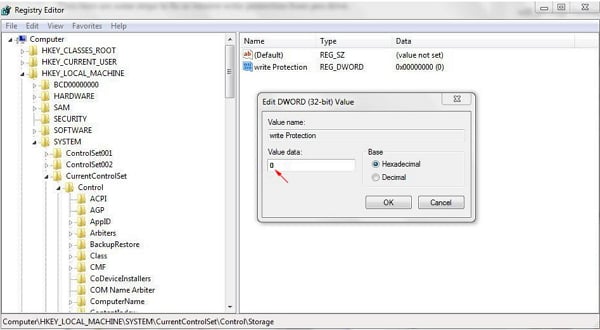
Hinweis: Wenn Sie den Schlüssel mit dem Namen „Storage Device Policies“ nicht finden können, sollten Sie einen erstellen: Klicken Sie mit der rechten Maustaste auf „Control“, um einen neuen Schlüssel zu erstellen, und nennen Sie ihn „Storage Device Policies“ => klicken Sie mit der rechten Maustaste auf diesen neuen Schlüssel um "DWORD-Wert" zu öffnen und als "schreibgeschützt" zu benennen => Doppelklicken Sie darauf, um die Zahl zu ändern.
Methode 5. Nur-Lese-Datenträger in einem erkannten Dateisystem formatieren
Viele Speichergeräte wie USB-Festplatten, USB-Sticks, Disketten, SD-Karten und externe Festplatten sind mit einem bestimmten Dateisystem vorformatiert, das möglicherweise nicht mit einem Windows-Computer oder einem Mac kompatibel ist, sodass Sie es nur von anderen lesen können als neue Daten darauf zu schreiben. In diesem Fall können Sie also ein solches schreibgeschütztes Problem auf einer Festplatte beheben, indem Sie das inkompatible Dateisystem in ein von Windows, Steam oder einem bestimmten Gerät erkanntes Dateisystem konvertieren.
Hier können Sie EaseUS Partition Master herunterladen, einen zuverlässigen kostenlosen Partitionsmanager, um die Festplatte auf das gewünschte Dateisystem wie NTFS, FAT16/32, EXT2/3/4 usw. neu zu formatieren. (Sichern Sie die wichtigen Informationen auf Ihrer Festplatte, bevor Sie die Formatierung durchführen, da durch die Formatierung einer Festplatte alle Daten darauf gelöscht werden.)
Schritt 1. Starten Sie EaseUS Partition Master, klicken Sie mit der rechten Maustaste auf die Partition auf Ihrer externen Festplatte/USB/SD-Karte, die Sie formatieren möchten, und wählen Sie die Option "Formatieren".

Schritt 2. Weisen Sie der ausgewählten Partition eine neue Partitionsbezeichnung, ein Dateisystem (NTFS/FAT32/EXT2/EXT3/EXT4/exFAT) und eine Clustergröße zu und klicken Sie dann auf "OK".

Schritt 3. Klicken Sie im Warnfenster auf "OK", um fortzufahren.
Schritt 4. Klicken Sie auf die Schaltfläche "Aufgabe(n) ausführen" in der oberen linken Ecke, um die Änderungen zu überprüfen, und dann auf "Anwenden", um die Formatierung Ihrer externen Festplatte/USB/SD-Karte zu starten.
Durch die kleinere Clustergröße wird weniger Speicherplatz verschwendet. Je kleiner die Clustergröße ist, desto größer wird die Dateizuordnungstabelle (FAT). Je größer die FAT ist, desto langsamer arbeitet das Betriebssystem mit der Platte.
Ähnliche Fragen zum Ändern der Lese-/Schreibberechtigung
Wenn Sie noch andere Fragen über die Änderung der Berechtigungen haben, hier habe ich die häufig gestellten Fragen gesammelt, lesen Sie weiter.
Wie ändert man die Lese-/Schreibberechtigungen auf der externen Festplatte?
Es gibt vier Möglichkeiten, die Lese- und Schreibberechtigung zu ändern:
- Lösung 1. Schalten Sie den Schiebeschalter aus
- Lösung 2. Legen Sie die Festplatten-Sicherheitsberechtigungen fest
- Lösung 3. Heben Sie den Schreibschutz mit dem CMD-Befehl auf.
- Lösung 4. Verwenden Sie die Tools zum Entfernen des Schreibschutzes.
Wie ändert man den Schreibschutz für ein Flash-Laufwerk?
Sie können die physische Sperre ausschalten, wenn sie vorhanden ist. Versuchen Sie dann, den Schreibschutz mit CMD aufzuheben:
- Schritt 1. Drücken Sie Windows + R Tasten, geben Sie cmd ein und wählen Sie "Als Administrator ausführen" aus.
- Schritt 2. Geben Sie diskpart ein und drücken Sie die Eingabetaste.
- Schritt 3. Geben Sie list disk ein und drücken Sie die Eingabetaste.
- Schritt 4. Geben Sie select disk X ein und drücken Sie die Eingabetaste.
- Schritt 5. Geben Sie attributes disk clear readonly ein und drücken Sie die Eingabetaste.
- Schritt 6. Beenden Sie die Eingabeaufforderung.
Warum ist eine externe Festplatte oder ein USB-Laufwerk schreibgeschützt?
Die Ursache für das Nur-Lese-Verhalten liegt in der Formatierung des Dateisystems. Viele Speichermedien wie USB-Laufwerke und externe Festplatten sind im NTFS-Format vorformatiert, da eine größere Anzahl von Verbrauchern sie an PCs verwendet.
Wie kann man den Schreibschutz für USB-Laufwerk aufheben?
Um den Schreibschutz aufzuheben, navigieren Sie zur Registerkarte "Sicherheit" in "Eigenschaften". Um die Berechtigungen zu ändern, klicken Sie auf Bearbeiten. Hier können Sie die Lese- oder Schreibberechtigung auf dem Laufwerk ändern.
Wie wir Ihnen helfen können
Über den Autor
Maria
Maria ist begeistert über fast allen IT-Themen. Ihr Fokus liegt auf der Datenrettung, der Festplattenverwaltung, Backup & Wiederherstellen und den Multimedien. Diese Artikel umfassen die professionellen Testberichte und Lösungen.
Produktbewertungen
-
Mit „Easeus Partition Master“ teilen Sie Ihre Festplatte in zwei oder mehr Partitionen auf. Dabei steht Ihnen die Speicherplatzverteilung frei.
Mehr erfahren -
Der Partition Manager ist ein hervorragendes Tool für alle Aufgaben im Zusammenhang mit der Verwaltung von Laufwerken und Partitionen. Die Bedienung ist recht einfach und die Umsetzung fehlerfrei.
Mehr erfahren -
"Easeus Partition Master" bietet Ihnen alles, was Sie zum Verwalten von Partitionen brauchen, egal ob Sie mit einem 32 Bit- oder 64 Bit-System unterwegs sind.
Mehr erfahren
Verwandete Artikel
-
ISO auf externe Festplatte brennen Windows 10 [Schnell & detailliert]
![author icon]() Markus/2025/05/21
Markus/2025/05/21
-
EXT4/EXT3/EXT2-Partitionen unter Windows wiederherstellen | 2 einfache Methoden
![author icon]() Markus/2025/05/21
Markus/2025/05/21
-
So formatieren Sie die Festplatte von einem bootfähigen USB-Stick
![author icon]() Maria/2025/06/15
Maria/2025/06/15
-
Fehlercode 0x8007025D bei der Installation von Windows beheben
![author icon]() Maria/2025/08/24
Maria/2025/08/24








