Gesamte Downloads
Hauptinhalt
Über den Autor
Aktuelle Themen
Mit einem USB-Formatierungstool, auch bekannt als USB-Formatter, können Sie viele USB-Formatierungsprobleme lösen. Mithilfe der empfohlenen USB-Formatierungstools auf dieser Seite können Sie die SD-Karte, den USB-Stick einfach auf FAT32 oder NTFS formatieren, einen schreibgeschützten USB-Stick formatieren, den USB-Stick wieder auf die ursprüngliche Größe formatieren, usw.
Warum brauchen Sie ein USB-Formatierungstool?
Im Allgemeinen ist das Formatieren die schnellste Lösung, um ein Laufwerk für die Datenspeicherung vorzubereiten. Außerdem ist es die beste Lösung, um viele allgemeine USB-Probleme zu beheben.
Wenn Sie auf eines der folgenden Probleme stoßen, sollten Sie Ihr USB-Laufwerk oder einen USB-Stick mit einem zuverlässigen USB-Formatierungstool formatieren:
- USB-Stick ist langsam beim Schreiben oder Übertragen von Dateien.
- USB-Laufwerk wird RAW, nicht zugänglich, nicht formatiertes USB-Laufwerk
- Entfernen Sie Daten und stellen Sie die volle Kapazität des USB-Laufwerks wieder her.
- Es kann keine einzige Datei mit mehr als 4 GB auf dem USB-Laufwerk gespeichert werden.
- Es kann keine Partition mit mehr als 32 GB auf einem FAT32-USB-Laufwerk erstellt werden.
- Windows konnte beim Formatieren eines USB-Laufwerks die Formatierung nicht abschließen.
- USB-Stick kann nicht formatiert werden mit der Fehlermeldung "Der Datenträger ist schreibgeschützt".
Top 5 Formatierungstools für Windows 11/10/8/7/XP
Um Ihnen zu helfen, USB kann nicht formatieren, USB-Laufwerk ist schreibgeschützt, USB-Format-Fehler, USB wird roh, und mehr Probleme, hier haben wir Top 5 besten USB-Format-Tools im Jahr 2022, um Ihnen zu helfen.
#1. EaseUS Partition Master - Das beste Formatierungstool
Es gibt viele USB-Formatierungstools, die online zur Verfügung stehen, wie z.B. HP USB Disk Storage Formatting Tool, MMC Formatting Tool, USB Formatierungssoftware, etc. Welches ist das beste?
Hier empfehlen wir Ihnen die beste kostenlose Partitionssoftware von EaseUS, ein leistungsstarkes und benutzerfreundliches Formatierungstool - EaseUS Partition Master Free.
Funktionen, die Sie mögen könnten:
- USB-Stick oder externe Festplatte zu FAT32 formatieren
- Formatieren von USB zu EXT2/3/4, FAT16/32, NTFS, exFAT
- Konvertieren Sie USB von FAT32 zu NTFS ohne Formatierung.
Wie kann das EaseUS Formatierungstool helfen?
1. Transcend USB-Stick oder Speicherkarte lässt sich nicht formatieren:
- Fehler tritt auf dem USB-Stick oder der Speicherkarte auf;
- Windows kann die Formatierung nicht durchführen;
- Eine Fehlermeldung wie "Die Festplatte ist schreibgeschützt" tritt auf.
2. Transcend USB-Stick oder Speicherkarte ist beschädigt und muss repariert werden:
- Speicherkarte oder USB-Stick wird nicht angezeigt;
- Speicherkarte oder USB-Stick wird erkannt, aber nichts darauf wird angezeigt;
- Speicherkarte oder USB-Stick zeigt 0 Bytes an;
- ......
Egal, welchen Fall Sie haben, können Sie das EaseUS Formatierungstool verwenden, um das Transcend-Gerät zur Reparatur zu formatieren.
Schritt 1. Schließen Sie zuerst das externe Gerät an Ihren PC an, das Sie formatieren möchten.
Schritt 2. Starten Sie EaseUS Partition Master und auf der Oberfläsche wird es detaillierte Infomationen Ihrer Festplatten angezeigt. Klicken Sie mit der rechten Maustaste auf die zu formatierende Partition und wählen Sie "Formatieren" aus.
Schritt 3. Sie können den Partitionsnamen, das Dateisystem und die Clustergröße der Partition nach Wunsch ändern. Klicken Sie dann auf "OK".
Schritt 4. Klicken Sie auf "Aufgabe(n) ausführen" in der oberen linken Ecke, um alle ausstehenden Operationen zu prüfen. Klicken Sie anschließend auf "Anwenden", um das Formatieren auszuführen.
#2. Windows Datei-Explorer - USB-Stick und SD-Karte unter Windows 11/10/8/7 formatieren
Windows verfügt über Standardprogramme, mit denen Benutzer USB-Sticks und eine Vielzahl von Festplattenspeichergeräten formatieren können. Der Windows Datei-Explorer ist eines dieser Programme, wenn auch kein professionelles USB-Formatierungstool, so doch das einfachste Tool zum Formatieren eines USB-Sticks oder USB.
Beachten Sie, dass der Datei-Explorer nicht dafür ausgelegt ist, alle USB-Korruptionsprobleme zu lösen, aber es ist gut, einen ersten Versuch zu unternehmen, wenn Ihr USB-Laufwerk nicht mehr funktioniert.
Funktionen, die Sie vielleicht mögen:
- Kostenlos
- Formatieren von USB auf NTFS/FAT32, exFAT (auf großen USB-Laufwerken)
- Löschen und Entfernen von Dateien von USB
Schließen Sie das USB-Flash-Laufwerk an Ihren Computer an. Nachdem Windows das USB-Laufwerk erkannt hat, können Sie die folgenden Schritte ausführen, um das USB-Laufwerk zu formatieren:
Schritt 1. Öffnen Sie den Datei-Explorer.
Schritt 2. Wählen Sie "Dieser PC" aus dem linken Fenster.
Schritt 3. Klicken Sie mit der rechten Maustaste auf das angeschlossene USB-Laufwerk und wählen Sie "Formatieren".
Schritt 4. Legen Sie im Abschnitt "Dateisystem" NTFS, FAT32 oder exFAT für den USB-Stick fest.
Schritt 5. Markieren Sie "Schnellformatierung" und klicken Sie auf "Starten".
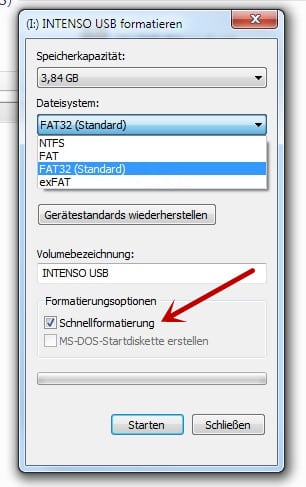
#3. Windows Datenträgerverwaltung - Ein nicht funktionierendes USB-Laufwerk formatieren
Die Datenträgerverwaltung ist ein weiteres natives Windows-Programm, das in Windows 10/8/7 verfügbar ist und dem Benutzer viele weitere Aufgaben zur Verwaltung eines Datenträgers ermöglicht.
Funktionen, die Sie vielleicht mögen:
- Kostenlos
- RAW-USB zu NTFS/FAT32/exFAT formatieren
- Neues Volume auf USB erstellen
- Datenträger auf USB löschen
Schritt 1. Klicken Sie mit der rechten Maustaste auf Diesen PC und navigieren Sie zu Verwalten > Datenträgerverwaltung.
Schritt 2. Klicken Sie mit der rechten Maustaste auf das USB-Laufwerk, und wählen Sie "Formatieren...".

Schritt 3. Stellen Sie die Größe der Zuordnungseinheit ein und wählen Sie NTFS, FAT32 oder exFAT als Dateisystem.
Schritt 4. Markieren Sie "Schnellformatierung durchführen" und klicken Sie auf "OK", um die Formatierung des USB-Laufwerks zu starten.
#4. Diskpart-Befehl - Fortgeschrittenes USB-Formatierungstool für Profis
Die Windows-Eingabeaufforderung ist ein in Windows integriertes Tool, mit dem alle Arten von Computerproblemen mit verschiedenen Befehlen behoben werden können. Sie können den Diskpart-Befehl als USB-Formatierer verwenden, um ein externes USB-Laufwerk zu formatieren.
Funktionen, die Sie vielleicht mögen:
- Kostenlos
- USB auf NTFS/FAT32/exFAT formatieren
- USB-Partition löschen
- Neues Volume auf USB erstellen
Diese Methode ist für viele Windows-Anfänger etwas kompliziert. Seien Sie geduldig und vorsichtig, während Sie diesen Weg nutzen, um einige USB-Probleme über die Formatierung zu lösen.
Schließen Sie Ihren USB-Stick an den Computer an und beginnen Sie jetzt mit der Formatierung über DiskPart:
Schritt 1. Drücken Sie in Windows 10 die Tasten Windows + R und geben Sie cmd in das Suchfeld ein.
Unter Windows 8/7 klicken Sie auf das Windows-Symbol und wählen "Suchen". Geben Sie die Eingabeaufforderung in das Suchfeld ein.
Schritt 2. Klicken Sie mit der rechten Maustaste auf die Eingabeaufforderung und wählen Sie "Als Administrator ausführen".
Schritt 3. Geben Sie die folgenden Befehlszeilen nacheinander ein und drücken Sie jedes Mal die Eingabetaste:
- diskpart
- list disk
- select disk + number (Wenn das USB-Flash-Laufwerk Laufwerk 2 ist, dann geben Sie select disk 2 ein)
- list volume
- select volume + number (Wenn das USB-Laufwerk Volume 10 ist, geben Sie select volume 10 ein)
- format fs=ntfs quick (Sie können ntfs auch durch FAT32 oder exFAT ersetzen)
- exit
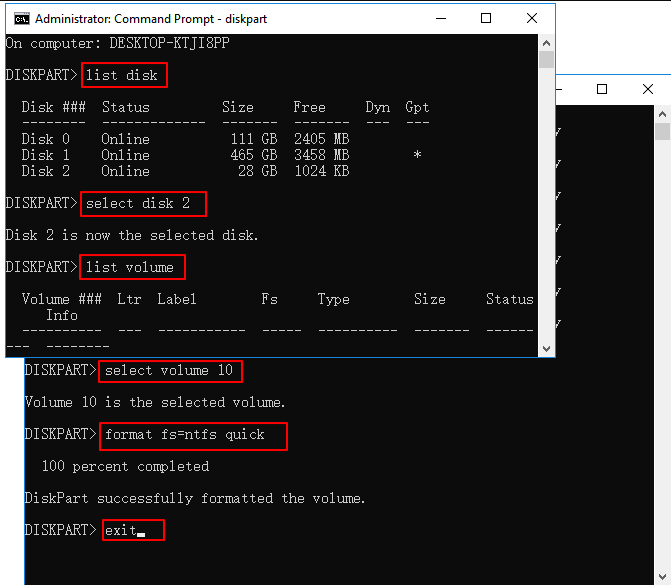
#5. HP USB-Formatierungstool - Am besten für Windows XP
Das HP USB Disk Storage Format Tool wurde entwickelt, um USB-Laufwerke und Desktop-Computer zu formatieren, die vor 2012 hergestellt wurden und auf denen Windows XP läuft. Das Formatierungstool funktioniert auch mit neueren Windows-Betriebssystemen, aber die Ergebnisse können variieren.
Funktionen, die Sie mögen könnten:
- Kostenlos
- USB zu NTFS/FAT32 formatieren
- GUI-ähnliche Schnittstelle, Windows XP Formatierungswerkzeug
Um das beste USB-Formatierungsergebnis zu erzielen, können Windows XP-Benutzer das USB Disk Storage Format Tool verwenden, um ein USB-Laufwerk, ein Flash-Laufwerk oder einen USB-Stick zu formatieren.
Schließen Sie das USB-Laufwerk an Ihren Windows XP-Computer an und beginnen Sie mit der folgenden Anleitung:
Schritt 1. Starten Sie das HP Disk Storage Format Tool, klicken Sie auf "Geräte" und wählen Sie das zu formatierende USB-Laufwerk aus.
Schritt 2. Wählen Sie im Menü "Dateisystem" ein Dateisystem aus. Geben Sie im Eingabefeld Volume Label einen neuen Namen für das neu formatierte USB-Laufwerk ein.
Schritt 3. Klicken Sie auf die Option Schnellformatierung, um eine Schnellformatierung zu aktivieren.
Schritt 4. Klicken Sie auf Start, um die USB-Formatierung zu starten.
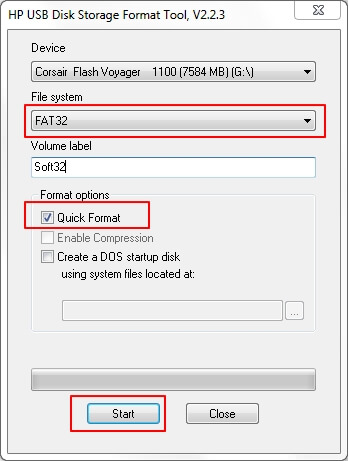
Häufig gestellte Fragen
1. Wie kann ich ein USB-Laufwerk formatieren?
- Schließen Sie das USB-Laufwerk oder den USB-Stift an Ihren Computer an.
- Starten Sie die EaseUS Partitionssoftware. Klicken Sie mit der rechten Maustaste auf das USB-Laufwerk und wählen Sie "Formatieren".
- Weisen Sie der ausgewählten Partition eine neue Partitionsbezeichnung, ein neues Dateisystem und eine neue Clustergröße zu und klicken Sie dann auf "OK".
2. Was passiert, wenn Sie einen USB-Stick formatieren?
- Entfernen Sie vorhandene Daten vom USB.
- Setzen Sie das Dateisystem zurück.
- Stellen Sie die volle USB-Kapazität wieder her.
3. Warum kann man ein USB-Flash-Laufwerk nicht formatieren?
Das Formatieren von USB-Laufwerken hat Vorteile. Aber File Explorer, Disk Management oder DiskPart können USB aus folgenden Gründen nicht formatieren:
- Virusinfektion
- Schlechte Sektoren
- Physische Schäden
- Gerät gesperrt oder schreibgeschützt
- Inkompatibles Dateisystem
Das Fazit
Auf dieser Seite haben wir die 5 besten USB-Formatierungstools für Sie bereitgestellt, damit Sie sich eines aussuchen und der jeweiligen Anleitung folgen können, um Ihr USB-Flash-Laufwerk oder externe USB-Laufwerke effektiv in das gewünschte Format zu formatieren.
Denken Sie daran, dass Sie unabhängig davon, warum oder wie Sie den USB-Stick formatieren möchten, zuerst ein Backup aller wichtigen Daten erstellen sollten.
Unter den 5 USB-Formatierungstools ist EaseUS Partition Master immer für Sie bereit, um es zu versuchen. Neben den grundlegenden Formatierungsvorgängen können Sie mit dieser Software auch die Festplatte partitionieren, einen Datenträger klonen und sogar das Betriebssystem problemlos auf ein anderes Laufwerk migrieren.
Wie wir Ihnen helfen können
Über den Autor
Mako
Nach dem Studium der Germanistik ist Mako seit 2013 Teil des EaseUS-Teams und hat sich in den letzten 11 Jahren intensiv mit Software-Themen beschäftigt. Der Schwerpunkt liegt auf Datenrettung, Datenmanagement, Datenträger-Verwaltung und Multimedia-Software.
Produktbewertungen
-
Mit „Easeus Partition Master“ teilen Sie Ihre Festplatte in zwei oder mehr Partitionen auf. Dabei steht Ihnen die Speicherplatzverteilung frei.
Mehr erfahren -
Der Partition Manager ist ein hervorragendes Tool für alle Aufgaben im Zusammenhang mit der Verwaltung von Laufwerken und Partitionen. Die Bedienung ist recht einfach und die Umsetzung fehlerfrei.
Mehr erfahren -
"Easeus Partition Master" bietet Ihnen alles, was Sie zum Verwalten von Partitionen brauchen, egal ob Sie mit einem 32 Bit- oder 64 Bit-System unterwegs sind.
Mehr erfahren
Verwandete Artikel
-
Behebung des Installationsfehlers in der FIRST_BOOT-Phase [100% funktioniert]
![author icon]() Markus/2025/08/10
Markus/2025/08/10
-
2 Wege zur Partitionierung von Laufwerk C in Windows 7 ohne Formatierung
![author icon]() Maria/2025/05/21
Maria/2025/05/21
-
Fehler beim Laden des Betriebssystems in 6 einfachen Schritten beheben
![author icon]() Maria/2025/05/21
Maria/2025/05/21
-
Windows 11/10/8/7: Software zur Windows Datenträgerverwaltung
![author icon]() Mako/2025/05/21
Mako/2025/05/21











