Gesamte Downloads
Hauptinhalt
Über den Autor
Aktuelle Themen
Teil 1. Warum wird NAS empfohlen?
Die Cloud-Dienste werden heutzutage bereits weit verbreitet. Aber aufgrund von dem Datenschutz der privaten Informationen laden viele Benutzer ihre Daten nicht gerne auf einen Cloud-Speicher wie Google Drive, Dropbox und OneDrive. Deswegen werden viele professionelle Benutzer NAS auswählen.
NAS, die Abkürzung von Network Attached Storage, ist ein fortgeschrittenes Speichergerät, auf welchem Sie die Daten wie Ihre Fotos, Videos, Dokumente und die Installationsdateien der Programme darauf zu speichern und zu verwalten. Nachdem Sie das Speichergerät mit dem Netzwerk verbunden haben, können Sie den sicheren Speicherplatz einrichten. Darauf gespeicherte Daten können Sie einfach mit anderen wie Familienmitgeliedern und Kollegen teilen. Damit können Benutzer Daten effizienter übertragen oder teilen.

Wenn Sie viele wichtigen Daten sichern wollen, ist NAS auch geeigneter für Sie. Wenn Sie Ihre wichtigen Daten auf einer externen oder eingebauten Festplatte gespeichert werden, können die Daten aufgrund von der Beschädigung oder dem Virenangriff verloren gehen. Aufgrund von der Art der Speicherung von Daten und der fortgeschrittenen Verschlüsselungstechnologie ist NAS eine bessere Option für die Datensicherung. Auch wenn eine NAS-Festplatte beschädigt ist, haben Sie noch Möglichkeiten, die beschädigten ode verlorenen Daten aus den Sicherungskopien wiederherzustellen.
Teil 2. Über NAS-Festplatten: SSDs oder HDDs? 3,5 Zoll oder 2,5 Zoll?
Die NAS-Spezialisten wie Qnap, Synology und Terramaster bietet Ihnen nur die Leergehäuse. Wenn Sie NAS benutzen wollen, sollten Sie noch die Festplatte einbauen. In der Regel können Benutzer jede Festplatte mit einem kompatiblen NAS verwenden. Aber nicht jede Festplatte eignet sich dafür. Manche Festplatten werden speziell für die Nutzung in NAS entwickelt und können in NAS besser funktionieren. Die meisten NAS-Festplatten werden von WD, Toshiba und Seagate hergestellt.
Wenn wir eine neue Festplatte in einen Computer einbauen wollen, werden SSDs normalerweise empfohlen. Aber das ist anders bei NAS. HDDs verbrauchen weniger Strom, nutzen sich weniger ab und vibrieren nicht so stark. Aufgrund von der Einschränkungen der Netzwerkgeschwindigkeit haben SSDs in NAS auch kein Geschwindigkeitsvorteil. Wenn Sie das Netzwerk mit mehr als 1 GBit haben, Ihr NAS und Ihr Router die höhere Übertragungsrate unterstützen, können Sie auch SSDs in NAS einbauen.
Normalerweise wird das 3,5-Zoll-Format für die NAS-Festplatten empfohlen. Das ist ähnlich wie das Zoll-Format auf einem Desktop-PC. Nur einige Privat-Anwender, welche die kleine NAS-Systeme im Notebook benutzen, haben sich für das 2,5-Zoll-Format entschieden. Für 2,5 Zoll Festplatten benötigen Benutzer normalerweise noch einen Adapter. Deswegen ist eine Festplatte mit dem 2,5-Zoll-Format auch teuer.
Teil 3. Produktvergleich: WD (Red und Red Pro), Toshiba oder Seagate (Ironwolf und Ironwolf Pro)
Bei der Auswahl einer NAS-Festplatte sollten Sie auf die folgenden drei wichtigen Punkten achten:
- Kompatibilität:
Sie sollten zuerst sicherstellen, ob die gewünschte Festplatte mit Ihrem NAS-System kompatibel ist. Auf der Webseite des Herstellers können Sie eine Liste der kompatiblen Festplatten finden.
- Maximale Größe:
Achten Sie noch auf die unterstützte Größe jeder Festplatte. Jedes NAS-System hat möglicherweise verschiedenen Anforderungen. Das können Sie im Datenblatt des Geräts finden.
- Geschwindigkeit:
Die Festplatten-Geschwindigkeit bei NAS ist nicht so wichtig wie die auf dem Desktop-PC oder Laptop. Die Geschwindigkeit des Netzwerks ist wichtiger. Nachdem Sie die Festplatte in NAS eingebaut haben, ist die Festplatten-Geschwindigkeit viel beschleunigt geworden sein.
Darunter haben wir fünf der bekanntesten NAS-Festplatten auf dem Markt gesammelt. Die Hauptinformationen werden auch aufgelistet. Vergleichen Sie die wichtigen Faktoren und wählen Sie Ihre gewünschte NAS-Festplatte aus.
Option 1. Seagate Ironwolf 4 TB interne Festplatte, NAS HDD, 3.5 Zoll, 5900 U/Min, CMR, 64 MB Cache, SATA 6 GB/s, silber, 3 Jahre Data Rescue Service, Modell-Nummer: ST4000VNZ08
- Digitale Speicherkapazität: 4 TB
- Kompatible Geräte: Laptop, Desktop
- Festplattenschnittstelle: Serial ATA
- Hersteller: Seagate
- Modell/Serie: IronWolf NAS
- Spezifische Verwendungsmöglichkeiten: Business, Persönlich
- Konnektivitätstechnologie: SATA
- Festplatten-Formfaktor : 3.5 Zoll
- Festplattengröße: 4000 GB
- Formfaktor: 8,9 cm
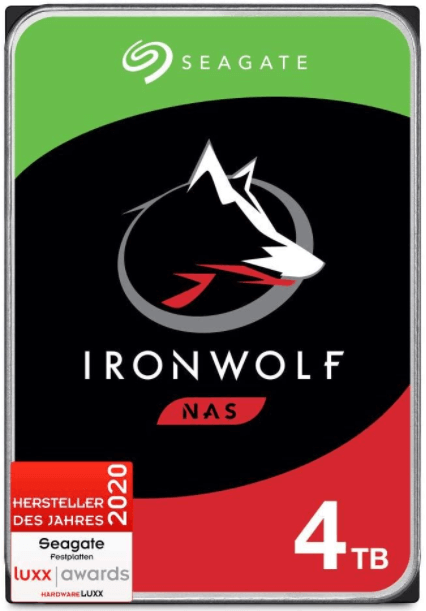
Option 2. Seagate IronWolf Pro 4 TB interne Festplatte, NAS HDD, 3.5 Zoll, 7200 U/Min, CMR, 128 MB Cache, SATA 6 GB/S, silber, 3 Jahre Data Rescue Service, FFP, Modell-Nummer: ST4000NEZ01
- Digitale Speicherkapazität: 4 TB
- Kompatible Geräte : Desktop
- Festplattenschnittstelle : Serial ATA
- Hersteller: Seagate
- Modell/Serie: IronWolf Pro
- Konnektivitätstechnologie: SATA
- Festplatten-Formfaktor : 3.5 Zoll
- Festplattengröße: 4 TB
- Formfaktor: 3.5 zoll
- Lesegeschwindigkeit: 220 MB pro Sekunde
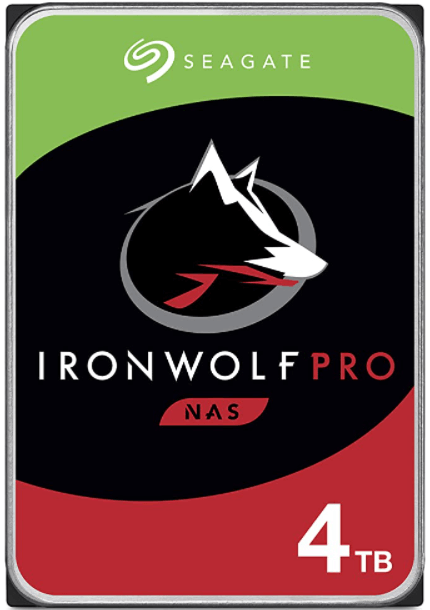
Option 3. WD Red interne NAS-Festplatte 4 TB (3,5 Zoll, NAS-Festplatte, 5400 U/Min, SATA 6 Gbit/s, NASware-Technologie, 256 MB Cache)
- Digitale Speicherkapazität: 4 TB
- Kompatible Geräte : Desktop
- Festplattenschnittstelle: Serial ATA
- Hersteller: Western Digital
- Spezifische Verwendungsmöglichkeiten für Produkt: Business
- Konnektivitätstechnologie: SATA
- Festplatten-Formfaktor: 3.5 Zoll
- Festplattengröße: 4 TB
- Formfaktor: 3,5
- Lesegeschwindigkeit: 180 MB pro Sekunde
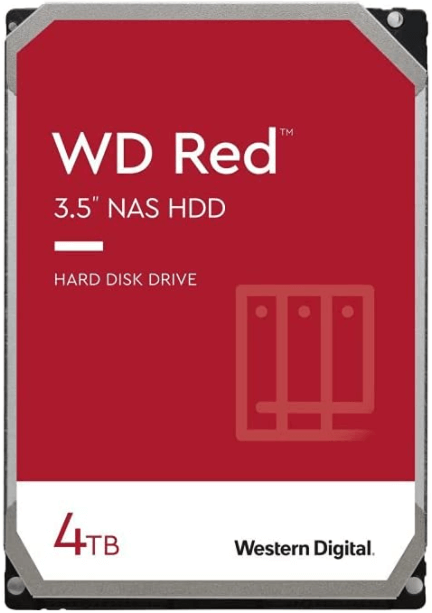
Option 4. WD Red Plus 3 TB WD30EFZX SATA 6 Gb/s 3,5 Zoll HDD
- Digitale Speicherkapazität: 3 TB
- Festplattenschnittstelle : Serial ATA
- Hersteller: Western Digital
- Konnektivitätstechnologie: SATA
- Festplatten-Formfaktor: 3 Zoll
- Festplattengröße: 3 TB
- Formfaktor: 3,5 Zoll
- Lesegeschwindigkeit: 175 MB pro Sekunde
- Schreibgeschwindigkeit: 175
- Cache-Größe: 128 Unbekannt
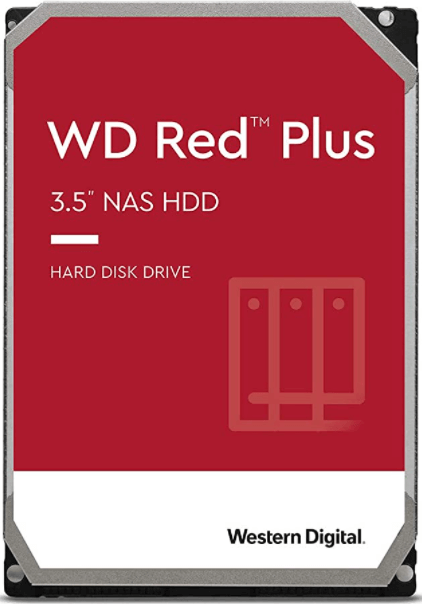
Option 5. Toshiba N300 NAS-Festplatte, 12 TB Interne 3,5-Zoll-SATA-Festplatte, 24/7-Betrieb, optimal für NAS mit 1 - 8 Einschüben, 256 MB Puffer, 180 TB/Jahr Workload, 3 Jahre Garantie (HDWG21CUZSVA).
- Digitale Speicherkapazität: 12000 GB
- Festplattenschnittstelle: Serial ATA
- Hersteller: Toshiba
- Konnektivitätstechnologie: SATA
- Festplatten-Formfaktor: 3.5 Zoll
- Festplattengröße: 12 TB
- Formfaktor: 3,5 Zoll
- Cache-Größe: 256 Unbekannt
- Farbe: Silber
- Artikelgewicht: 720 Gramm
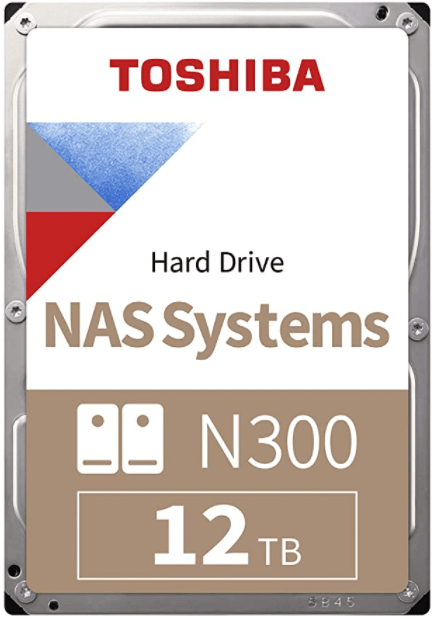
Teil 4. NAS-Festplatte initialisieren, bevor Sie sie verwenden
Nachdem Sie die Festplatten in NAS eingebaut haben, können Sie das Speichergerät noch nicht direkt benutzen. Die Datenträgerinitialisierung wird benötigt. Sie haben zwei Optionen, um die Datenträgerinitialisierung auszuführen.
Option 1. Festplatten mit EaseUS Partition Master initialisieren
EaseUS Partition Master ist eine professionelle Software zur Festplattenverwaltung. Die Software bietet Ihnen die umfassenden Lösungen, damit Sie die Partitionen ändern, den Partitionsstil konvertieren, die Festplatten/Partitionen klonen, das System migrieren, usw. Nachdem Sie eine neue Festplatte in den Computer eingebaut haben, können Sie auch mithilfe der Software die neue Festplatte einfach einrichten. Jetzt laden Sie die Software herunter und starten Sie die Einrichtung wie folgt.
Schritt 1. Starten Sie EaseUS Partition Master.

Schritt 2. Das Programm wird die neue SSD automatisch erkennen. Dann können Sie die neue Festplatten-Anleitung sehen. Stellen Sie die Parameters ein.
- Wählen Sie “Das Laufwerk partitionieren” und stellen Sie ein, wie viele Partitionen auf der Festplatte gibt.
- Statt GPT wählen Sie “MBR (Master Boot Record)” aus.
- Stellen Sie die Größe jeder Partition ein.
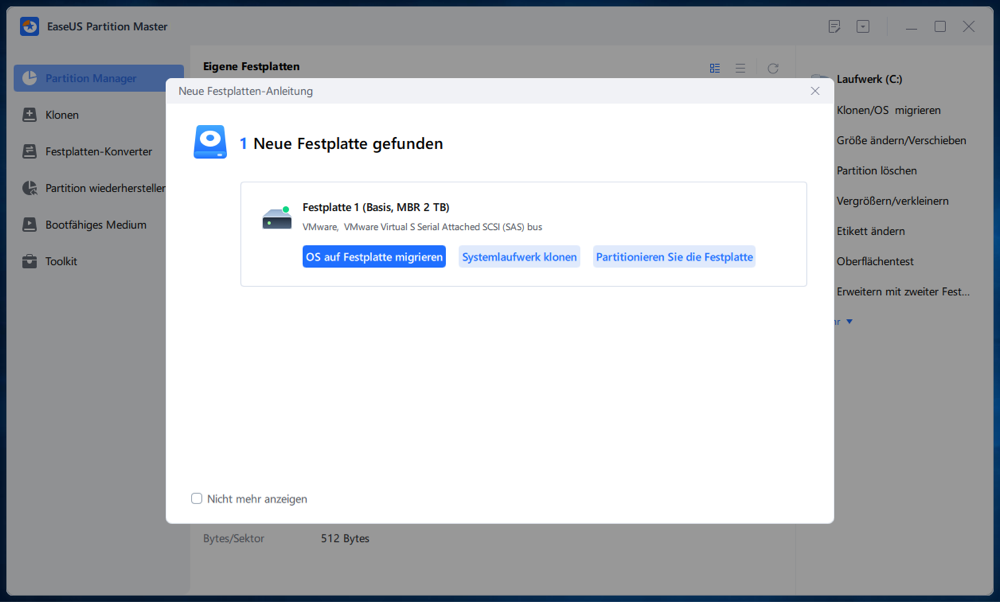
Schritt 3. Nachdem Sie die Einstellungen bestätigt haben, klicken Sie auf “Weiter”, um diesen Vorgang auszuführen.
Option 2. Festplatte mit Windows Datenträgerverwaltung initialisieren
Sie können auch die Windows Datenträgerverwaltung benutzen. Das ist ein eingebautes Tool zur Festplattenverwaltung unter Windows System. Mit nur einigen Klicks können Sie auch die neue Festplatte initialisieren.
Schritt 1. Schließen Sie die Festplatten an den Computer an. Stellen Sie sicher, die Festplatten werden auf dem Computer richtig erkannt und angezeigt.
Schritt 2. Mit dem Rechtsklick auf das Windows Symbol und wählen Sie "Datenträgerverwaltung" aus.
Schritt 3. Finden Sie die neue Festplatte. Mit dem Rechtsklick darauf wählen Sie "Datenträgerinitialisierung" aus.
Schritt 4. Wählen Sie den Partitionsstil und legen Sie die anderen Einstellungen fest. Dann führen Sie die Datenträgerinitialisierung durch.
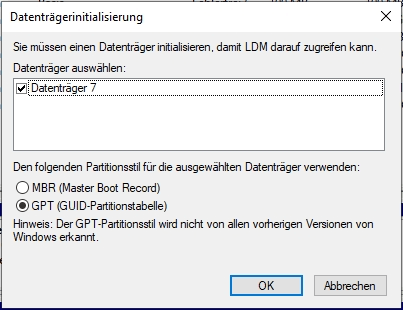
Extra Hilfe: Verlorenen Daten auf den NAS-Festplatte wiederherstellen
Dank der Art, wie Ihre Daten auf den NAS-Festplatten gespeichert werden, tritt der Datenverlust bei NAS-Benutzer vergleichsweise weniger auf. Aber die wichtigen Daten könnten auch aufgrund von der Löschung, der Initialisierung, dem Systemabsturz, Virenangriff und anderen Fehler verloren geworden sein. Sie können sich an den Herstellern wenden oder die Wiederherstellung selbst mit einem Datenrettungssoftware ausführen.
Die Wiederherstellung mit einigen Programmen erfordert , diese Festplatten aus NAS-Gehäuse herausziehen, die Festplatte an den Computer anschließen und diese Festplatte auf dem Computer erneut konfigurieren. Die Wiederherstellung ist normalerweise kompliziert. Aber wir können Ihnen eine einfache und schnelle Lösung anbieten, damit Sie nicht brauchen, die Festplatte herauszuziehen und erneut zu konfigurieren. EaseUS NAS-Wiederherstellung wird empfohlen. Das Tool hat die Wiederherstellung der NAS-Festplatten viel vereinfacht. Mit nur einigen Klicks können Sie die verlorenen Daten auf der NAS-Festplatten zurückerhalten.
Wie wir Ihnen helfen können
Über den Autor
Mako
Nach dem Studium der Germanistik ist Mako seit 2013 Teil des EaseUS-Teams und hat sich in den letzten 11 Jahren intensiv mit Software-Themen beschäftigt. Der Schwerpunkt liegt auf Datenrettung, Datenmanagement, Datenträger-Verwaltung und Multimedia-Software.
Produktbewertungen
-
Mit „Easeus Partition Master“ teilen Sie Ihre Festplatte in zwei oder mehr Partitionen auf. Dabei steht Ihnen die Speicherplatzverteilung frei.
Mehr erfahren -
Der Partition Manager ist ein hervorragendes Tool für alle Aufgaben im Zusammenhang mit der Verwaltung von Laufwerken und Partitionen. Die Bedienung ist recht einfach und die Umsetzung fehlerfrei.
Mehr erfahren -
"Easeus Partition Master" bietet Ihnen alles, was Sie zum Verwalten von Partitionen brauchen, egal ob Sie mit einem 32 Bit- oder 64 Bit-System unterwegs sind.
Mehr erfahren
Verwandete Artikel
-
![author icon]() Maria/2025/05/21
Maria/2025/05/21
-
Was ist Seagate Discwizard? Wie kann ich es und seine Alternative verwenden?
![author icon]() Maria/2025/05/21
Maria/2025/05/21
-
Wie kann man SD-Karte für Android partitionieren?
![author icon]() Mako/2025/05/21
Mako/2025/05/21
-
Fehler beheben: "MBR2GPT kann Betriebssystempartition nicht finden"
![author icon]() Maria/2025/08/17
Maria/2025/08/17








