Gesamte Downloads
Hauptinhalt
Über den Autor
Aktuelle Themen
SEITENINHALT:
- Über den Fehler "Der Datenträger ist schreibgeschützt"
- Wie kann man den Schreibschutz von einem USB-Stick entfernen [6 Methoden]
- Wie kann man einen schreibgeschützten USB Stick formatieren
Fehler: "Der Datenträger ist schreibgeschützt" beim Formatieren eines USB-Sticks
Sie können Ihren USB-Stick nicht formatieren, da er schreibgeschützt ist? Haben Sie die Fehlermeldung "Der Datenträger ist schreibgeschützt und kann nicht formatiert werden" erhalten, wenn Sie einen USB-Stick oder eine SD-Karte formatieren möchten? Einige Wechselspeichergeräte wie USB-Stick oder Pen-Drive sind schreibgeschützt und Daten auf dem Datenträger können nicht direkt gelöscht oder formatiert werden, damit Benutzer unerwarteten Datenverlust verhindern können. Wenn Sie einen schreibgeschützten USB-Stick haben, der nicht formatiert werden kann, können wir Ihnen helfen! Einfache Lösungen für Windows 11/10/8/7 werden gesammelt, um USB-Stick Schreibschutz aufzuheben und den schreibgeschützten USB-Stick zu formatieren.
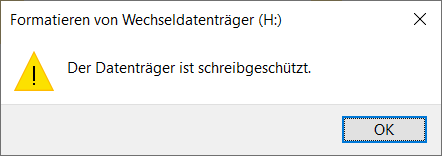
Vielleicht fragen Sie sich: "Wie kann ich den Schreibschutz auf einem USB-Laufwerk entfernen?". Kurz gesagt, müssen Sie den Schreibschutz von USB-Laufwerken, USB-Sticks, SD-Karten, externen Festplatten usw. entfernen, indem Sie zunächst die Lösungen in Teil 1 befolgen.
Und dann können Sie das Gerät mit einem zuverlässigen Festplattenformatierungstool wie EaseUS Partition Master in Teil 2 formatieren, damit es wieder einwandfrei und problemlos funktioniert.
Teil 1. USB-Stick Schreibschutz entfernen - 6 Methoden
In diesem Teil werden sechs Möglichkeiten vorgestellt, wie Sie den Schreibschutz von Ihren USB-Speichergeräten, USB-Sticks usw. entfernen können. Nachdem Sie dieses Problem behoben haben, können Sie die Tipps in Teil 2 befolgen, um den schreibgeschützten USB-Stick ohne Probleme zu formatieren.
Methode 1. Den schreibgeschützten USB-Stick durch Umschalten der Sperre entsperren
Wenn Sie Ihr USB-Flash-Laufwerk oder Ihren USB-Stick zuvor gesperrt haben, indem Sie die Sperre auf EIN gestellt haben, ist das Gerät gesperrt und schreibgeschützt. Das bedeutet, dass Sie das Gerät weder formatieren noch irgendwelche Änderungen daran vornehmen können. So entsperren Sie den schreibgeschützten USB-Stick:
Schritt 1. Suchen Sie den physischen Schalter an Ihrem USB-Stick.
Schritt 2. Schieben Sie den Schalter von ON auf OFF.

Jetzt können Sie das USB-Gerät an Ihren PC anschließen und erneut auf das Gerät zugreifen oder es formatieren.
Methode 2. Virus überprüfen und entfernen
Vireninfektionen können manchmal auch dazu führen, dass Speichergeräte wie USB-Sticks schreibgeschützt oder gesperrt sind. Der beste Weg, dieses Problem zu beheben, ist, eine professionelle Virenreinigungssoftware auszuführen, um den Virus vollständig zu entfernen und das Gerät zu entsperren.
Im Folgenden finden Sie eine Liste empfohlener Programme zur Virenentfernung, die Sie ausprobieren können:
- Avast Antivirus
- Norton Antivirus
- McAfee
- BitDefender
- AVG
Alles, was Sie tun müssen, ist, einen der empfohlenen Virenreiniger zu installieren, das problematische Gerät an Ihren PC anzuschließen und das Virenreinigungsprogramm zu starten, um alle Schreibschutzviren von Ihrem USB-Stick zu scannen und zu entfernen.
Methode 3. Schreibschutz vom Gerät mit CMD entfernen
Wenn Sie wichtige Dateien auf den USB-Stick gespeichert haben, sollten Sie zuerst eine Datenrettung durchführen, um Datenverlust zu vermeiden. EaseUS Data Recovery Wizard ist in diesem Fall sehr nützlich. Sie können zuerst diese Datenrettungssoftware herunterladen und dann die wichtigen Daten von dem USB-Stick auf einem anderen Ort speichern. Dann können Sie den Schreibschutz mit den Befehlen ohne Datenverlust entfernen.
Schritt 1. Geben Sie cmd in das Suchfeld ein, klicken Sie mit der rechten Maustaste auf "Eingabeaufforderung" und wählen Sie "Als Administrator ausführen".
Schritt 2. Geben Sie die folgenden Befehlszeilen ein und drücken Sie nach jeder Befehlszeile die Eingabetaste.
- diskpart
- list disk
- select disk #
- attributes disk clear readonly
Ersetzen Sie # durch die Nummer Ihres schreibgeschützten USB-Sticks oder Ihrer Speicherkarte.
Schritt 3. Geben Sie exit ein, wenn der Prozess beendet ist.
Methode 4. Schreibschutz auf USB-Stick mit Regedit.exe aufheben
Wenn ein Gerät gesperrt oder ein Datenträger schreibgeschützt ist, können Sie mit dem Registrierungseditor den Schlüssel von 1 auf 0 ändern, um das Gerät zu entsperren.
- Warnung
- Beachten Sie, dass Sie sehr vorsichtig sein müssen, wenn Sie den Registrierungseditor - Regedit.exe verwenden, um den Schreibschutz auf einem Gerät zu entfernen. Jeder falsche Vorgang oder Tippfehler führt zu ernsthaften Problemen. Wenn Sie ein Anfänger sind, versuchen Sie die früheren Lösungen.
Schritt 1. Geben Sie Regedit in das Suchfeld ein, klicken Sie auf "Regedit.exe", um den Registrierungseditor zu öffnen.
Schritt 2. Navigieren Sie zu: Computer\HKEY_LOCAL_MACHINE\SYSTEM\CurrentControlSet\Control\StorageDevicePolicies
Schritt 3. Doppelklicken Sie auf den Wert "WriteProtect" im rechten Bereich von Regedit.exe.
Schritt 4. Ändern Sie die "Wert"-Daten von "1" auf "0" und klicken Sie auf "OK", um die Änderung zu speichern.
Schritt 5. Schließen Sie Regedit und starten Sie Ihren Computer neu.
Danach können Sie den Datenträger formatieren, indem Sie mit der rechten Maustaste auf das Laufwerk in Mein Computer klicken und Formatieren auswählen. Die Fehlermeldung "Der Datenträger ist schreibgeschützt" wird nicht gezeigt.
Methode 5. USB-Stick mit Lese- oder Schreibschutz in Normalzustand ändern
Manchmal kann Ihr Laufwerk auch gesperrt oder schreibgeschützt werden, wenn Sie es als schreibgeschützt einstellen. Sie können dann einfach den Schreibschutz aufheben, indem Sie den Status "schreibgeschützt" ändern.
Beachten Sie, dass Sie diese Methode auch anwenden können, um den Schreibschutzstatus für Ihre Dateien aufzuheben.
Schritt 1. Schließen Sie Ihren USB-Stick an den PC an.
Schritt 2. Öffnen Sie den Windows Datei-Explorer, klicken Sie mit der rechten Maustaste auf den USB-Stick, der schreibgeschützt ist, und wählen Sie "Eigenschaften".
Schritt 3. Gehen Sie auf die Registerkarte "Allgemein", entfernen Sie das Häkchen bei "Schreibgeschützt", klicken Sie auf "Übernehmen" und "OK", um den Vorgang abzuschließen.
Nachdem Sie den Schreibschutz für Ihren USB-Stick entfernt haben, können Sie direkt und problemlos auf das Gerät zugreifen. Wenn der USB-Stick jedoch immer noch einen logischen oder internen Fehler enthält, müssen Sie das Gerät möglicherweise formatieren, um es wieder erkennen zu können.
Methode 6. Speicherplatz für den USB-Stick überprüfen
Schreibfehler können auftreten, wenn das USB-Laufwerk voll ist. Überprüfen Sie den freien Speicherplatz und notieren Sie sich, welches Dateisystem verwendet wird. Im FAT32-Dateisystem können Sie keine Dateien schreiben, die größer als 4 GB sind.
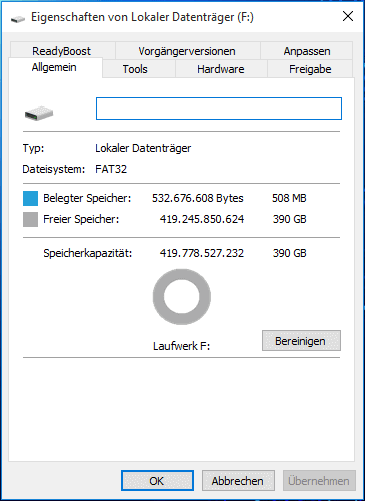
Falls Sie größere Dateien darauf speichern möchten können Sie das Dateisystem des USB-Stick auf NTFS formattieren. Im Teil 2 können Sie erfahren, wie Sie mit einer professionelle USB-Stick/Festplatte Verwaltungssoftware den USB-Stick oder Pen-Drivers sicher & schnell formatieren.
Hier können Sie die Software kostenlos herunterladen.
Teil 2. Einen schreibgeschützten USB-Stick formatieren
Normalerweise können die Datenträgerverwaltung oder der Windows Datei-Explorer ein Gerät formatieren, das sich in einem normalen Zustand befindet. Aber wenn sich das Speichermedium in einem besonderen Zustand befindet, z.B. als E/A-Gerätefehler angezeigt wird, Windows die Formatierung nicht abschließen konnte, USB nicht formatiert werden kann usw., benötigen Sie ein professionelles All-in-One-Formatierungstool.
Mit EaseUS Partition Master können Sie Ihr USB-Laufwerk oder Ihren USB-Stick von allen oben genannten logischen Fehlern formatieren. Neben USB-Sticks können Sie mit dem Programm auch eine schreibgeschützte SD-Karte formatieren, wobei der Schreibschutzfehler entfernt wird. EaseUS Partition Master ist eine leitungsstarke Datenträgerverwaltungs-Software, mit der Sie USB-Stick einfach formatieren können. Jetzt laden Sie diese Software kostenlos herunter und führen Sie jetzt die detaillierte Anleitung aus.
Schritt 1. Schließen Sie zuerst das externe Gerät an Ihren PC an, das Sie formatieren möchten.
Schritt 2. Starten Sie EaseUS Partition Master und auf der Oberfläsche wird es detaillierte Infomationen Ihrer Festplatten angezeigt. Klicken Sie mit der rechten Maustaste auf die zu formatierende Partition und wählen Sie "Formatieren" aus.
Schritt 3. Sie können den Partitionsnamen, das Dateisystem und die Clustergröße der Partition nach Wunsch ändern. Klicken Sie dann auf "OK".
Schritt 4. Klicken Sie auf "Aufgabe(n) ausführen" in der oberen linken Ecke, um alle ausstehenden Operationen zu prüfen. Klicken Sie anschließend auf "Anwenden", um das Formatieren auszuführen.
FAQs
Wie kann man schreibgeschützten USB-Stick formatieren?
Schritt 1 .USB-Stick Schreibschutz entfernen
- Option 1. Schreibschutzschalter ausschalten
- Option 2. Virus überprüfen und bereinigen
- Option 3. Schreibschutz mit CMD entfernen
- Option 4. Schreibschutz mit Regedit.exe aufheben
- Option 5. USB-Stick mit Lese- oder Schreibschutz in Normalzustand ändern
- Option 6. Speicherplatz für den USB-Stick überprüfen
Schritt 2. USB-Stick formatieren
- USB Stick mit EaseUS Partition Master formatieren
Welches ist das beste Tool für schreibgeschützte USB-Formate?
Es gibt kein einziges professionelles Tool für die schreibgeschützte USB-Formatierung, das kostenlos heruntergeladen werden kann. Der Grund dafür ist, dass der Schreibschutzfehler komplex ist und die meisten Formatierungstipps nicht einmal funktionieren.
Die beste Lösung für dieses Problem ist also, dass Sie zuerst den USB-Schreibschutz entfernen und dann ein USB-Formatierungstool zur Hilfe nehmen.
Wie kann man schreibgeschützte USB-Geräte formatieren?
Wenn ein USB-Gerät auf Ihrem Computer als schreibgeschützt angezeigt wird, können Sie das Gerät auch nicht direkt formatieren. Sie sollten zuerst den "Nur lesen"-Fehler auf dem USB entfernen oder beheben. Wenden Sie dann die Windows Datenträgerverwaltung, den Datei-Explorer oder eine Formatierungssoftware wie EaseUS Partition Master an, um das USB wieder auf FAT32 (verwendbar) zu formatieren.
Kann man Daten wiederherstellen, nachdem man eine schreibgeschützte SD-Karte formatiert hat?
Wenn Sie den Schreibschutz entfernt und Ihre SD-Karte formatiert haben, können Sie die Daten wieder sicher auf der Karte speichern. Was die verlorenen Daten betrifft, so können Sie mit einer leistungsstarken Datenrettungssoftware Daten von der SD-Karte wiederherstellen. Wenn Sie eine zuverlässige Software benötigen, steht Ihnen EaseUS Data Recovery Wizard zur Verfügung.
Wie wir Ihnen helfen können
Über den Autor
Katrin
Jahrgang 1990; Studierte Deutscher Philologie an SISU, China; Seit 2011 zum festen Team der EaseUS-Redaktion. Seitdem schreibte sie Ratgeber und Tipps. Zudem berichtete sie über Neues und Aufregendes aus der digitalen Technikwelt.
Produktbewertungen
-
Mit „Easeus Partition Master“ teilen Sie Ihre Festplatte in zwei oder mehr Partitionen auf. Dabei steht Ihnen die Speicherplatzverteilung frei.
Mehr erfahren -
Der Partition Manager ist ein hervorragendes Tool für alle Aufgaben im Zusammenhang mit der Verwaltung von Laufwerken und Partitionen. Die Bedienung ist recht einfach und die Umsetzung fehlerfrei.
Mehr erfahren -
"Easeus Partition Master" bietet Ihnen alles, was Sie zum Verwalten von Partitionen brauchen, egal ob Sie mit einem 32 Bit- oder 64 Bit-System unterwegs sind.
Mehr erfahren
Verwandete Artikel
-
FAT32 und NTFS Partition auf externe Festplatte erstellen [2025]
![author icon]() Katrin/2025/05/21
Katrin/2025/05/21
-
So prüfen Sie, ob die Festplatte unter Windows in Ordnung ist [Schritt-für-Schritt-Anleitung]
![author icon]() Maria/2025/07/08
Maria/2025/07/08
-
Anleitung: Surface Pro 8 SSD Upgrade [Schritt-für-Schritt-Anleitung]
![author icon]() Maria/2025/05/21
Maria/2025/05/21
-
So beheben Sie den Fehler No Such Partition Grub Rescue unter Windows 11/10
![author icon]() Maria/2025/05/21
Maria/2025/05/21











