Gesamte Downloads
Hauptinhalt
Über den Autor
Aktuelle Themen
Kennen Sie, wie die BitLocker Partition unter Windows 11/10 einzurichten, damit Sie die wichtigen und persönlichen Daten schützen können? Wenn Sie jetzt nach einer ausführlichen Anleitung suchen, können Sie hier die Antwort finden. In diesem Artikel bieten wir Ihnen die Anleitungen für die Zulassung und die Aktivierung von BitLocker, damit Sie den BitLocker unter Windows ohne Datenverlust einrichten können.
Notwendigkeiten der BitLocker Partition
Mit der BitLocker-Verschlüsselung kann man unter Windows eine Festplatte oder anderen Datenträger verschlüsseln. BitLocker ist bei der Privat- oder Unternehmendatenschutz ganz weit verbreitet. Es kann alle Dateien auf der Partition verschlüsseln. Wenn man die BitLocker schützte Partition oder Festplatte zugreifen will, muss er zuerst ein Passwort eingeben. Auf diese Weise werden die Risiken der Daten-Offenlegung maximal minimiert. Wollen Sie jetzt die BitLocker Partition unter Windows 11/10 verwalten? Folgen Sie den Schritten.
Teil 1. BitLocker ohne kompatibles TPM zulassen
Schritt 1. Drücken Sie Windows + R-Tasten und geben Sie "gpedit.msc" ein. Dann klicken Sie auf "OK".
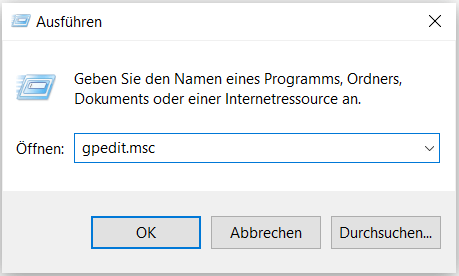
Schritt 2. Gehen Sie zu "Administrative Vorlagen" > "Windows-Komponenten".
Schritt 3. Finden Sie den Ordner "BitLocker-Laufwerkverschlüsselung". Doppelklicken Sie darauf und dann wählen Sie "Betriebssystemlaufwerke" aus.
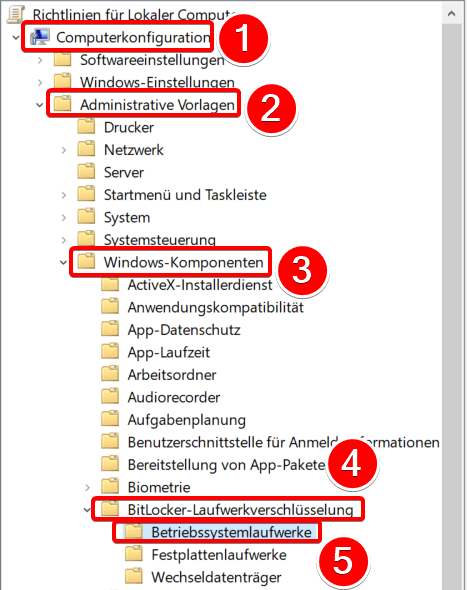
Schritt 4. Finden Sie den Eintrag "Zusätzliche Authentifizierung beim Start anfordern". Doppelklicken Sie darauf und wählen Sie die Option "Aktiviert" und "BitLocker ohne kompatibles TPM zulassen" aus.
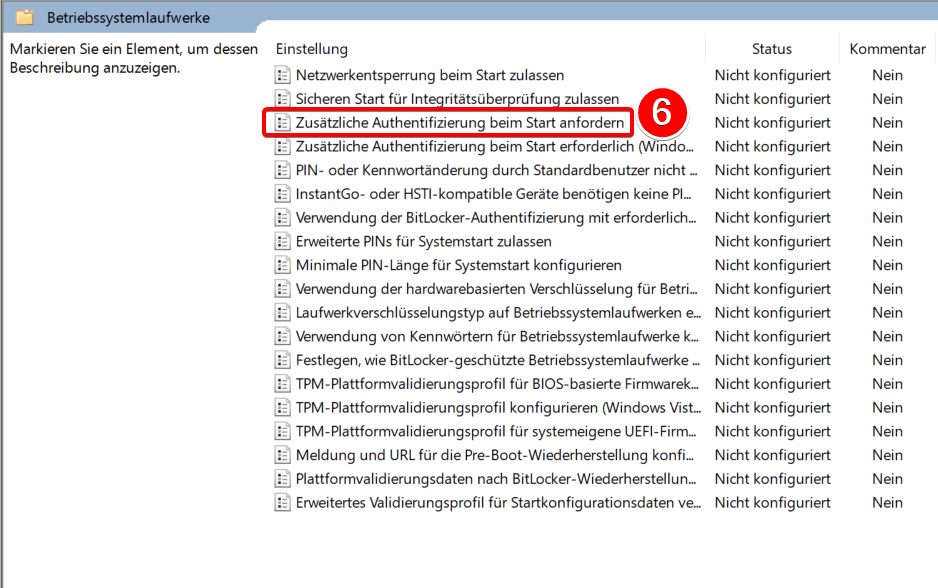
Schritt 5. Anschließend klicken Sie auf "Übernehmen" und "OK".
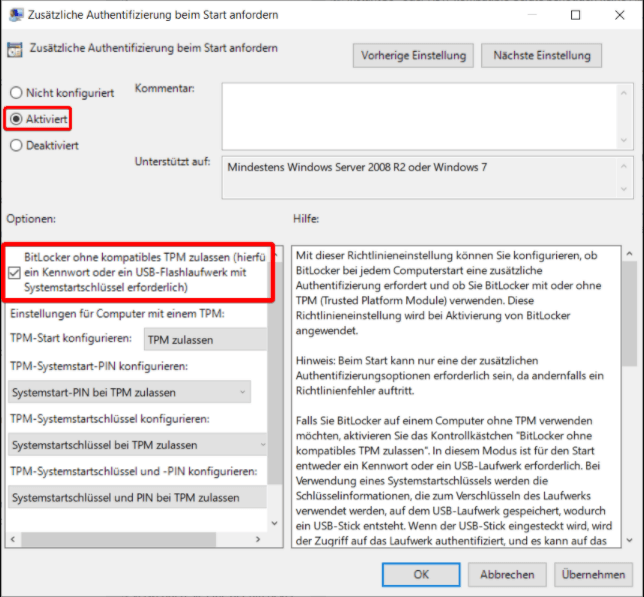
Teil 2. BitLocker unter Windows 11/10 aktivieren
Wenn Sie den BitLocker unter Windows 11/10 aktivieren wollen, können Sie die folgenden Schritten ausführen.
Schritt 1. Geben Sie "BitLocker" ins Start-Menü und öffnen Sie "BitLocker verwalten".
Schritt 2. Im geöffneten Fenster wählen Sie die gewünschte Partition aus und klicken Sie auf "BitLocker aktivieren".
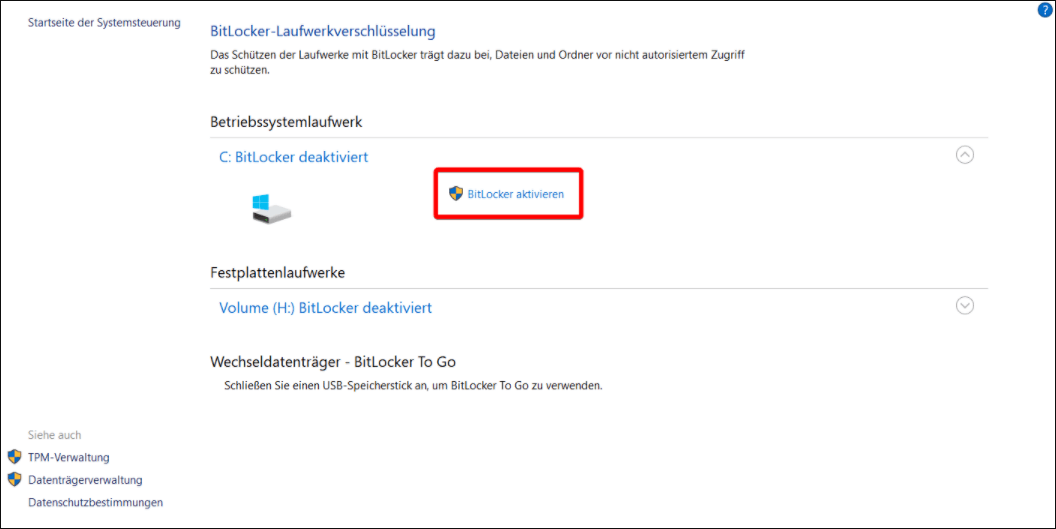
Schritt 3. Im Setup-Fenster klicken Sie auf "Weiter". Das Tool wird die Partition überprüfen.
Schritt 4. Dann werden Sie eine Frage sehen, wie Sie die Partition beim Start entsperren wollen. Klicken Sie auf die Option "Kennwort eingeben".
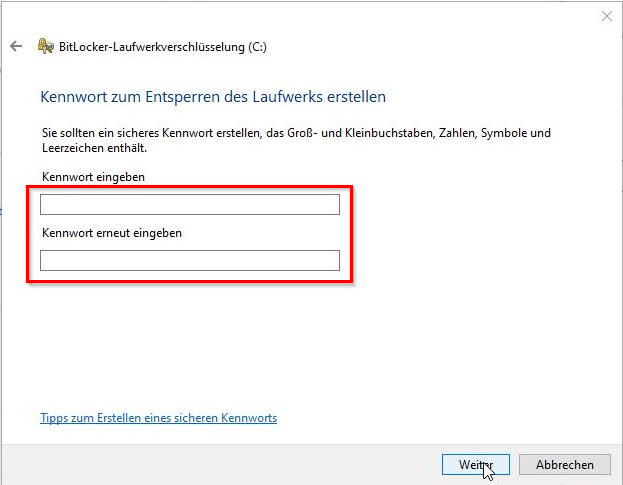
Schritt 5. Geben Sie das Kennwort ein und klicken Sie auf "Weiter".
Schritt 6. Danach werden Sie eine Frage sehen, wie Sie den Wiederherstellungsschlüssel sichern wollen. Wählen Sie "Auf USB-Speicherstick speichern" aus und klicken Sie auf "Weiter.
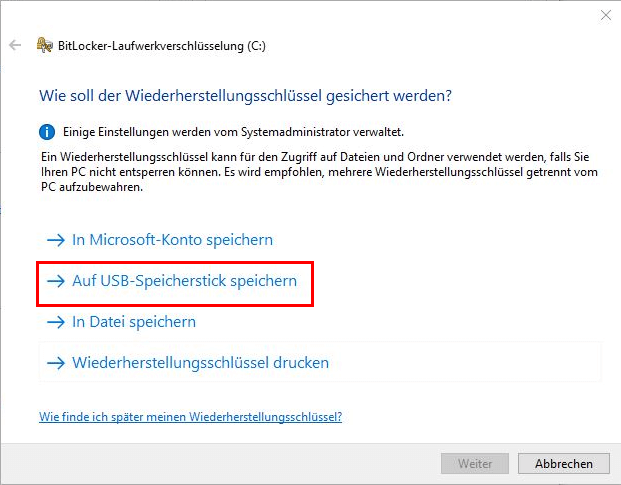
Schritt 7. Sie brauchen noch den Speicherplatz des Laufwerks zum Verschlüsseln einstellen. Dann klicken Sie wieder auf "Weiter".
Schritt 8. Beim Verschlüsseln-Modus wählen Sie "Neuer Verschlüsselungsmodus" aus.
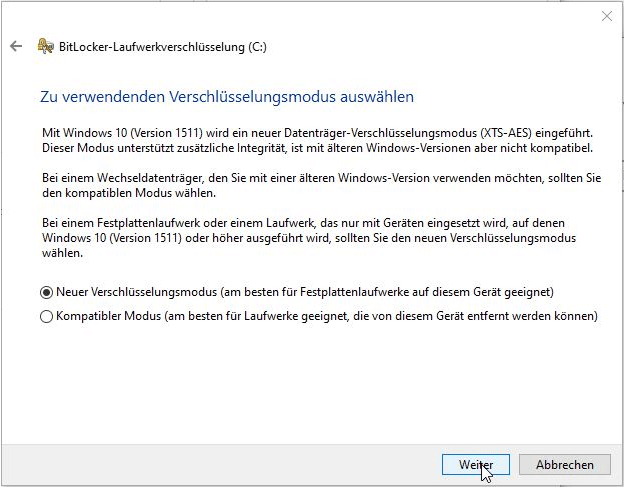
Schritt 9. Wählen Sie die Option "BitLocker-Systemüberprüfung" und klicken Sie auf "Weiter", um die Aktivierung auszuführen.
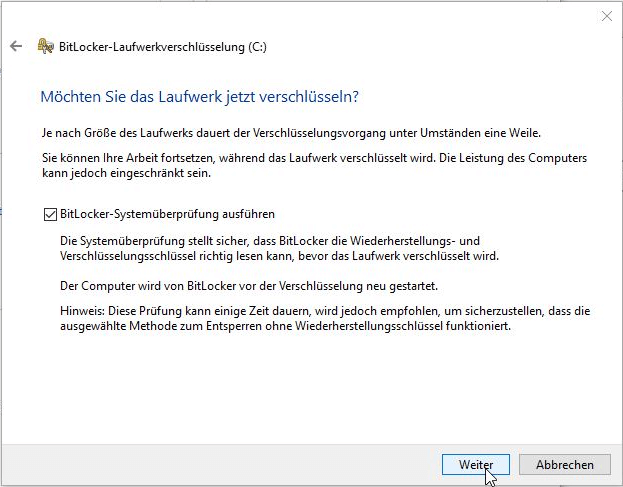
Dann werden die Daten auf der Partition mit BitLocker unter Windows 11/10 geschützt. Aber wie kann man die BitLocker Partition verwalten unter Windows 11/10? Wie kann man den BitLocker Schutz von der Partition entfernen, um wieder Daten darauf zu speichern, oder die Partitionsgröße unter dem BitLocker Schutz zu ändern? Wir werden Ihnen auch praktische Lösung dafür anbieten.
BitLocker Partition unter Windows 11/10 verwalten
Die mit BitLocker verschlüsselte Partition unter Windows zu verwalten, ist nicht so einfach wie die normale Partitionverwaltung. Sie können diese Partition nicht direkt löschen, formatieren oder die Größe ändern. In diesem Fall brauchen Sie eine professionelle Partition Manager Software. EaseUS Partition Master wird empfohlen. Diese Software kann die BitLocker Partition einfach verwalten, z.B., Größe ändern, den Speicherplatz bereinigen, Partition klonen, löschen, usw. Hier ist die Schritt für Schritt Anleitung.
Schritt 1. "Größe ändern/Verschieben" in EaseUS Partition Master starten
Starten Sie EaseUS Partition Master. Klicken Sie mit der rechten Maustaste auf die Partition, die Sie vergrößern wollen, und wählen Sie "Größe ändern/Verschieben".
Schritt 2. Den nicht zugeordneten Speicherplatz erstellen
Auf der Festplatte gibt es den nicht zugeordneten Speicherplatz nicht? Dann sollten Sie den nicht zugeordneten Speicherplatz manuell erstellen.
Ziehen Sie den Regler nach rechts oder links, um den nicht zugeordneten Speicherplatz zu erstellen, und klicken Sie auf OK. (Sie können auch die Kapazität direkt eingeben).
Wenn der nicht zugeordneten Speicherplatz bereits besteht, können Sie direkt mit der dritten Schritt beginnen.
Schritt 3. Den nicht zugeordneten Speicherplatz hinzufügen
Ziehen Sie den Regler nach rechts, um den nicht zugeordneten Speicherplatz hinzuzufügen. Hier können Sie auch die gewünschte Kapazität selbst eingeben.
Schritt 4. Die Größenänderung bestätigen
Überprüfen Sie noch mal, ob die Größe der Partitionen nach Ihren Wünschen eingestellt werden. Danach klicken Sie auf "OK", um diesen Vorgang zu bestätigen.
Danach können Sie den Computr neustarten und wird das System Ihre Einrichtung speichern. Dann können Sie mehr Daten auf der BitLocker Partition speichern.
Wie wir Ihnen helfen können
Über den Autor
Mako
Nach dem Studium der Germanistik ist Mako seit 2013 Teil des EaseUS-Teams und hat sich in den letzten 11 Jahren intensiv mit Software-Themen beschäftigt. Der Schwerpunkt liegt auf Datenrettung, Datenmanagement, Datenträger-Verwaltung und Multimedia-Software.
Produktbewertungen
-
Mit „Easeus Partition Master“ teilen Sie Ihre Festplatte in zwei oder mehr Partitionen auf. Dabei steht Ihnen die Speicherplatzverteilung frei.
Mehr erfahren -
Der Partition Manager ist ein hervorragendes Tool für alle Aufgaben im Zusammenhang mit der Verwaltung von Laufwerken und Partitionen. Die Bedienung ist recht einfach und die Umsetzung fehlerfrei.
Mehr erfahren -
"Easeus Partition Master" bietet Ihnen alles, was Sie zum Verwalten von Partitionen brauchen, egal ob Sie mit einem 32 Bit- oder 64 Bit-System unterwegs sind.
Mehr erfahren
Verwandete Artikel
-
ReFS Formatierungstool - Die 4 besten Möglichkeiten zum Formatieren auf ReFS 2025
![author icon]() Maria/2025/07/08
Maria/2025/07/08
-
Xbox Series X/S Speicher upgraden [Ultimativer Leitfaden]
![author icon]() Maria/2025/05/21
Maria/2025/05/21
-
So erstellen Sie einen bootfähigen USB-Stick für Windows 10
![author icon]() Maria/2025/05/21
Maria/2025/05/21
-
Festplatte von EXT4 zu NTFS unter Windows 11 formatieren
![author icon]() Mako/2025/05/21
Mako/2025/05/21













