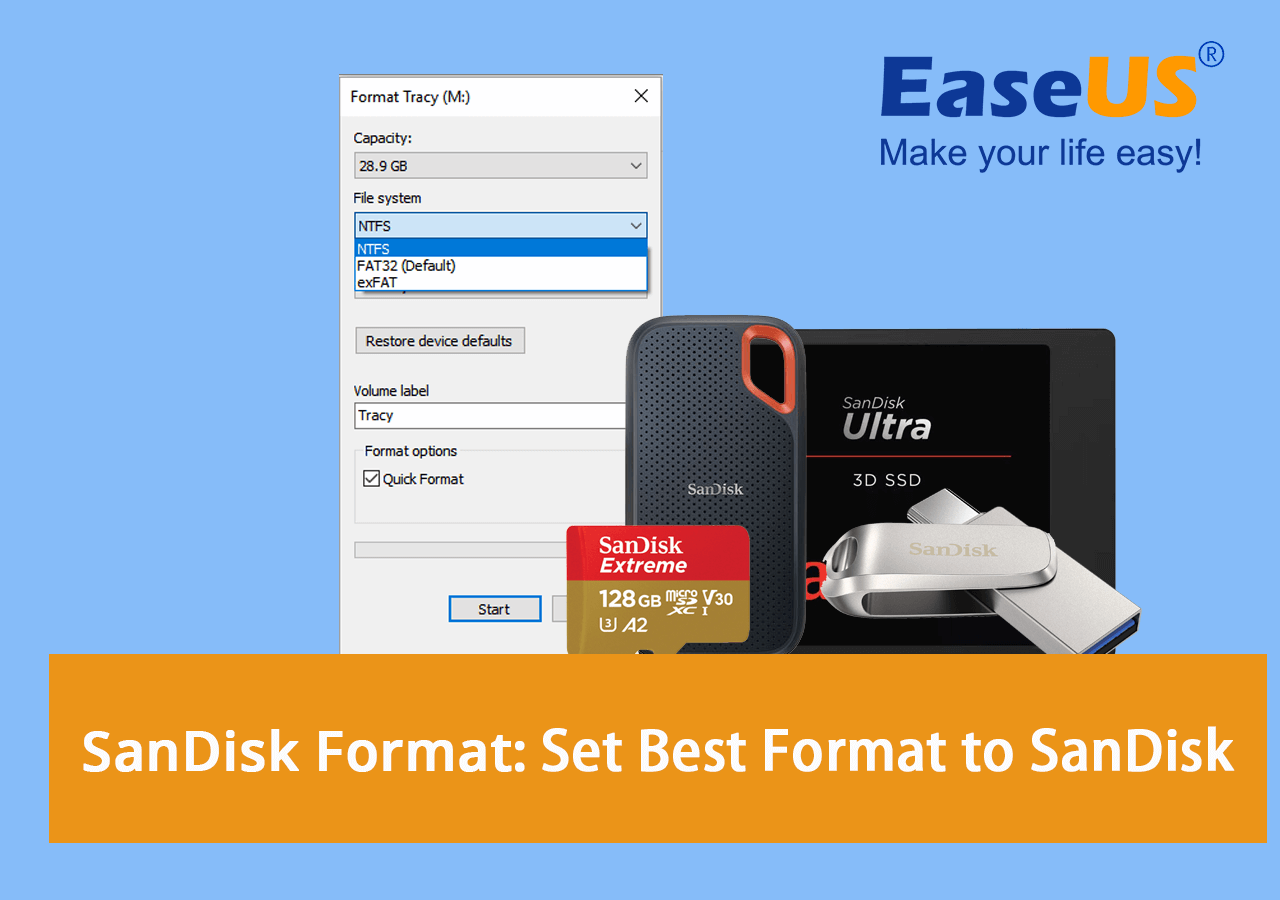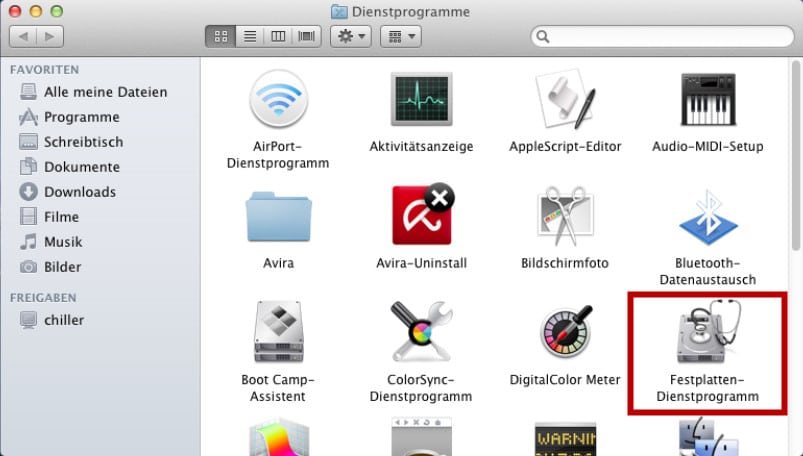Gesamte Downloads
Hauptinhalt
Über den Autor
Aktuelle Themen
- Wichtige Erkenntnisse:
-
Suchen Sie nach einer Komplettlösung für das Formatieren von SanDisk? Hier ist eine Kurzanleitung, die Sie befolgen können:
1. Finden Sie heraus, welches Format für Ihre SanDisk Speichergeräte am besten geeignet ist. - 2. Sichern Sie alle wichtigen Inhalte auf Ihren SanDisk Speichergeräten.
- 3. Folgen Sie den SanDisk Formatierungslösungen hier und formatieren Sie SanDisk mit der besten Leistung.
Auf dieser Seite zeigen wir Ihnen die kompletten SanDisk Formatierungslösungen. Sie können der jeweiligen Anleitung hier folgen, um Ihre SanDisk SD-Karte, Ihr USB-Flash-Laufwerk und Ihre internen oder externen SanDisk HDDs/SSDs mit Erfolg auf das gewünschte Format zu formatieren. Können Sie loslegen? Fangen wir an.
Welches Format verwendet SanDisk
"SanDisk ist eine Marke für Flash-Speicherprodukte, einschließlich Speicherkarten und Lesegeräte, USB-Flash-Laufwerke, Solid-State-Laufwerke und digitale Audio-Player, die von Western Digital hergestellt und vermarktet werden. Das ursprüngliche Unternehmen, SanDisk Corporation, wurde 2016 von Western Digital übernommen." - von Wikipedia
SanDisk wurde 1988 gegründet und hat inzwischen Tausende von Speichermedien entwickelt, um den weltweiten Nutzern in den Bereichen Datenspeicherung, Dateiübertragung, Datensicherheit usw. zu dienen. Um SanDisk-Geräte auf der Western Digital-Website zu kaufen, können Sie mehrere Arten von Speichergeräten finden, wie hier aufgeführt:
- Solid-State-Laufwerke(SSD)
- Festplattenlaufwerke(HDD)
- USB-Flash-Laufwerke
- Speicherkarten
- Speicherung im Rechenzentrum
- Netzwerkgebundener Speicher(NAS)
- Eingebetteter Flash
- Zubehör, usw.
Welches Format verwenden diese SanDisk Speichergeräte? Hier ist eine Liste der gängigen Dateisysteme, die die meisten SanDisk Geräte für verschiedene Betriebssysteme und Plattformen verwenden:
| Format | Verwendungszwecke |
|---|---|
| NTFS |
|
| FAT32 |
|
| exFAT |
|
| EXT2/3/4 |
|
| APFS |
|
| Mac OS Erweitert - HFS/HFS Plus/HFS+ |
|
Sie können auch mögen:
Wenn Sie sich immer noch nicht sicher sind, welches Format Ihre SanDisk-Speichergeräte verwenden sollen, folgen Sie dem nächsten Teil, um schnell eine Antwort zu erhalten.
Was ist das beste Format für SanDisk SD-Karten, USB, externe und interne Festplatten
Wissen Sie also, welches Format für sandisk der Beste ist? Bleiben Sie ruhig, wenn Sie eine ähnliche Frage wie die hier aufgeführte im Kopf haben:
- Ist SanDisk FAT32 oder NTFS?
- Ist SanDisk Micro SD FA32?
- Sollte ich FAT32 oder exFAT auf einer externen SanDisk Festplatte verwenden?
Beachten Sie, dass das von SanDisk verwendete Format stark davon abhängt, welche Plattform Sie verwenden und welche Speicherkapazität Ihre SanDisk Speichergeräte haben. Anhand der folgenden Tabelle können Sie herausfinden, welches das beste Format für Ihre SanDisk-Geräte ist:
| Plattformen | USB/externe Festplattenlaufwerke | SD-Karten | Festplattenlaufwerke | SSDs |
|---|---|---|---|---|
| Windows-Betriebssystem |
|
|
|
|
| macOS |
|
|
|
|
| Android | / |
|
/ | / |
| Kamera | / |
|
/ | / |
| PS3/4/5 |
|
/ | / | / |
Wie kann ich also das beste Format für mein SanDisk USB-Laufwerk oder meine SD-Karte einstellen? Folgen Sie dem nächsten Teil, und Sie erhalten die vollständige Anleitung zur sofortigen Lösung dieses Problems.
SanDisk Format-Lösung: Formatieren Sie SanDisk-Geräte mit der besten Leistung
Sie müssen sich an ein professionelles Festplatte Formatieren Tool wenden, um das SanDisk-Speichergerät mit dem besten Dateisystemformat zu versehen. Im Folgenden finden Sie zuverlässige Lösungen für die Formatierung von SanDisk und die einfache Einstellung des gewünschten Dateisystemformats für Ihr Gerät.
- Wichtig
- Beim Formatieren von SanDisk werden alle vorhandenen Daten auf dem Gerät gelöscht. Wenn Ihr SanDisk USB-, SD-Karten-, HDD- oder SSD-Gerät über einen längeren Zeitraum verwendet wurde und Sie darauf nützliche Daten gespeichert haben, sollten Sie zunächst alle wichtigen Daten an einem anderen sicheren Ort sichern.
Sobald Sie alle Dateien gesichert haben, springen Sie zur entsprechenden Anleitung unten und beginnen Sie jetzt mit der Formatierung des SanDisk Geräts.
Anleitung 1: SanDisk unter Windows formatieren
In diesem Teil werden wir Sie durch den gesamten Prozess der Formatierung von SanDisk auf Windows- und Mac-Computern führen. Wenn Sie eine Anleitung zum Formatieren von SanDisk-Geräten unter Linux benötigen, können Sie diesen Link zum formatieren Partition unter Linux zu Rate ziehen.
Für Windows-Benutzer, lassen Sie uns in den folgenden SanDisk Formatierung Tipps und stellen Sie die am besten geeignete Format für Ihr Gerät sofort.
Tipp 1. Formatieren Sie SanDisk mit einem zuverlässigen Formatierungstool eines Drittanbieters
Arbeitet mit: SanDisk SD-Karte unter Windows 10 formatieren, SanDisk USB, externe und interne HDD/SSDs formatieren.
Für die meisten Windows-Benutzer ist es am einfachsten, ein Speichergerät zu formatieren, indem sie sich an ein zuverlässiges Formatierungstool eines Drittanbieters wenden. EaseUS Partition Master kann mit seiner Formatierungsfunktion Ihre Anforderungen an die Formatierung von Speichergeräten für verschiedene Zwecke erfüllen.
Beginnen wir hier mit der Formatierung des SanDisk-Geräts:
Schritt 1. Klicken Sie mit der rechten Maustaste auf die Festplattenpartition und wählen Sie die Option "Formatieren".
Schritt 2. Legen Sie in dem neuen Fenster die Partitionsbezeichnung, das Dateisystem und die Clustergröße für die Partition fest und klicken Sie dann auf "OK".
Schritt 3. Sie sehen ein Warnfenster, klicken Sie auf "Ja", um fortzufahren.
Schritt 4. Klicken Sie auf die Schaltfläche "1 Aufgabe(n) ausführen" und dann auf "Übernehmen", um die Formatierung der Festplattenpartition zu starten.
Was kann EaseUS Partition Master sonst noch für Sie tun?
Mit diesem Tool können Sie Ihre Speichergeräte flexibel verwalten und einrichten, z. B:
- Konvertieren der Festplatte in MBR/GPT, Dynamic/Basic, Konvertieren der Partition in NTFS/FAT32.
- Formatieren Sie Festplatten über das BIOS, formatieren Sie HDDs/SSDs, SD-Karten, USB, externe Festplatten usw.
- Zusammenführen von Partitionen, Erweitern, Verkleinern, Formatieren und Löschen von Festplattenlaufwerken.
- Klonen der Festplatte, Upgrade und Migration des Betriebssystems auf HDD/SSD.
- Überprüfen Sie die Festplatte und beheben Sie Dateisystemfehler.
Tipp 2. SanDisk Geräte mit dem Datei-Explorer formatieren
Arbeitet mit: Formatieren von SanDisk SD-Karten, externen und internen Festplattenpartitionen und SSD-Volumes.
Die andere Abhilfe, die für die meisten Windows-Besitzer in Frage kommt, besteht darin, im Datei-Explorer eine Schnellformatierung auf SanDisk-Geräten durchzuführen. Und hier sind die Schritte:
Schritt 1. Schließen Sie Ihr SanDisk Gerät an Ihren PC an.
Schritt 2. Drücken Sie Windows + E, um den Datei-Explorer zu öffnen.
Schritt 3. Klicken Sie mit der rechten Maustaste auf das SanDisk-Speichergerät, das Sie formatieren möchten, und klicken Sie auf "Formatieren".
Schritt 4. Legen Sie ein neues Dateisystemformat für Ihre SanDisk-Geräte fest, z. B. NTFS, FAT32 oder exFAT. Markieren Sie "Schnellformatierung durchführen" und klicken Sie auf "Start".
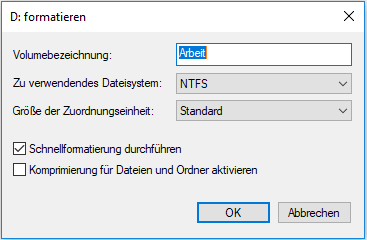
Schritt 5. Sobald der Datei-Explorer die Formatierung Ihres SanDisk-Geräts abgeschlossen hat, klicken Sie auf "OK", um das Formatierungsprogramm zu schließen.
Beachten Sie, dass, wenn Sie vergessen haben, Ihre Daten in SanDisk Geräte zu sichern, entspannen Sie sich. Hier können Sie sich an die zuverlässige SanDisk Wiederherstellungslösung von EaseUS Data Recovery Wizard wenden: Datenrettungssoftware für SanDisk
Neben den beiden oben genannten Methoden können erfahrene Windows-Benutzer auch die Datenträgerverwaltung oder DiskPart verwenden, um das gewünschte Dateisystem für ihre SanDisk-Geräte zu formatieren und einzustellen.
Anleitung 2: SanDisk auf dem Mac formatieren
Arbeitet mit: Formatieren von SanDisk USB, SD-Karte, internen oder externen HDDs/SSDs auf dem Mac
Um Mac-Benutzern zu helfen, geeignete Formate für die SanDisk-Speichergeräte mit Leichtigkeit einzustellen, zeigen wir Ihnen hier nur, wie man SanDisk auf dem Mac mit dem Festplattendienstprogramm formatiert. Hier sind die Schritte:
Schritt 1. Schließen Sie die SanDisk Speichergeräte an den Mac an.
Schritt 2. Gehen Sie zu Anwendungen, klicken Sie auf "Dienstprogramme" und doppelklicken Sie dann auf "Festplatten-Dienstprogramm", um es zu öffnen.
Schritt 3. Wählen Sie nun Ihr SanDisk-Gerät im linken Bereich aus und klicken Sie im oberen Menü auf "Löschen".
Schritt 4. Jetzt können Sie das gewünschte Format wie APFS, Mac OS Extended oder MS-DOS (FAT) usw. für Ihre SanDisk-Speichergeräte festlegen. Klicken Sie auf "Löschen", um das Format zu bestätigen.
Einige erfahrene Mac-Benutzer können auch Terminal als alternatives Tool zum Formatieren von SanDisk-Festplatten oder USB-Laufwerken auf dem Mac empfehlen. Wenn Sie eine detaillierte Anleitung dazu benötigen, folgen Sie bitte diesem Link, um die vollständige Anleitung zum Formatieren von Festplatten auf dem Mac mit Terminal und dem Festplatten-Dienstprogramm zu erhalten.
Das Fazit
Auf dieser Seite haben wir gängige Dateisystemformate aufgelistet, die auf den meisten Plattformen verfügbar sind, und eine informative Tabelle erstellt, um SanDisk-Benutzern bei der Entscheidung zu helfen, welches Format für ihre Speichergeräte am besten geeignet ist.
- Unter Windows können Sie NTFS für die Festplatte verwenden.
- Auf dem Mac können Sie APFS oder HFS auf der HDD/SSD verwenden.
- Unter Android wird FAT32 empfohlen.
- Auf Kameras eignet sich FAT32 oder exFAT perfekt für die Datenspeicherung.
- Um ein SanDisk-Gerät sowohl für Mac als auch für PC einzustellen, ist FAT32 besser geeignet. exFAT funktioniert ebenfalls auf beiden Plattformen gut.
Wir haben auch 3 einfache Möglichkeiten aufgelistet, die sowohl Windows- als auch Mac-Benutzern bei der Formatierung von SanDisk helfen, um die beste Leistung zu erzielen. Windows-Anfängern empfehlen wir EaseUS Partition Master als Lösung, um das gewünschte Format für Ihre SanDisk-Geräte einzustellen. Neben der Formatierung von Speichergeräten für Mac und PC können Sie diese Software auch als zuverlässiges SanDisk-Formatierungstool für Android verwenden. Sie können damit auch SanDisk SD-Karten für die interne oder externe Nutzung als Android-Speicher formatieren.
Mac-Benutzer können das Festplattendienstprogramm direkt anwenden, um sofort das beste Format für SanDisk-Geräte einzustellen.
FAQs über SanDisk Format
Einige von Ihnen haben vielleicht noch neue Fragen zu den SanDisk Formatlösungen. Lesen Sie die Fragen und finden Sie die Antworten unten:
1. Gibt es ein Sandisk-Formatierungstool zur Behebung von Schreibschutzfehlern?
Ja, aber das Formatierungstool kann das Schreibschutzproblem auf Ihren SanDisk Speichergeräten nicht direkt beheben. Wenn Ihr SanDisk-Gerät einen Schreibschutzfehler meldet, können Sie diese Lösungen ausprobieren, um zu helfen:
- Entsperren Sie das SanDisk Gerät mit seinem physischen Schalter.
- Löschen Sie den schreibgeschützten Zustand mit dem CMD-Befehl.
- Entfernen Sie den Schreibschutz über die Registry.
- Formatieren Sie SanDisk nach Aufhebung des Schreibschutzes.
Wenn Sie weitere Hilfe benötigen, befolgen Sie die folgenden zwei Schritte, um Hilfe zu erhalten: 1. Beheben Sie den Fehler "Sandisk schreibgeschützt"; 2. Formatieren Sie das SanDisk Gerät.
2. Wie kann ich meine SanDisk SD-Karte oder mein USB-Laufwerk formatieren?
Auf einem Windows-Computer:
- SanDisk SD-Karte oder USB an den PC anschließen.
- Öffnen Sie den Datei-Explorer, suchen Sie die SanDisk SD-Karte/USB, klicken Sie mit der rechten Maustaste darauf und wählen Sie "Formatieren".
- Stellen Sie das neue Dateisystem auf SanDisk SD-Karte oder USB ein und klicken Sie auf "Start".
- Klicken Sie auf "OK", um den Formatierungsvorgang abzuschließen.
Auf einem Mac-Computer:
- Schließen Sie die SanDisk SD-Karte oder USB an den Mac an.
- Gehen Sie zu Anwendung, klicken Sie auf "Dienstprogramme" und "Festplatten-Dienstprogramm".
- Wählen Sie im linken Bereich die SanDisk SD-Karte oder den USB-Stick aus und klicken Sie im oberen Menü auf "Löschen".
- Legen Sie ein neues Format für die SanDisk USB/SD-Karte fest, und klicken Sie auf "Löschen".
3. Was ist zu tun, wenn sich eine SanDisk SD-Karte nicht formatieren lässt?
Wenn Sie die SanDisk SD-Karte nicht formatieren können, kann es mehrere Gründe geben, die Sie daran hindern, diesen Vorgang auszuführen. Hier sind einige Tipps, die Sie befolgen können, um dieses Problem zu beheben:
- Tauschen Sie den SD-Kartenadapter aus und schließen Sie ihn erneut an Ihren PC an.
- Scannen und entfernen Sie vorhandene Malware oder Viren auf Ihrem PC und Ihrer SD-Karte mit der bester Virenschutz für PC.
- Führen Sie Festplatte prüfen auf Ihrem Computer aus, um interne SD-Kartenfehler zu scannen und zu beheben.
- Entfernen Sie den Schreibschutz der SanDisk SD-Karte, wenn diese schreibgeschützt oder gesperrt ist.
- Zuletzt öffnen Sie den Datei-Explorer oder verwenden Sie ein zuverlässiges SD-Karten-Formatierungsprogramm - EaseUS Partition Master, um die SD-Karte zu formatieren.
Wie wir Ihnen helfen können
Über den Autor
Markus
Markus verfügt über 10+ Jahre Praxiserfahrung in Datenwiederherstellung, Festplatten-/Partitionsverwaltung und Multimedia-Technologien. Er beherrscht die Kunst, komplexe Probleme zu vereinfachen und effiziente Lösungsanleitungen zu erstellen. Privat liebt er Filme, Reisen und kulinarische Genüsse.
Produktbewertungen
-
Mit „Easeus Partition Master“ teilen Sie Ihre Festplatte in zwei oder mehr Partitionen auf. Dabei steht Ihnen die Speicherplatzverteilung frei.
Mehr erfahren -
Der Partition Manager ist ein hervorragendes Tool für alle Aufgaben im Zusammenhang mit der Verwaltung von Laufwerken und Partitionen. Die Bedienung ist recht einfach und die Umsetzung fehlerfrei.
Mehr erfahren -
"Easeus Partition Master" bietet Ihnen alles, was Sie zum Verwalten von Partitionen brauchen, egal ob Sie mit einem 32 Bit- oder 64 Bit-System unterwegs sind.
Mehr erfahren
Verwandete Artikel
-
Wie man Windows 10 Startschleife behebt | 100% funktionierende Lösungen
![author icon]() Maria/2025/05/21
Maria/2025/05/21
-
Wie kann ich den USB-Status überprüfen und USB-Fehler unter Windows 11 und Mac beheben?
![author icon]() Maria/2025/05/21
Maria/2025/05/21
-
[Anleitung] So löschen Sie Dateien dauerhaft aus dem Papierkorb in Windows 11/10/8/7
![author icon]() Maria/2025/08/10
Maria/2025/08/10
-
Fehlercode 0x80070057/0x8004242d - Die ausgewählte Partition konnte nicht formatiert werden
![author icon]() Mako/2025/05/21
Mako/2025/05/21