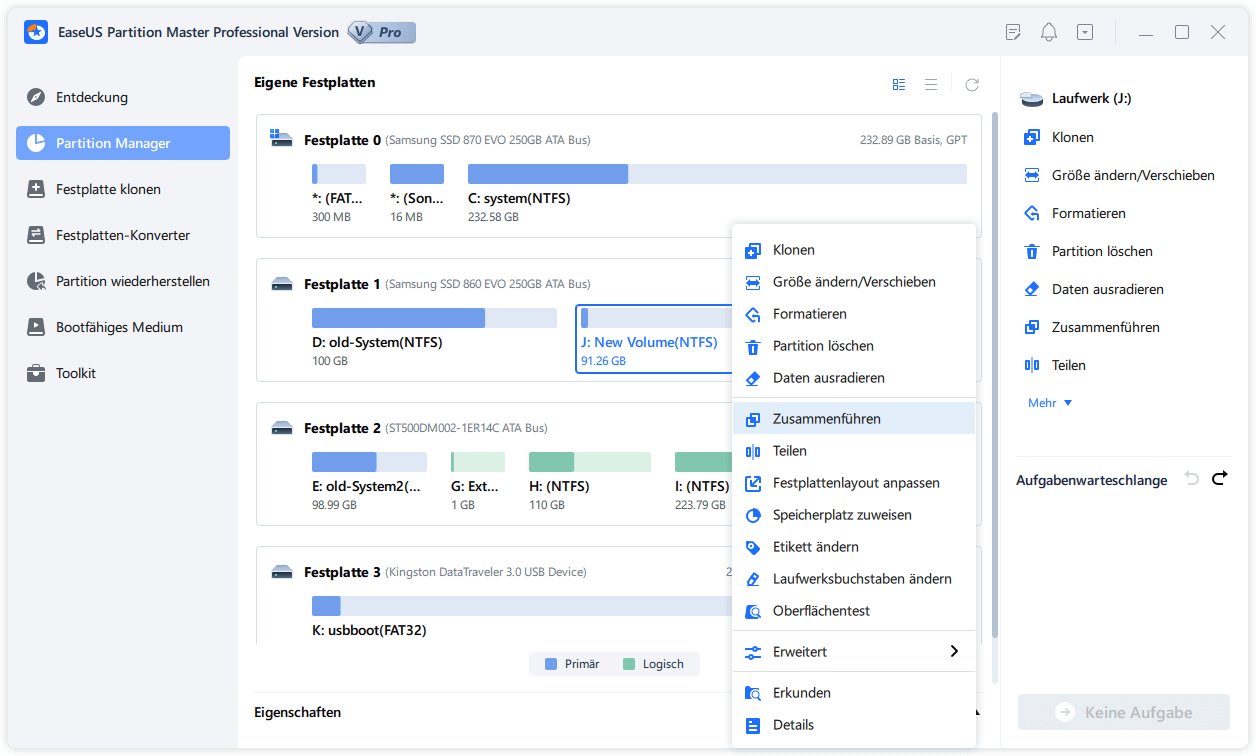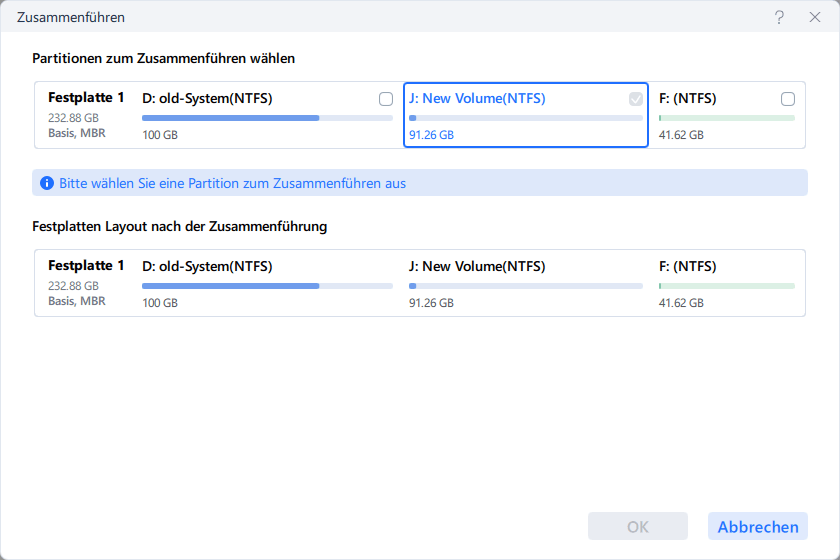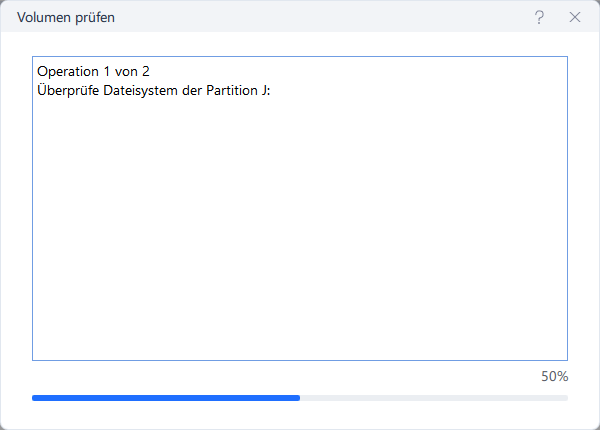Gesamte Downloads
Hauptinhalt
Über den Autor
Aktuelle Themen
- 🎯Gilt für: Zwei oder mehrere Partitionen, unabhängig davon, ob sie nebeneinander liegen oder nicht.
- 🧰Benötige Tools: EaseUS Partition Master oder Windows 10 Datenträgerverwaltung
Die Verringerung der Anzahl von Partitionen auf Computerfestplatten ist ein heißer Trend, der das Zusammenführen von Partitionen zu einem echten Bedürfnis für Benutzer macht. Sie fragen sich vielleicht, ob Sie Partitionen zusammenführen können, ohne Daten zu verlieren? Wenn ja, wie lassen sich Partitionen in Windows 11 und Windows 10 zusammenführen? Es gibt drei Situationen, in denen Partitionen in Windows 10 zusammengeführt werden können. Sie können zwei Partitionen ohne Datenverlust zusammenführen, indem Sie die EaseUS Partition Manager Software verwenden. Prüfen Sie, was Ihr spezifischer Bedarf ist, und finden Sie die geeignete Methode aus, um Ihr Ziel zu erreichen.

Teil 1. Zwei benachbarte Partitionen zusammenführen - 2 Optionen
Es gibt zwei Möglichkeiten, wie Sie Windows-Partitionen zusammenführen können. Ehrlich gesagt ist die Verwendung von Drittanbieter-Software in einem solchen Fall viel einfacher als die Verwendung der Datenträgerverwaltung. Anders als die Datenträgerverwaltung verlangt EaseUS Partition Master nicht, dass Sie einen Datenträger löschen, um einen neuen Platz zu schaffen. Stattdessen, solange die Quellpartition und die Zielpartition (oder der nicht zugewiesene Speicherplatz) angrenzende Partitionen sind, können Sie die Partitionen ohne Datenverlust und bequem zusammenführen.
Option 1. Partitionen mit einer Partitionierungs-Freeware zusammenführen
Das Zusammenführen von zwei aufeinanderfolgenden Partitionen ist ziemlich einfach für den effektiven und kostenlosen Partitionsmanager - EaseUS Partition Master Free. Es ist eine All-in-One-Partitionszusammenführung, die perfekt mit fast allen 32/64-Bit-Windows-Betriebssystemen einschließlich Windows 7/8/10/11 und Windows Server 2003 - 2019 kompatibel ist. Noch wichtiger ist, dass es hilft, zwei Partitionen ohne Datenverlust zusammenzuführen. Außerdem bietet diese Software mehrere Funktionen: Partitionsgröße ändern, Partitionen verschieben, kopieren, erstellen, formatieren, konvertieren usw.
Jetzt laden Sie diese kostenlose Partitionierungssoftware herunter und führen Sie die gewünschten Partitionen wie folgt zusammen.
Schritt 1. Starten Sie EaseUS Partition Master. Klicken Sie mit der rechten Maustaste auf der gewünschten Partition und wählen Sie "Zusammenführen".
Schritt 2. Wählen Sie eine andere Partition aus, die Sie mit der eigenen zusammenführen wollen. Klicken Sie auf OK.
Schritt 3. Am unten Bereich der Hauptfläche klicken Sie auf “1 Aufgabe(n) ausführen”. Hier können Sie die Änderung finden. Klicken Sie auf “Anwenden”. Dann wird die Änderung durchführen.
Option 2. Partitionen mit der Windows Datenträgerverwaltung zusammenführen
Egal, ob die Partitionen, die Sie zusammenführen möchten, nebeneinander liegen oder nicht, müssen Sie bei der Verwendung der Datenträgerverwaltung zuerst die Zielpartition löschen, um nicht zugeordneten Speicherplatz zu schaffen. Denn die Datenträgerverwaltung führt Partitionen zusammen, indem sie die Quellpartition um nicht zugewiesenen Speicherplatz erweitert. Daher sollten Sie Ihre Partitionsdaten vor dem Löschen sichern, wenn Sie die Datenträgerverwaltung verwenden. Um das Backup zu erstellen, können Sie die Dateien entweder manuell kopieren oder sich von der kostenlosen Backup-Software helfen lassen. Nachdem Sie Ihre Dateien gesichert haben, können Sie nun folgen, um Partitionen in Windows 10 über die Datenträgerverwaltung zusammenzuführen.
Schritt 1. Klicken Sie mit der rechten Maustaste auf "Dieser PC" und wählen Sie "Verwalten" > "Datenträgerverwaltung".
Schritt 2. Klicken Sie mit der rechten Maustaste auf die zu löschende Partition und wählen Sie "Volume löschen...". Klicken Sie in der Abfrage auf "Ja", um einen nicht zugeordneten Speicher zu bekommen.

Schritt 3. Klicken Sie mit der rechten Maustaste auf die zu vergrößernde Partition und wählen Sie "Volume erweitern...".
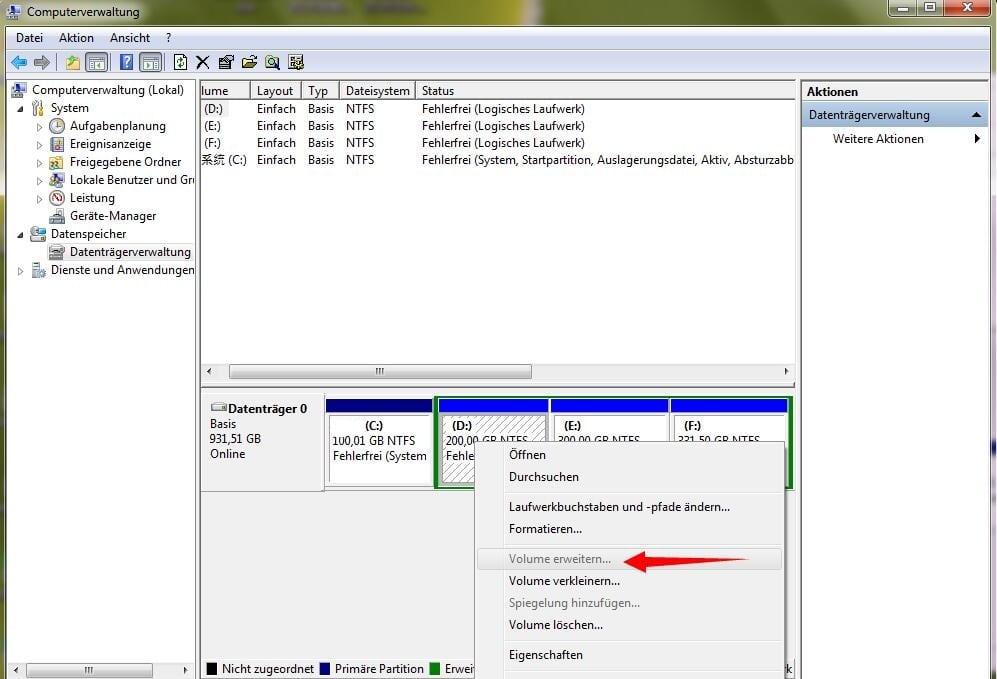
Schritt 4. Der Assistent zum Erweitern des Volumes wird Sie fragen, welchen Datenträger Sie zum Erweitern nutzen möchten, und dann klicken Sie auf "Weiter"
Schritt 5. Legen Sie die Größe des Speicherplatzes fest und klicken Sie auf "Weiter". (Es kann sein, dass Sie im Fenster "Festplatten auswählen" verwirrt sind. Zu Ihrer Information: Der maximal verfügbare Speicherplatz ist die Gesamtgröße des nicht zugewiesenen Speicherplatzes auf dem aktuellen Datenträger).
Schritt 6. Klicken Sie auf "Weiter" > "Fertigstellen" und warten Sie, bis der Vorgang abgeschlossen ist.
Teil 2. Zwei nicht benachbarte Partitionen unter Windows zusammenführen
EaseUS Partition Master und die in Windows integrierte Datenträgerverwaltung können zwei nicht nebeneinander liegende Partitionen zusammenführen.
- Das Kombinieren der nicht zusammenhängenden Partitionen mit der Datenträgerverwaltung ist dasselbe wie das Kombinieren von zwei benachbarten Volumes, das Sie mit Option 2 (Löschen der Zielpartition und anschließendes Erweitern der Quellpartition) durchführen können.
- Die Zusammenführung nicht benachbarter Partitionen mit einer professionellen Partitionierungssoftware hängt davon ab, was sich zwischen Ihrer Quellpartition und der Zielpartition befindet.

Angenommen, zwischen der Quellpartition und der Zielpartition befindet sich noch nicht zugewiesener Speicherplatz. In diesem Fall können Sie die Partitionen direkt zusammenführen, ohne ein vorhandenes Volume zu löschen, und der nicht zugewiesene Speicherplatz dazwischen wird ebenfalls der kombinierten Partition hinzugefügt. Zum Beispiel können Sie das Laufwerk C und das Laufwerk D in der obigen Abbildung direkt zusammenführen. (Weitere Informationen finden Sie unter Option 1.)
Wenn es jedoch eine oder mehrere Partitionen zwischen diesen beiden Volumes gibt, die Sie zusammenführen möchten, müssen Sie die Partition mithilfe von EaseUS Partition Magic nicht löschen. Die Daten sind nach dem Zusammenführen der Partitionen sicher.
Führen Sie die folgenden Schritte aus, um zwei Partitionen in Windows 10 zusammenzuführen, auch wenn sie nicht nebeneinander liegen:
Schritt 1. Wenn Sie den Speicherplatz von einer Partition zu einer anderen hinzufügen wollen, sollten Sie zuerst eine andere verkleinern. Deswegen wählen Sie eine Partition aus und im rechten Bereich klicken Sie auf die Option "Speicherplatz zuweisen".

Schritt 2. Darunter verschieben Sie den Regler nach rechts oder links, um die Größe der Partition einzustellen, welche Sie zu der neuen Partition hinzufügen wollen.

Schritt 3. Bei der Zuweisung wählen Sie den Laufwerksbuchstaben der gewünschte Partition aus. Danach klicken Sie auf "OK".

Schritt 4. Die Änderung wird noch nicht ausgeführt. Auf dem Hauptfenster können Sie "1 Aufgabe(n) ausführen" finden. Klicken Sie darauf, um die Zuweisung zu bestätigen.

Wann ist es sinnvoll, Partitionen unter Windows zusammenzuführen?
Das Zusammenführen von Partitionen ist das Verhalten, zwei Partitionen zu einer größeren zu kombinieren. Heutzutage wird es immer beliebter, da es bequem ist. Sie können das Zusammenführen von Partitionen auf einer oder mehreren Festplatten genießen. Je nach den Bedürfnissen der Benutzer gibt es drei Hauptgründe für sie, Partitionen unter Windows zusammenzuführen.
1. Um freien Speicherplatz zu vergrößern
Es kommt häufig vor, dass Sie feststellen, dass eine oder mehrere Partitionen auf Ihrer Computerfestplatte keinen Platz mehr haben, insbesondere das Laufwerk C. Um die Systempartition oder die Datenpartition zu erweitern, ist die erste Methode, die Ihnen in den Sinn kommt, Partitionen zusammenzulegen, wodurch Sie mehr freien Speicherplatz auf dem Quelllaufwerk hinzufügen können.
2. Um Dateien bequemer zu speichern
Benutzer, insbesondere Spieler, ziehen es vor, eine Festplatte nicht zu partitionieren, um die Spieldaten, die immer in Gigabytes gemessen werden, bequemer auf einer einzigen Festplatte zu speichern. Allerdings sind die meisten Festplatten in Computern von den Herstellern vorpartitioniert. Daher entscheiden sich die meisten für das Zusammenlegen von Partitionen.
3. Um Dateien schneller zu finden
Tatsächlich speichern Sie, selbst wenn Sie Ihre Festplatte in mehrere Partitionen aufteilen, Ihre Dateien selten so, wie Sie es erwarten. Stattdessen speichern Sie Ihre Daten wahllos auf den Partitionen. Das macht es für Sie immer schwierig, eine bestimmte Datei oder einen bestimmten Ordner zu finden, den Sie gerade benötigen. Um die Zeit zu verkürzen, die Sie mit der Suche nach Dateien verbringen, ist es eine gute Wahl, die Anzahl der Volumes zu verringern, indem Sie Partitionen zusammenlegen.
Ist Ihre Absicht, Partitionen in Windows 11/10 zusammenzulegen, mit einem der drei Gründe identisch? Egal, ob Ihre Antwort "Ja" oder "Nein" lautet, solange Sie versuchen, die Größe Ihrer Partitionen zu ändern, indem Sie eine zu einer anderen hinzufügen, können Sie die unten genannten Methoden befolgen, um dies zu erreichen.
Das Fazit
Jetzt kennen Sie zwei Tools, mit denen Sie Partitionen zu einer einzigen größeren zusammenführen können. Nach sorgfältiger Lektüre sollten Sie einige bemerkenswerte Unterschiede bei der Anwendung der Drittanbieter-Software und des in Windows integrierten Programms feststellen. Wenn Sie z.B. benachbarte Partitionen zusammenführen möchten, müssen Sie mit EaseUS Partition Master die Zielpartition nicht löschen, was die Datenträgerverwaltung nicht unterstützt.
Und selbst wenn die Software eines Drittanbieters das Löschen einer Partition erfordert, können Sie eine kostenlose Backup-Software verwenden, um Ihre Dateien effektiver zu sichern. Suchen Sie sich eine Partitionsverwaltungslösung aus, die Ihren Bedürfnissen am besten entspricht.
FAQs
Wenn Sie noch Fragen haben, können Sie diese häufig gestellten Fragen lesen und Ihre Probleme jetzt lösen.
1. Kann ich die Laufwerke C und D zusammenlegen?
Viele Menschen wissen vielleicht, dass die in Windows integrierte Datenträgerverwaltung dabei helfen kann, die Partition C und D unter Windows zusammenführen. Aber das Programm hat seine Nachteile. Es erfordert, dass Sie die andere Partition löschen, bevor Sie die C- und D-Laufwerke zusammenführen, da die Datenträgerverwaltung die Größe der Partition nicht direkt ändern kann. Sie können C- und D-Laufwerke schnell und ohne Datenverlust zusammenführen. Bitten Sie einfach den EaseUS Partition Master um Hilfe.
2. Werden beim Löschen einer Partition Daten gelöscht?
Um eine primäre Partition zu löschen, müssen Sie Ihre Festplatte löschen und neu beginnen. Durch das Löschen einer Partition werden alle darauf gespeicherten Daten dauerhaft gelöscht.
Wie wir Ihnen helfen können
Über den Autor
Mako
Nach dem Studium der Germanistik ist Mako seit 2013 Teil des EaseUS-Teams und hat sich in den letzten 11 Jahren intensiv mit Software-Themen beschäftigt. Der Schwerpunkt liegt auf Datenrettung, Datenmanagement, Datenträger-Verwaltung und Multimedia-Software.
Produktbewertungen
-
Mit „Easeus Partition Master“ teilen Sie Ihre Festplatte in zwei oder mehr Partitionen auf. Dabei steht Ihnen die Speicherplatzverteilung frei.
Mehr erfahren -
Der Partition Manager ist ein hervorragendes Tool für alle Aufgaben im Zusammenhang mit der Verwaltung von Laufwerken und Partitionen. Die Bedienung ist recht einfach und die Umsetzung fehlerfrei.
Mehr erfahren -
"Easeus Partition Master" bietet Ihnen alles, was Sie zum Verwalten von Partitionen brauchen, egal ob Sie mit einem 32 Bit- oder 64 Bit-System unterwegs sind.
Mehr erfahren
Verwandete Artikel
-
So klonen Sie macOS auf einen neuen Mac
![author icon]() Maria/2025/07/08
Maria/2025/07/08
-
So formatieren Sie einen USB-Stick auf dem Mac – 3 Möglichkeiten
![author icon]() Maria/2025/07/08
Maria/2025/07/08
-
[Gelöst] Wie behebt man 'Format FS=NTFS dauert so lange'?
![author icon]() Maria/2025/05/21
Maria/2025/05/21
-
Festplattenspeicher in Windows 7 prüfen [Schritt-für-Schritt-Anleitung]
![author icon]() Maria/2025/05/21
Maria/2025/05/21