Gesamte Downloads
Hauptinhalt
Über den Autor
Aktuelle Themen
Das Formatieren und Partitionieren von Festplatten ist ein wichtiger Bestandteil der Linux-Administration. Besitzen Sie ein Linux-System? Wenn Sie sich Sorgen über Speicherplatzprobleme machen oder Systemfehler beheben wollen, können Sie diese schnell lösen, indem Sie die Partition formatieren. Die Frage ist, wie man eine Partition unter Linux formatiert. Keine Sorge! Hier sind Sie richtig!
Wie kann ich eine Partition unter Linux formatieren?
Unter Linux gibt es kein spezielles Datenträgerverwaltung, das uns bei der Formatierung von Partitionen helfen kann. Daher müssen wir die Hilfe der mkfs-Befehle verwenden, um eine Linux-Partition zu formatieren. Aber bevor Sie die Partition in Linux formatieren, benötigen Sie einige Voraussetzungen:
- Ein System mit Linux
- Ein Konto mit sudo oder root-Rechten
- Zugriff auf ein Terminalfenster oder eine Befehlszeile (Aktivitäten > Suchen > Terminal)
Bevor Sie die Partition in Ihrem Linux-PC formatieren, müssen Sie die Partition finden, die Sie formatieren möchten. Dies können Sie mit Hilfe des Befehls lsblk tun, der Blockgeräte anzeigt. Normalerweise sind Blockgeräte die Dateien, die Geräte wie USB-Laufwerke, Festplatten, RAM und CD/ROM-Laufwerke darstellen.

Das Terminal druckt eine vollständige Liste aller Blockgeräte aus, zusammen mit Informationen über sie wie:
- NAME - Die Gerätenamen
- TYPE - Der Typ des Geräts
- SIZE - Die Größe des Geräts
- MOUNTPOINT - Einhängepunkt des Geräts
- RO - Ob das Gerät schreibgeschützt ist oder nicht
- MAJ: MIN - Kleinere oder größere Gerätenummern
- RM - Ob das Gerät abnehmbar ist oder nicht (1 wenn ja, 0 wenn nein)
Als Beispiel soll hier die Partition /dev/sdb1 dienen.
Der Befehl lsblk ohne zusätzliche Optionen zeigt keine Informationen über die Dateisysteme des Geräts an.
Wenn Sie eine Liste mit Informationen über das Dateisystem anzeigen möchten, fügen Sie die Option -f hinzu, was dem lsblk -f entspricht.
Dieser Befehl gibt die Liste aller Blockgeräte aus. Die Partitionen, die keine Informationen über das Dateisystem enthalten, sind nicht formatiert. Das Dateisystem kann ext4, FAT32 oder NTFS sein.
Lesen Sie den Beitrag weiter, um zu erfahren, wie man Linux-Partitionen in diesen drei verschiedenen Formaten formatiert. Es gibt einen Link, der Ihnen hilft, wenn Sie EXT2/EXT3 Linux Partition unter Windows erstellen formatieren möchten:
Partition in Linux mit mkfs formatieren
Es gibt drei grundlegende Möglichkeiten, Festplattenpartitionen mit dem Befehl mkfs zu formatieren:
- Partition in Linux mit FAT32-Dateisystem formatieren
- Partition in Linux mit Ext4-Dateisystem formatieren
- Partition in Linux mit NTFS-Dateisystem formatieren
Die typische Syntax für die Formatierung von Festplattenpartitionen unter Linux lautet wie folgt:
mkfs[options] [-t type fs-options] device [size]
Sehen wir uns an, wie man Laufwerke in diesen Dateisystemen formatiert.
Anleitung 1. Partition unter Linux mit FAT32-Dateisystem formatieren
Sie können Partitionen in Linux mit dem FAT32-Dateisystem leicht formatieren. Befolgen Sie zunächst die unten stehende Anleitung richtig.
Schritt 1. Sie müssen den Befehl sudo mkfs -t vfat/dev/sdb1 verwenden, um die Partition unter Linux mit dem FAT32-Dateisystem zu formatieren.
Schritt 2. Führen Sie erneut den Befehl lsblk aus. Überprüfen Sie die Änderung des Dateisystemformats und suchen Sie die gewünschte Partition in der Liste mit dem Befehl lsblk-f.
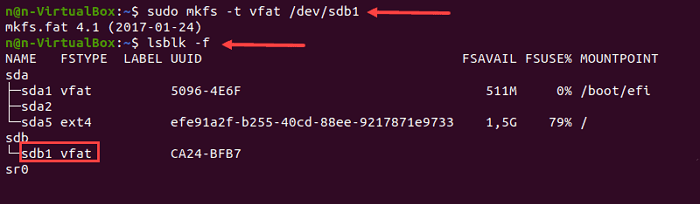
Anleitung 2. Linux Partition mit Ext4-Dateisystem formatieren
Wenn Sie Partitionen in Linux mit dem ext4-Dateisystem formatieren möchten, folgen Sie der unten stehenden Anleitung.
Schritt 1. Sie müssen den Befehl sudo mkfs -t ext4/dev/sdb1 verwenden, um eine Festplattenpartition mit dem ext4-Dateisystem zu formatieren.
Schritt 2. Als Nächstes müssen Sie die Änderung des Dateisystems mit dem Befehl: lsblk -f überprüfen. Mit diesem Befehl gibt das Terminal eine Liste der Blockgeräte aus.
Schritt 3. Suchen Sie nun die ideale Partition und bestätigen Sie, dass diese Partition das ext4-Dateisystem verwendet.
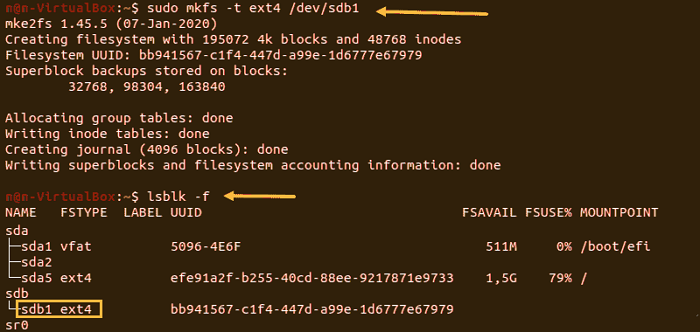
Übrigens, wenn Sie ein vertrauenswürdiges Tool eines Drittanbieters verwenden möchten, dann kann Ihnen EaseUS Partition Master Free helfen, Partitionen in EXT2/3/4 zu formatieren, die mit Linux kompatibel sind.
Anleitung 3. Linux Partition mit NTFS-Dateisystem formatieren
Sie können Partitionen in Linux auch mit dem NTFS-Dateisystem formatieren. Folgen Sie dazu der unten stehenden Anleitung.
Schritt 1. Führen Sie den Befehl mkfs aus, sudo mkfs -t ntfs/dev/sdb1, und geben Sie das NTFS-Dateisystem zum Formatieren einer Festplatte an. Mit diesem Befehl gibt das Terminal eine Bestätigungsmeldung aus, wenn der Formatierungsvorgang abgeschlossen ist.
Schritt 2. Als nächstes müssen Sie den Befehl lsblk-f verwenden, um das Dateisystem zu überprüfen.
Schritt 3. Suchen Sie nun die ausgewählte Partition und überprüfen Sie, ob sie das NFTS-Dateisystem verwendet.
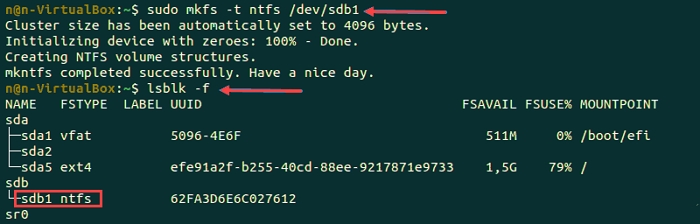
Nun, neben der Verwendung von Befehlen zum Formatieren einer Partition unter Linux können Sie eine Partition für Linux-Tests auch unter Windows formatieren. Hier können Sie ein professionelles Formatierungstool kennenlernen, EaseUS Partition Master.
EaseUS Partition Master Formatieren von Partitionen für Linux Tests
Wie wir bereits erwähnt haben, ist EaseUS Partition Master einer der führenden und fortschrittlichen Partitionsmanager, der Ihnen bei der Formatierung von Partitionen in Linux-unterstützten Systemen helfen kann. Es kann Partitionen zu EXT 2/3/4 leicht formatieren und Sie können diesen Prozess mit einfachen Klicks beenden.
Sehen wir uns nun an, wie Sie mit EaseUS Partition Master eine Partition in dem von Ihnen gewünschten Format formatieren können.
Schritt 1. Starten Sie EaseUS Partition Master, klicken Sie mit der rechten Maustaste auf die Partition, die Sie formatieren möchten, und wählen Sie "Formatieren".
Schritt 2. Geben Sie im neuen Fenster die Bezeichnung der Partition ein, wählen Sie das Dateisystem FAT32/EXT2/EXT3/EXT4 und legen Sie die Clustergröße entsprechend Ihren Anforderungen fest. Klicken Sie dann auf "OK".
Schritt 3. Dann wird ein Warnfenster angezeigt, klicken Sie darin auf "Ja", um fortzufahren.
Schritt 4. Klicken Sie auf die Schaltfläche "1 Aufgabe(n) ausführen" in der oberen linken Ecke, um die Änderungen zu überprüfen, und klicken Sie dann auf "Übernehmen", um die Partition auf FAT32/EXT2/EXT3/EXT4 zu formatieren.
Dieses Tool gibt es sowohl in einer kostenlosen als auch in einer Aspro-Version. Lassen Sie uns mehr über die Funktionen dieses zuverlässigen Tools diskutieren.
Wesentliche Merkmale
- Partition erstellen/löschen: Mit diesem Tool können Sie alle Daten auf einer Festplatte speichern, nachdem Sie Partitionen erstellt oder gelöscht haben, die Sie nicht mehr benötigen.
- Partitionen zusammenführen: Das EaseUS Partition Master Tool kann Partitionen zusammenführen, um zwei Partitionen zu einer einzigen zu kombinieren. Darüber hinaus weiß dieses Tool, wie man das C-Laufwerk vollständig auflöst und einige Partitionen aus dem Chaos herausführt.
- Größe ändern/Verschieben der Partition: Ohne Datenverlust kann dieses Tool die verwendete Partition anpassen und erweitern.
- Erweitern der Systempartition: Durch das Erweitern der Systempartition oder des Laufwerks C kann dieses Tool den freien oder nicht zugewiesenen Speicherplatz voll ausnutzen.
- Festplatte Partition löschen/Partition formatieren: Es kann effizient Festplatten formatieren oder Partitionen in verschiedenen Dateisystemen löschen.
- Schnelle Partitionierung Neue Festplatte: Mit diesem Tool können Sie ganz einfach eine neue Festplatte ohne Partitionen einrichten.
- MBR in GPT konvertieren: Sie können MBR mit seiner Hilfe leicht in GPT konvertieren.
- Dateisystem von FAT32 in NTFS konvertieren: Es ermöglicht Ihnen auch, das Dateisystemformat Ihres Geräts zu ändern und FAT32 in NTFS zu konvertieren.
EaseUS Partition Master ist ein zuverlässiges Tool mit einer benutzerfreundlichen Oberfläche, einer Vorschaufunktion und vielen anderen attraktiven Funktionen. Wir empfehlen Ihnen, dieses Tool für die Partitionsformatierung zu verwenden. Laden Sie das Tool immer von der offiziellen Website herunter.
Fazit
Wenn Sie immer noch nach dem Beitrag, müssen Sie wissen, das Format Partition in Linux. Wir empfehlen die Verwendung von EaseUS Partition Master, um Partitionen in EXT2/3/4 zu formatieren, die mit Linux kompatibel sind. Wenn Sie andere Fragen oder Probleme mit dem Formatieren von Partitionen unter Linux haben, lesen Sie einfach weiter.
FAQs zum Thema Linux Partition formatieren
In diesem Abschnitt finden Sie drei Fragen und Antworten, die Sie vielleicht interessieren. Lesen Sie weiter und lernen Sie.
1. Kann man ein Laufwerk mit Linux darauf formatieren?
Sicher, das ist möglich, aber Sie müssen entweder eine bootfähige Festplatte haben, die Ihnen Zugriff auf die Festplattenpartitionen gibt, oder Sie können die Linux-Festplatte an einen anderen PC oder Mac anschließen und dann das Laufwerk formatieren.
2. Welche Arten von Partitionen gibt es in Linux?
Es gibt zwei primäre Partitionen auf einem Linux-System: Datenpartition und Swap-Partition. Die Datenpartition enthält die Standard-Linux-Systemdaten, und die Root-Partition enthält normalerweise alle Daten zum Starten und Ausführen des Systems. Die Swap-Partition enthält den physischen Speicher des Computers und zusätzlichen Speicher auf der Festplatte.
3. Was ist ein Formatierungsbefehl?
Der Befehl erstellt normalerweise ein neues Stammverzeichnis und Dateisystem für Ihre Festplatte. Dieser Befehl kann auch nach fehlerhaften Bereichen auf Ihrer Festplatte suchen und alle Daten auf der Festplatte löschen.
Wie wir Ihnen helfen können
Über den Autor
Markus
Markus verfügt über 10+ Jahre Praxiserfahrung in Datenwiederherstellung, Festplatten-/Partitionsverwaltung und Multimedia-Technologien. Er beherrscht die Kunst, komplexe Probleme zu vereinfachen und effiziente Lösungsanleitungen zu erstellen. Privat liebt er Filme, Reisen und kulinarische Genüsse.
Produktbewertungen
-
Mit „Easeus Partition Master“ teilen Sie Ihre Festplatte in zwei oder mehr Partitionen auf. Dabei steht Ihnen die Speicherplatzverteilung frei.
Mehr erfahren -
Der Partition Manager ist ein hervorragendes Tool für alle Aufgaben im Zusammenhang mit der Verwaltung von Laufwerken und Partitionen. Die Bedienung ist recht einfach und die Umsetzung fehlerfrei.
Mehr erfahren -
"Easeus Partition Master" bietet Ihnen alles, was Sie zum Verwalten von Partitionen brauchen, egal ob Sie mit einem 32 Bit- oder 64 Bit-System unterwegs sind.
Mehr erfahren
Verwandete Artikel
-
HDD auf SSD klonen: Windows 11 von HDD auf SSD übertragen
![author icon]() Katrin/2025/05/21
Katrin/2025/05/21
-
MBR2GPT kann keinen Platz für die EFI-Systempartition finden
![author icon]() Maria/2025/05/21
Maria/2025/05/21
-
Wie kann man ohne Datenverlust auf eine GPT-Schutzpartition zugreifen?
![author icon]() Katrin/2025/05/21
Katrin/2025/05/21
-
Wie kann man OEM Partition löschen? [Windows 11/10 Anleitung]
![author icon]() Mako/2025/05/21
Mako/2025/05/21








