Hauptinhalt:
![]() Über den Autor
Über den Autor
![]() Reviews und Preise
Reviews und Preise
Wenn Sie eine neue externe Festplatte oder eine neue SD-Karte erhalten, müssen Sie sie vor der Verwendung möglicherweise zunächst formatieren. Wenn Sie ein Speichermedium formatieren, fordert das System Sie auf, ein geeignetes Format zu wählen. Wenn Sie ein Anfänger sind, sind Sie vielleicht verwirrt, was ist das Format, und welches sollten Sie wählen?
EaseUS Data Recovery Wizard für Mac
- Eine der besten Mac-Datenrettungssoftware. Unterstützt den Benutzer bei der Wiederherstellung gelöschter Dateien aus dem Papierkorb oder von der externen Festplatte. Es sind sowohl kostenlose als auch kostenpflichtige Versionen erhältlich. Mit der kostenlosen Version können Sie 2 GB an Dateien wiederherstellen. Die kostenpflichtige Version unterstützt unbegrenzte Datenwiederherstellung. Download für MacmacOS 12.0 - 10.9 Auch für Windows verfügbar
Überblick über das Dateisystemformat
Das Dateisystem ist die Art und Weise, wie das System Ihrem Speichergerät ermöglicht, Dateien zu speichern und anzuordnen. Der Hauptunterschied zwischen allen Dateisystemen besteht darin, wie die Daten auf der Festplatte gespeichert werden. Außerdem unterscheiden sie sich in Dateinamen, Dateiberechtigungen und anderen Attributen.
Auf einem Mac-Computer oder in macOS gibt es vier kompatible Dateisystemformate: APFS, Mac OS Extended, MS-DOS (FAT) und exFAT. Laut Apples Einführung ist APFS das "Standard-Dateisystem für Mac-Computer, die macOS 10.13 oder höher verwenden, und bietet starke Verschlüsselung, gemeinsame Nutzung von Speicherplatz, Schnappschüsse, schnelle Verzeichnisgröße und verbesserte Dateisystemgrundlagen." Was MS-DOS (FAT) betrifft, so hat es einen bekannteren Namen - FAT32.
In diesem Artikel helfen wir Ihnen vor allem, zwischen den beiden Dateisystemformaten exFAT und Mac OS Extended zu unterscheiden. Sie sind weniger verbreitet als die beiden zuvor erwähnten. Wenn Sie ihre Eigenschaften kennenlernen möchten, lesen Sie bitte weiter, wir werden sie in den folgenden Abschnitten vorstellen.
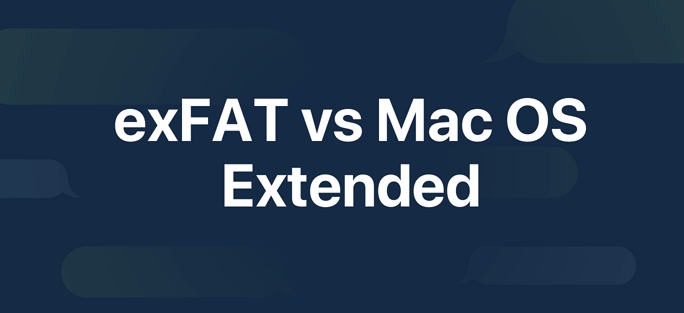
ExFAT
ExFAT ist die Abkürzung für "extended file location table" (erweiterte Dateispeichertabelle). Sie wurde 2006 eingeführt und älteren Windows-Versionen wie Windows XP und Vista hinzugefügt. Wenn Sie über ExFAT sprechen, müssen Sie auch FAT32 kennen.
FAT32 ist ein altes Dateisystem, das sowohl mit dem Windows-System als auch mit macOS kompatibel ist, was sein größter Vorteil ist. Sein größter Nachteil ist jedoch, dass es die Übertragung von Dateien, die größer als 4 GB sind, nicht unterstützt, weshalb die meisten Speichergeräte, die dieses Format verwenden, USB-Flash-Laufwerke sind.
Der Grund für die Entwicklung von exFAT ist die Lösung des Problems, dass große Dateien nicht im FAT32-Format übertragen werden können. Wie NTFS hat auch exFAT eine größere Grenze für Datei- und Partitionsgrößen, so dass Sie Dateien mit mehr als 4 GB speichern und übertragen können.
Zusammenfassend lässt sich sagen, dass exFAT ein Dateisystem ist, das sowohl mit Windows als auch mit macOS kompatibel ist und keine Größenbeschränkung für die Übertragung von Dateien hat.
Mac OS Erweitert
Für Mac OS Extended gibt es einen bekannteren Namen - HFS Plus oder HFS+. Es ist das älteste Dateisystem, das seit 1998 auf allen Mac Computern verwendet wird. In älteren Versionen von macOS ist HFS+ das Standard-Dateisystem für alle Laufwerke. Seit macOS High Sierra hat Apple ein neues Dateisystem namens APFS, kurz für Apple File System, eingeführt. Es ist speziell für SSDs und andere Flash-Laufwerke.
Wenn Sie ein Laufwerk auf Mac OS Extended formatieren, sehen Sie, dass es zwei Auswahlmöglichkeiten gibt. Die eine ist Mac OS Extended (Journaled) und die andere ist Mac OS Extended (Case-sensitive Journaled). In den meisten Fällen müssen Sie nur das Standardformat (Journaled) wählen, es sei denn, Sie benötigen ein System, das Groß- und Kleinschreibung berücksichtigt.
- Hinweis:
- [Mac-Anleitung] SD-Karte auf Mac formatieren
- Wenn Sie mit einem Windows-Computer vertraut sind, wissen Sie, dass Benutzer im Windows-System die externe Festplatte in der Datenträgerverwaltung vollständig verwalten können. Auf Mac-Computern können Benutzer tatsächlich auch Festplatten und externe Festplatten verwalten. In diesem Artikel erklären wir Ihnen, wie man eine SD-Karte auf dem Mac formatiert.
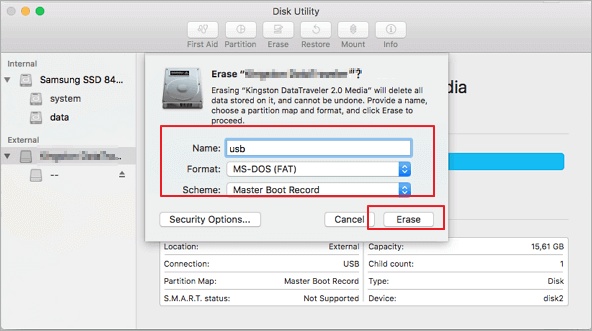
Was soll man wählen: ExFAT oder Mac OS Extended?
In der Tat gibt es kein gutes oder schlechtes dieser beiden Dateisysteme, sie sind nur für unterschiedliche Geräte geeignet. Sie können Ihre SD-Karte oder Festplatte gemäß den folgenden Ratschlägen formatieren.
Für USB-Flash-Laufwerke/SD-Karten:
Wenn Sie ein USB-Laufwerk oder eine SD-Karte formatieren müssen, sind die empfohlenen Formate ExFAT und FAT32 [MS-DOS (FAT)]. Wenn Ihre SD-Karte 64 GB oder größer ist, wählen Sie ExFAT, wenn sie 32 GB oder kleiner ist, wählen Sie MS-DOS (FAT).
Für Festplatten:
Bei der Formatierung einer externen Festplatte, wie HDD oder SSD, wird das Format Mac OS Extended empfohlen, außerdem müssen Sie Mac OS Extended (Journaled) wählen.
Externe Festplatten auf dem Mac formatieren
Auf Mac-Computern gibt es ein integriertes Festplattenverwaltungsprogramm namens Festplatten-Dienstprogramm. Mit diesem Tool können Sie jede externe Festplatte einbinden, löschen und formatieren. Im Folgenden wird beschrieben, wie Sie ein Laufwerk im Festplatten-Dienstprogramm formatieren können.
Schritt 1. Schließen Sie Ihre externe Festplatte an Ihren Mac an, und öffnen Sie das Festplatten-Dienstprogramm.
Schritt 2. Suchen Sie Ihr Laufwerk und wählen Sie es auf der linken Seite aus. Klicken Sie auf die Option "Löschen".
Schritt 3. Nun erscheint ein Pop-up-Fenster, in dem Sie den Namen des Laufwerks und das Dateisystemformat eingeben müssen. Wählen Sie das richtige Format für Ihr Gerät.
Schritt 4. Klicken Sie auf Löschen und warten Sie, bis der Vorgang abgeschlossen ist.
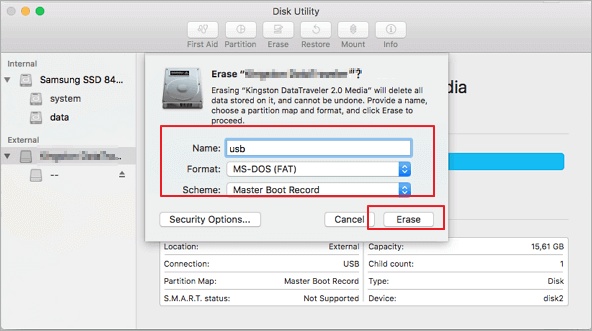
Fazit
Das ist alles über ExFAT und Mac OS Extended. Einfach ausgedrückt, sind diese beiden Formate beide mit macOS kompatibel. Wenn Sie ein USB-Laufwerk oder eine SD-Karte formatieren müssen, ist ExFAT die bessere Wahl. Wenn Sie eine Festplatte formatieren möchten, ist es besser, Mac OS Extended zu wählen. In macOS High Sierra und neueren Betriebssystemen können Sie Ihr Laufwerk auch mit APFS formatieren.
Ist der Artikel hilfreich?
Updated by Mako
Nach dem Studium der Germanistik ist Mako seit 2013 Teil des EaseUS-Teams und hat sich in den letzten 11 Jahren intensiv mit Software-Themen beschäftigt. Der Schwerpunkt liegt auf Datenrettung, Datenmanagement, Datenträger-Verwaltung und Multimedia-Software.
Written by Maria
Maria ist begeistert über fast allen IT-Themen. Ihr Fokus liegt auf der Datenrettung, der Festplattenverwaltung, Backup & Wiederherstellen und den Multimedien. Diese Artikel umfassen die professionellen Testberichte und Lösungen.
Bewertungen
-
EaseUS Data Recovery Wizard ist eine leistungsstarke Systemwiederherstellungs-Software, mit der Sie versehentlich gelöschte, durch Malware oder aufgrund von Partitionsverlust verlorene Dateien wiederherstellen können.
Mehr erfahren -
EaseUS Data Recovery Wizard ist das beste Programm, das wir bisher getestet haben. Er ist nicht perfekt, weil die heutige fortschrittliche Festplattentechnologie die Datenwiederherstellung schwieriger macht .
Mehr erfahren -
EaseUS Data Recovery Wizard Pro ist eines der besten Programme zur Datenwiederherstellung auf dem Markt. Es bietet Ihnen umfassenden fortschrittlichen Funktionen, z.B., Wiederherstellung formatierter Laufwerke und Reparatur beschädigter Dateien.
Mehr erfahren
Verwandete Artikel
-
EaseUS Data Recovery Wizard for Mac Crack herunterladen! [Neueste Version]
![author icon]() Mako/May 27, 2025
Mako/May 27, 2025 -
Wie kann man den Papierkorb auf dem Mac automatisch leeren? [Anleitung]
![author icon]() Mako/May 27, 2025
Mako/May 27, 2025 -
Wie kann man Einstellungen und Inhalte auf dem Mac löschen? [macOS Ventura/Monterey]
![author icon]() Mako/May 27, 2025
Mako/May 27, 2025 -
Die App "Fotos" kann die Fotos-Mediathek nicht öffnen [Mac Fehlerbehebungen]
![author icon]() Mako/May 27, 2025
Mako/May 27, 2025