Featured Artikel
- 01 Was ist das NTFS-Dateisystem
- 02 USB oder externe Festplatte mit Software formatieren
- 03 Was ist ext4
- 04 NTFS oder exfat FAT32
- 05 NTFS oder FAT32
- 06 Welches ist das beste Dateisystemformat für USB
- 07 Dateisystem konvertieren
- 08 Bester FAT32-Konverter kostenloser
- 09 Die datei ist zu groß für zieldateisystem
- 10 Die lokale festplatte ist defekt
- 11 Auf dem Datenträger befindet sich kein erkanntes Dateisystem
Schnelle Navigation:
- Was ist ein Dateisystem?
- Konvertierung zwischen exFAT und FAT32 und NTFS
- Die Unterschiede zwischen exFAT, FAT32 und NTFS
Wenn Sie ein neues USB-Flash-Laufwerk oder eine externe Festplatte an Ihren Windows-Computer anschließen, öffnet das System automatisch ein Fenster, in dem Sie darauf hingewiesen werden, dass Ihr Gerät formatiert werden muss, und bietet drei verschiedene Dateiformate an: NTFS, FAT32, exFAT.
Viele Benutzer wissen nur sehr wenig über diese drei Dateiformate, sie richten sich einfach nach den Anweisungen des Pop-up-Fensters. Auch Windows bietet keine detaillierten Erklärungen zu den drei Formaten. Keine Sorge, in diesem Artikel werden diese Fragen im Detail erklärt.
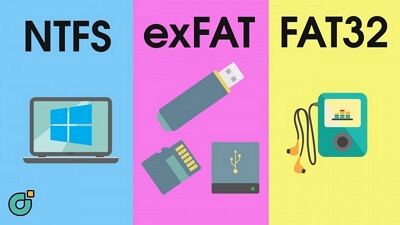
Was ist ein Dateisystem?
Zunächst einmal möchten wir Ihnen erklären, was ein Dateisystem ist. Das Dateisystem ist die Art und Weise, wie das System Dateien speichert und anordnet. Die Unterschiede zwischen den verschiedenen Dateisystemen hängen damit zusammen, wie die Daten auf der Festplatte gespeichert werden. Außerdem unterscheiden sie sich in Dateinamen, Dateiberechtigungen und anderen Attributen.
Das Windows-Betriebssystem unterstützt drei verschiedene Dateisysteme: NTFS, FAT32 und exFAT. NTFS ist das in den letzten Jahren am häufigsten verwendete moderne Dateisystem. Die meisten der in Windows-Computern eingebauten Festplatten sind im NTFS-Format. FAT32 hat eine längere Geschichte als NTFS. Es kann einige moderne Dateiformate nicht unterstützen, ist aber besser mit verschiedenen Systemplattformen kompatibel, z. B. Linux, Mac und Android. exFAT ist eine Alternative zu FAT32. Viele Geräte und Betriebssysteme unterstützen dieses Dateisystem, aber nicht viele werden derzeit verwendet.
Schreibgeschützten USB-Stick formatieren
Wie formatiert man einen schreibgeschützten USB-Stick? Hier finden Sie Lösungen zum Entfernen des Schreibschutzes von USB, Pen Drive, SD-Karte, externer Festplatte usw. und zum anschließenden Formatieren des Geräts.

Das Dateisystem zwischen exFAT, FAT32 und NTFS konvertieren (kostenlos)
Da jedes Dateisystem seine Fehler hat, möchten Benutzer manchmal ein Dateisystem in ein anderes konvertieren. Gibt es ein Tool, das den Benutzern bei der Konvertierung zwischen Dateisystemen helfen kann? Ja! Ein solches Tool, das empfohlen wird, ist EaseUS Partition Master Free.
Wie der Name schon sagt, ist EaseUS Partition Master Free für die Verwaltung von Partitionen konzipiert. Es unterstützt Benutzer bei der Größenänderung, Verschiebung, Zusammenführung und Erstellung von Partitionen. Es unterstützt die Benutzer auch bei der Selbstbehebung einiger einfacher Probleme, wie z. B. bei der Behebung von geringem Festplattenspeicherplatz und der Überprüfung von Festplattenfehlern.
Um zwischen exFAT, FAT32 und NTFS zu konvertieren, brauchen Sie nur ein paar Klicks in EaseUS Partition Master Free. Laden Sie dieses kostenlose Tool herunter und folgen Sie unserer Anleitung, um zu sehen, wie Sie ein Dateisystem in ein anderes konvertieren können. Hier nehmen wir die Konvertierung von FAT32 nach NTFS als Beispiel.
Jetzt laden Sie das kostenlose Konvertierungstool herunter und wandeln Sie das Dateisystem einfach zu einem gewünschten um.
Teil 1. FAT32 in NTFS konvertieren
Schritt 1: Installieren und starten Sie EaseUS Partition Master auf Ihrem PC.
Schritt 2: Klicken Sie auf die FAT32 Partiiton aus, die Sie auf NTFS konvertieren möchten, und wählen Sie "FAT zu NTFS" aus. Wenn Sie ein Speichergerät wie SD-Karten oder USB-Sticks konvertieren möchten, müssen Sie das Gerät an Ihren PC anschließen.
Schritt 3: Klicken Sie auf "Weiter", um die Konvertierung zu bestätigen.
Schritt 4: Schauen Sie in der oberen linken Ecke alle ausstehenden Operationen und klicken Sie anschließend auf "Anwenden".
Teil 2. exFAT in FAT32 konvertieren
Wenn Sie exFAT in FAT32 konvertieren möchten, können Sie die folgende Anleitung befolgen, um Ihr Gerät in FAT32 zu formatieren.
Schritt 1. Starten Sie die Software.
Schritt 2. Klicken Sie mit der rechten Maustaste auf die Partition und wählen Sie "Formatieren" aus.
Schritt 3. Stellen Sie den Partitionsnamen, das Dateisystem und die Clustergröße ein. Dann klicken Sie auf "OK".
Schritt 3. Klicken Sie im Warnfenster auf "Ja", um fortzufahren.
Schritt 4. Klicken Sie auf die "1 Aufgabe(n) ausführen" in der rechten unteren Ecke, um die Änderungen zu überprüfen, und klicken Sie dann auf "Anwenden", um die Formatierung der Partition zu starten.
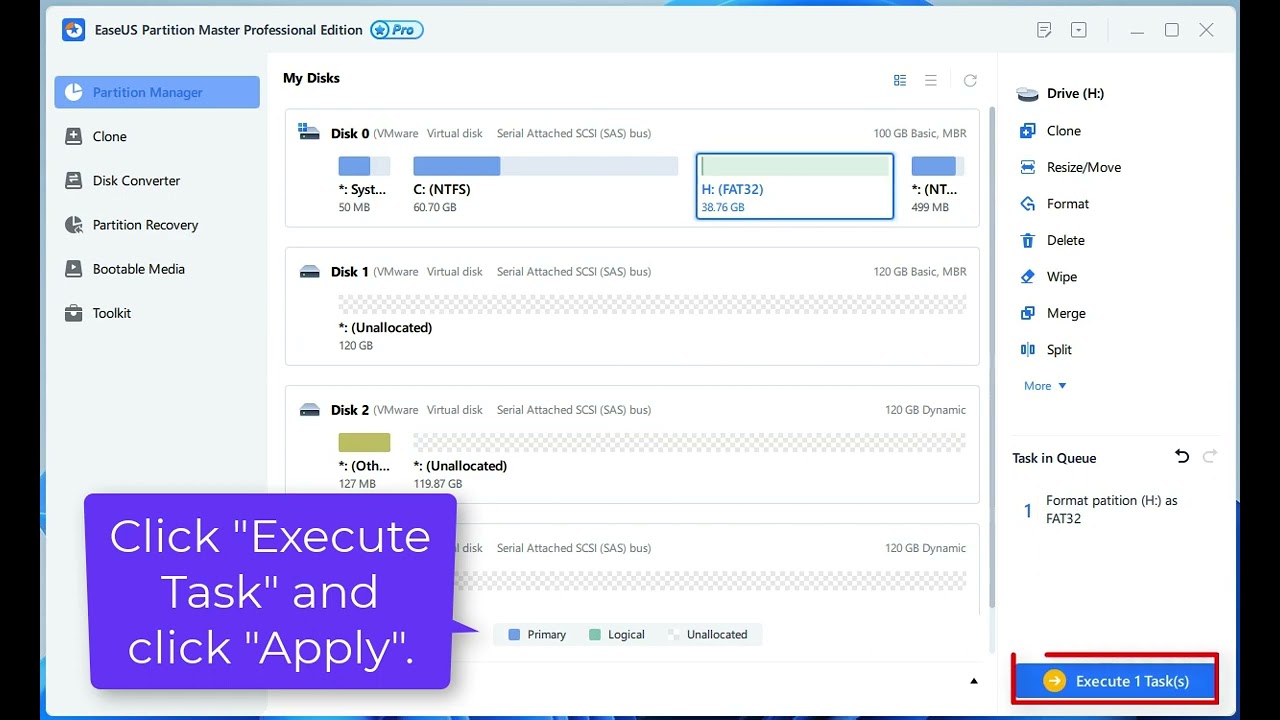
Die Unterschiede zwischen exFAT, FAT32 und NTFS
Nun ist es an der Zeit, die Unterschiede zwischen diesen drei Dateiformaten zu erläutern.
NTFS: NTFS steht für New Technology File System. Es ist das neue Standard-Dateisystem, das von Microsoft für Festplatten und SSDs entwickelt und nach Win 2000 eingeführt wurde. NTFS schneidet in Bezug auf Sicherheit, Benutzerfreundlichkeit und Stabilität recht gut ab. Heute ist es das am weitesten verbreitete Dateisystem und unterstützt MBR-Festplatten bis zu 256 TB und GPT-Festplatten bis zu 128EB. Auf dem Computer wird empfohlen, NTFS zu wählen, wenn Sie die Festplatte partitionieren. Es wird jedoch nicht empfohlen, NTFS für den USB-Stick zu verwenden, da es die Lebensdauer stark verkürzt.
FAT32: FAT32 steht für File Allocation Table 32. Es wurde erstmals in Windows 95 eingeführt, um das alte FAT16-Dateisystem zu ersetzen. Im Allgemeinen haben alle USB-Flash-Laufwerke ein FAT32-Dateisystem. Der größte Vorteil von FAT32 ist seine Kompatibilität, es kann auf jedes Betriebssystem angewendet werden. Der größte Nachteil ist jedoch, dass es nur die Übertragung einer einzelnen Datei mit einer maximalen Größe von 4 GB unterstützt. Wenn Sie Dateien übertragen möchten, die größer als 4 GB sind, erhalten Sie die Fehlermeldung "Die Datei ist zu groß für das Zieldateisystem".
exFAT: exFAT steht für Extended File Allocation Table. Es ist ein neues Dateisystem, das von Microsoft entwickelt wurde, um das FAT32 zu ersetzen. Der Hauptunterschied zwischen FAT32 und exFAT besteht darin, dass exFAT die Übertragung von Dateien unterstützt, die größer als 4 GB sind. Außerdem funktioniert es sowohl auf Windows- als auch auf Mac-Computern, was kompatibler ist als NTFS. Sein größter Nachteil ist, dass es keine Dateiprotokollfunktion gibt, so dass es die Festplattenänderung nicht aufzeichnen kann.
Das Fazit
Einige Benutzer fragen sich vielleicht, was besser ist: exFAT, FAT32 oder NTFS? Eigentlich gibt es keine beste Wahl. Wenn Sie eine Festplatte oder eine SSD formatieren, dann wird empfohlen, sie in NTFS zu formatieren. Wenn Sie einen neuen USB-Stick haben, formatieren Sie ihn besser mit FAT32 oder exFAT. Der Hauptunterschied zwischen FAT32 und exFAT besteht darin, ob Dateien, die größer als 4 GB sind, übertragen werden können. Diese drei Dateisysteme haben ihre Vorteile, die flexible Anwendung dieser Dateisysteme kann Ihnen helfen, Ihre Partitionen und Laufwerke besser zu verwalten.
Was ist besser FAT32 oder NTFS oder exFAT FAQs
Die Frage nach der besseren Dateisystemoption hängt von Ihren individuellen Bedürfnissen ab. Hier sind einige Unterschiede zwischen den drei Dateisystemen:
FAT32:
- FAT32 ist das älteste und am weitesten verbreitete Dateisystem der drei. Es ist einfach und weitgehend kompatibel mit verschiedenen Plattformen.
- Es unterstützt jedoch keine Dateien, die größer als 4 GB sind, was für einige Nutzer ein Problem sein kann.
NTFS:
- NTFS ist ein moderneres Dateisystem, das erweiterte Funktionen wie Datei- und Ordnersicherheit, Datei-Komprimierung und Unterstützung für größere Dateigrößen bietet.
- Es ist standardmäßig auf Windows-Betriebssystemen verwendet.
exFAT:
- ExFAT wurde von Microsoft entwickelt, um die Einschränkungen von FAT32 zu überwinden, insbesondere die Beschränkung von Dateigrößen.
- Es ist kompatibel mit Windows- und Mac-Betriebssystemen und unterstützt Dateigrößen von bis zu 16 Exabyte.
Letztendlich hängt die Wahl des richtigen Dateisystems von Ihren individuellen Anforderungen ab. Wenn Sie vor allem mit kleinen Dateien arbeiten und eine breite Kompatibilität benötigen, könnte FAT32 die beste Wahl sein. Für größere Dateien und erweiterte Funktionen ist NTFS oder exFAT möglicherweise die bessere Option.
War der Artikel hilfreich?
Jahrgang 1990; Studierte Deutscher Philologie an SISU, China; Seit 2011 zum festen Team der EaseUS-Redaktion. Seitdem schreibte sie Ratgeber und Tipps. Zudem berichtete sie über Neues und Aufregendes aus der digitalen Technikwelt.
Weitere Artikel & Tipps:
-
Partition auf SD-Karte erstellen | SD-Karte unter Windows partitionieren
![author icon]() Katrin | 21.05.2025, 16:33
Katrin | 21.05.2025, 16:33 -
[Anleitung] Datenträger mit Diskpart auf GPT formatieren unter Windows 10
![author icon]() Markus | 25.05.2025, 04:00
Markus | 25.05.2025, 04:00 -
So umgehen Sie Secure Boot und TPM unter Windows 11
![author icon]() Maria | 03.08.2025, 04:00
Maria | 03.08.2025, 04:00 -
SSD zeigt nicht die volle Kapazität an? Detaillierte Lösungen hier 2025!
![author icon]() Maria | 21.05.2025, 16:33
Maria | 21.05.2025, 16:33






