Featured Artikel
- 01 Virus, der den Computer verlangsamt, selbst entfernen
- 02 Laufwerk C ist Voll
- 03 Programme werden unter Windows 10/11 im Hintergrund ausgeführt
- 04 Windows 10/11 Arbeitsspeicher Auslastung zu hoch
- 05 Ausführbare Antimalware-Dienste mit hoher Festplattennutzung
- 06 Was tun mit beschädigtem Betriebssystem
Windows 11/10 hohe RAM/CPU-Speicherauslastung: Machen Sie sich keine Sorgen, wenn Ihr Computer feststeckt und der Windows Task-Manager eine Warnung "Hohe Speicherauslastung" ausgibt, wie hier gezeigt.
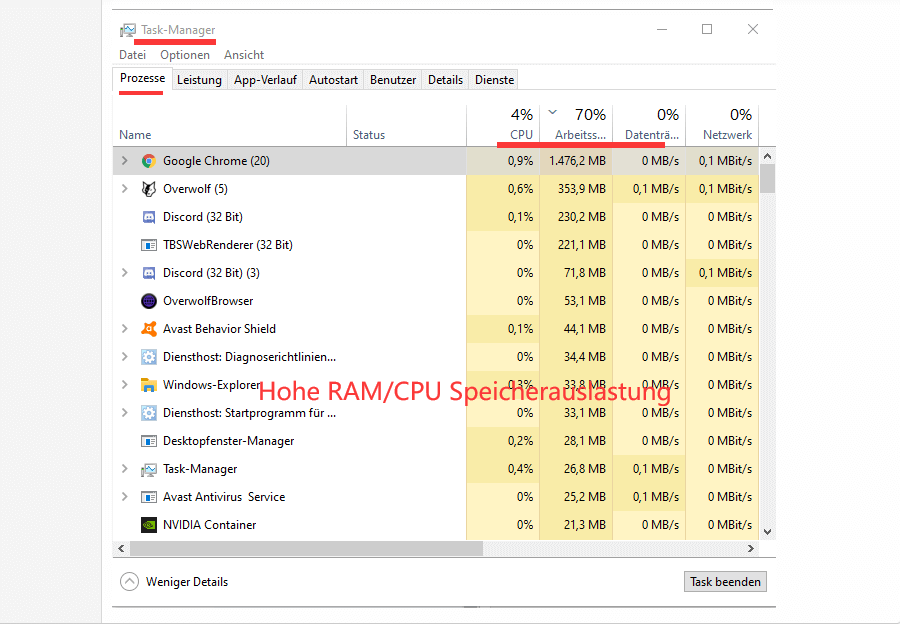
Auf dieser Seite werden wir Sie führen, um leicht zu Beheben von hoher Speicherauslastung unter Windows 11 mit den folgenden Lösungen:
| Praktikable Lösungen | Schritt-für-Schritt-Fehlerbehebung |
|---|---|
| Lösung 1. Unnötige Programme schließen | Suchen Sie im Task-Manager nach laufenden Programmen, die viel Speicherplatz benötigen, und klicken Sie auf Task beenden...Vollständige Schritte |
| Lösung 2. Deaktivieren von Programmen beim Starten | Gehen Sie im Task-Manager zu Startup, klicken Sie mit der rechten Maustaste, um große Programme vom Startup zu deaktivieren...Vollständige Schritte |
| Lösung 3. Festplatte defragmentieren | Geben Sie dfrgui in die Suche ein, öffnen Sie Defragmentieren und Optimieren von Laufwerken, wählen Sie die zu optimierenden Laufwerke aus...Vollständige Schritte |
| Fix 4. Dateisystemfehler beheben | Führen Sie EaseUS Partition Master aus, und klicken Sie mit der rechten Maustaste auf die Laufwerke, um Dateisystemfehler zu beheben...Vollständige Schritte |
| Mehr Korrekturen... | Andere 6 Korrekturen sind hier für Sie verfügbar, um hohe RAM-Speicherfehler zu beheben...Vollständige Schritte |
Was ist eine hohe RAM/CPU-Auslastung?
Hohe Speicherauslastung ist ein Zustand, in dem die RAM-, ROM- oder Cache-Nutzung von Windows-Computern auf ein extrem hohes Niveau ansteigt. Der Windows 10-Fehler "Hohe Speicherauslastung" bezieht sich auf RAM und virtuellen Speicher.

Wenn der PC einen Fehler mit hoher Speicherauslastung hat, friert er bei der Ausführung eines Programms ein und zeigt eine Fehlermeldung mit der Warnung "Wwenig Speicherplatz" an.
Prüfen Sie, ob dieser Fehler bei Ihnen auftritt und was die Ursache für den hohen Speicherverbrauch ist.
Definieren Sie Windows 11/10 hohe RAM/CPU-Speicherauslastung:
Versuchen Sie die folgenden Schritte, um festzustellen, ob Ihr Computer eine hohe Speicherauslastung, eine hohe CPU-Nutzung oder eine hohe Festplattennutzung aufweist:
Schritt 1. Drücken Sie die Tasten Strg + Alt + Entf und wählen Sie "Task-Manager".
Schritt 2. Überprüfen Sie auf der Registerkarte Prozess den Nutzungsstatus von CPU, Speicher und Festplatte.
Wenn in der Spalte "Speicher" 70 %, 80 %, 90 % oder 99 % (wie unten dargestellt) angezeigt werden, handelt es sich um ein Problem der "hohen Speicherauslastung".
Hoher Speicherverbrauch in Prozessen:
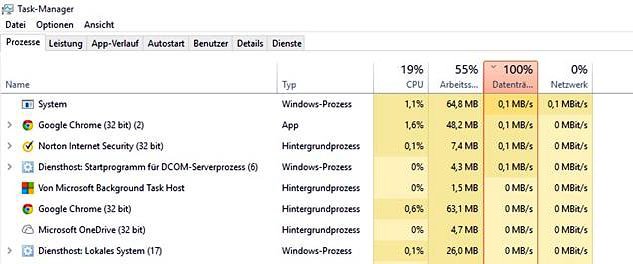
Hohe Aebeitspeicher Auslastung:
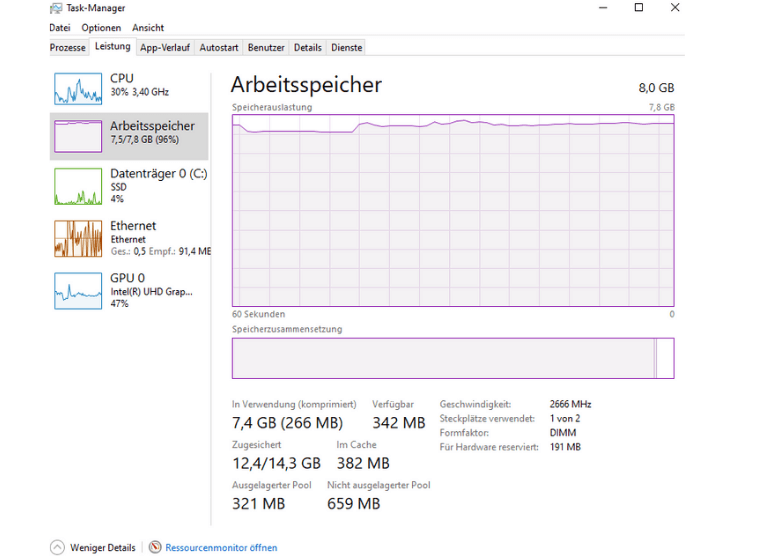
Warum ist die Speicherauslastung so hoch [Symptome und Ursachen]
Der gesamte Computerspeicher ist mit der CPU und dem RAM verbunden. Allerdings ist die hohe Speicherauslastung Problem vor allem im Zusammenhang mit der Überbelegung von vielen internen Prozessen. Was passiert also, wenn Ihr Computer ein Problem mit hoher Speicherauslastung hat? Und was verursacht diesen Fehler? Finden Sie es heraus.
| Symptome einer hohen Speicherauslastung | Ursachen für eine hohe Speicherauslastung |
|---|---|
|
|
10 Lösungen für Probleme mit Windows Arbeitsspeicher Auslastung zu hoch
Wie behebt man Probleme mit "hohem Speicherverbrauch" oder "hohem RAM-Speicherverbrauch"? Wie kann ich die hohe Speichernutzung in Windows 11/10 reduzieren oder beheben?
Hier ist eine Liste aller getesteten Korrekturen, folgen Sie einfach zu beheben hohe Arbeitsspeicher Auslastung Windows 11/10 Probleme sofort.
- 1. Unnötige laufende Programme/Anwendungen schließen
- 2. Autostart-Programme deaktivieren
- 3. Festplatte defragmentieren & beste Leistung einstellen
- 4. Fix Disk File System Fehler
- 5. Virtuellen Speicher vergrößern
- 6. Superfetch-Dienst deaktivieren
- 7. Registry Hack einstellen
- 8. Physischen Speicher vergrößern
- 9. NDU in der Registrierung deaktivieren
- 10. Virus bereinigen
Wenn Sie ein ähnliches Problem in älteren Windows-Betriebssystemen wie Windows 11/8/XP haben, können Sie entweder dem Video-Tutorial hier folgen oder die Schritt-für-Schritt-Anleitung in jedem Fix für einen Versuch befolgen:
1:18 - Verwendung des Registrierungseditors
3:00 - Diensteinstellungen
Methode 1. Unnötige laufende Programme/Anwendungen schließen
Wenn Ihr Computer einen hohen Speicherbedarf hat, können Sie versuchen, einige nicht benötigte Programme und Anwendungen zu schließen, um dieses Problem zu beheben.
Schritt 1. Öffnen Sie den Task-Manager, indem Sie mit der rechten Maustaste auf das Windows-Symbol klicken und "Task-Manager" wählen.
Schritt 2. Gehen Sie zur Registerkarte "Prozesse" und überprüfen Sie alle zusätzlichen Programme, die viel Speicherplatz beanspruchen, die Sie aber gar nicht verwenden.
Schritt 3. Klicken Sie auf die unnötigen Programme und wählen Sie "Task beenden".
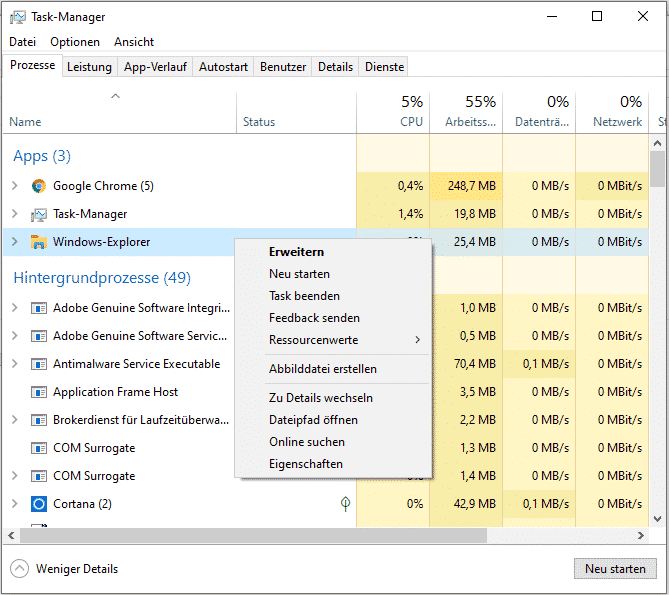
Methode 2. Autostart-Programme deaktivieren
Das Deaktivieren von Programmen, die beim Start ausgeführt werden, verringert effektiv die Systemlast und spart eine Menge CPU-Speicherplatz.
Schritt 1. Drücken Sie die Tasten Strg + Alt + Entf und wählen Sie "Task-Manager".
Schritt 2. Klicken Sie im Task-Manager auf "Autostart", klicken Sie mit der rechten Maustaste auf die Anwendungen, die Sie nicht im Autostart ausführen möchten, und wählen Sie "Deaktivieren".
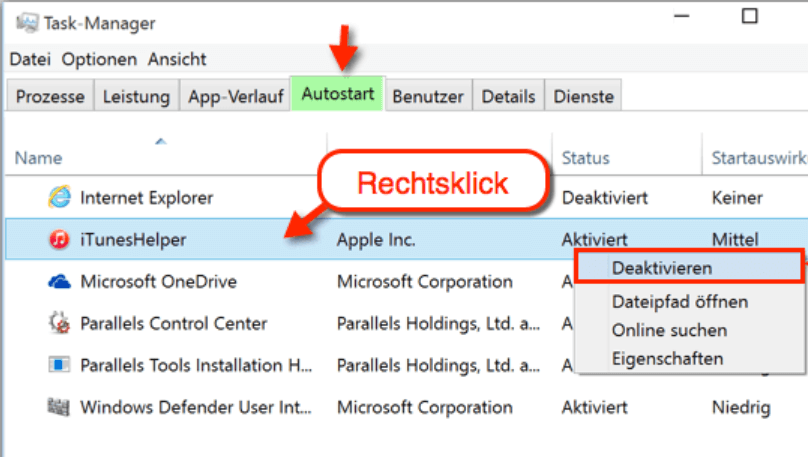
Methode 3. Festplatte defragmentieren und für beste Leistung anpassen
Durch die Defragmentierung von Festplatten können Sie außerdem eine Menge Speicherplatz sparen. Sie können die Festplatte auch manuell defragmentieren und optimieren, um die beste Leistung zu erzielen.
Defragmentieren Sie Festplatten:
Schritt 1. Drücken Sie "Windows + R", geben Sie ein: dfrgui, klicken Sie auf "Defragmentieren und Optimieren von Laufwerken", um diese Anwendung zu öffnen.
Schritt 2. Klicken Sie auf die Festplatten (z. B. Laufwerk C:), die Sie defragmentieren möchten, und klicken Sie auf "Optimieren".
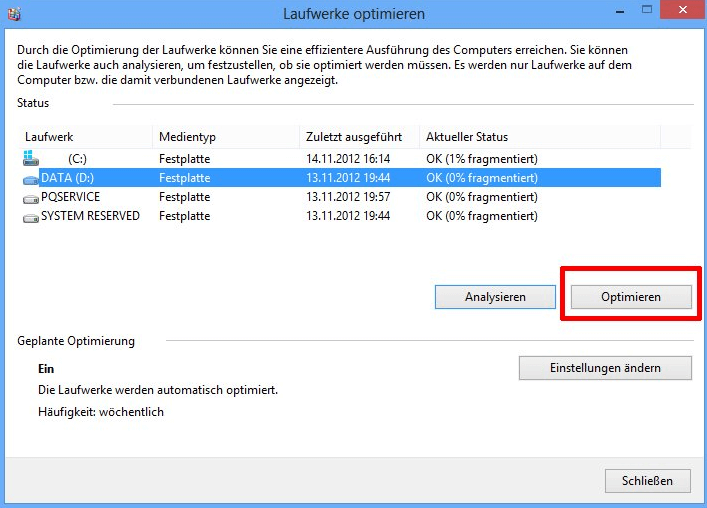
Warten Sie, bis der Prozess der Defragmentierung abgeschlossen ist. Vergessen Sie nicht, den Computer neu zu starten, wenn der Vorgang abgeschlossen ist.
Stellen Sie sie für die beste Leistung ein:
Schritt 1. Klicken Sie mit der rechten Maustaste auf "Dieser PC" und wählen Sie "Eigenschaften".
Schritt 2. Klicken Sie auf "Erweiterte Systemeinstellungen", dann auf "Einstellungen" unter Leistung.
Schritt 3. Markieren Sie "Für beste Leistung anpassen", klicken Sie auf "Übernehmen" und "OK" zur Bestätigung.
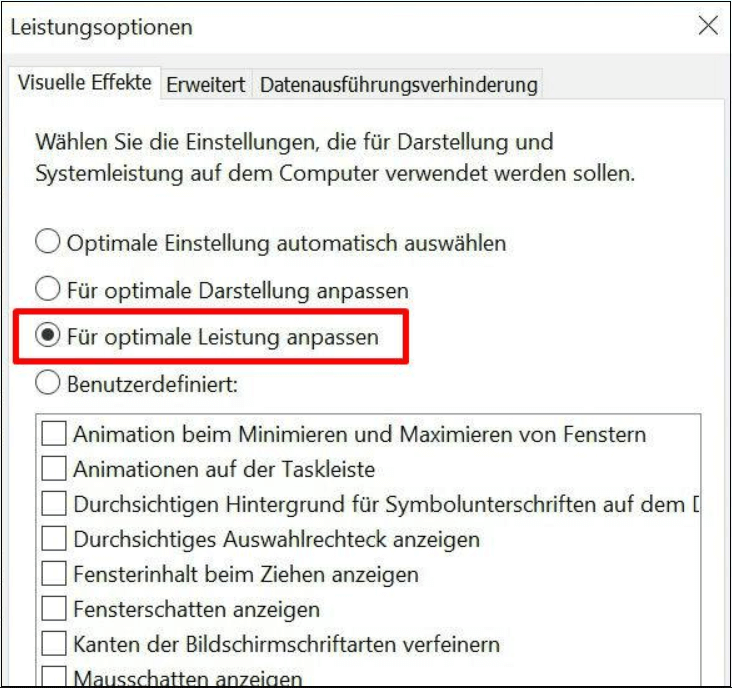
Methode 4. Disk File System Fehler beheben
Ein Dateisystemfehler ist ein Hauptgrund, der eine hohe Speicherauslastung oder eine hohe CPU-Auslastung auf Windows 11/10/8/7 Computern verursachen kann. Professionelle Partitionsmanager-Software - EaseUS Partition Master kann den Fehler leicht beheben und ihn von Ihrem PC loswerden. Es ist einfach für alle Ebenen der Windows-Benutzer.
Systemfehler prüfen und beheben
Methode 5. Virtuellen Speicher vergrößern
Der virtuelle Speicher nutzt einen Teil des Festplattenspeichers als Arbeitsspeicher, um den Arbeitsspeicher des Computers zu entlasten. Wenn Ihr Computer einen hohen Speicherbedarf hat, können Sie daher die folgenden Schritte versuchen, um den virtuellen Speicher zu erhöhen:
Schritt 1. Klicken Sie mit der rechten Maustaste auf Diesen PC und wählen Sie "Eigenschaften".
Schritt 2. Klicken Sie im Pop-up-Fenster auf "Erweitert".
Schritt 3. Gehen Sie auf die Registerkarte Erweitert, klicken Sie auf "Einstellungen..." unter dem Abschnitt Leistung.
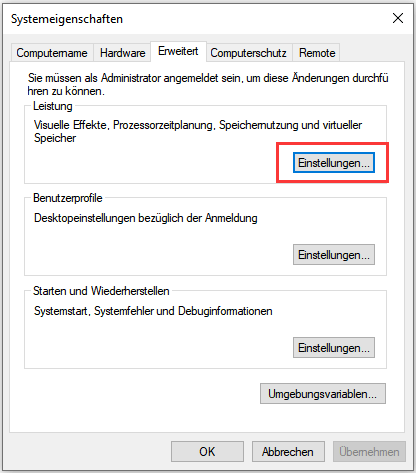
Schritt 4. Navigieren Sie zur Registerkarte "Erweitert" und klicken Sie unter dem Abschnitt "Virtueller Speicher" auf "Ändern".
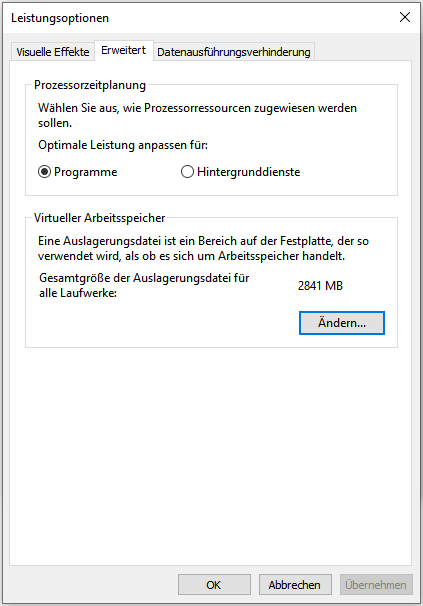
Schritt 5. Deaktivieren Sie die Option "Dateigröße für alle Laufwerke automatisch verwalten".
Schritt 6. Wählen Sie Laufwerk C, markieren Sie "Keine Auslagerungsdatei", und klicken Sie auf "Festlegen".
Schritt 7. Klicken Sie auf "OK", um fortzufahren.
Schritt 8. Wählen Sie eine Nicht-System-Partition aus, markieren Sie "Benutzerdefinierte Größe" und stellen Sie denselben Wert für die anfängliche Größe und die maximale Größe ein.
Es wird empfohlen, die Größe des Wertes doppelt so groß wie den physischen Speicher Ihres Computers zu wählen.
Schritt 9. Klicken Sie auf "festlagen" und "OK", um die Änderungen zu speichern.
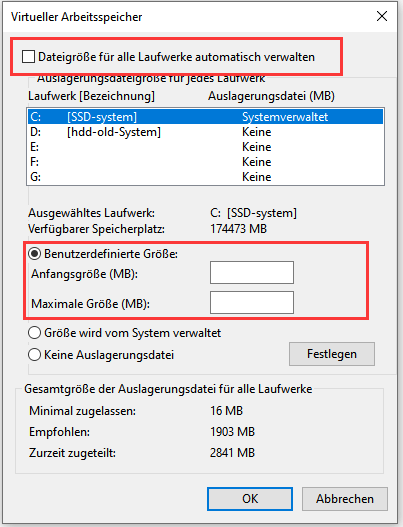
Methode 6. Superfetch-Dienst deaktivieren
Schritt 1. Drücken Sie Windows + R, geben Sie services.msc in das Feld Ausführen ein und klicken Sie auf "OK".
Schritt 2. Suchen Sie "Superfetch" und klicken Sie mit der rechten Maustaste darauf > wählen Sie "Eigenschaften" > klicken Sie im Pop-up-Fenster auf "Stopp".
Schritt 3. Klicken Sie auf "Deaktiviert" aus dem Dropdown-Menü "Starttyp".
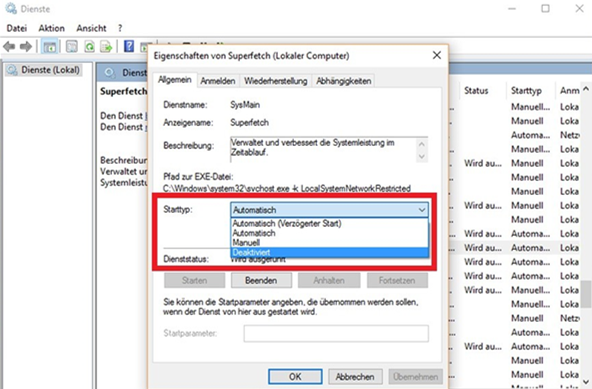
Methode 7. Registry Hack einstellen
Mit dieser Methode wird etwas virtueller Speicher auf Ihrem Computer freigegeben, indem Auslagerungsdateien in der Registrierung gelöscht werden. Hier ist die Vorgehensweise:
Schritt 1. Drücken Sie die Tasten Windows + R und geben Sie regedit ein, um den Registrierungseditor zu öffnen.
Schritt 2. Navigieren Sie zu: HKEY_LOCAL_MACHINE/SYSTEM/CurrentControlSet/Control/Session Manager/Memory Management
Schritt 3. Suchen Sie ClearPageFileAtShutDown und klicken Sie mit der rechten Maustaste darauf, um den Wert auf "1" zu ändern, und klicken Sie auf "OK".
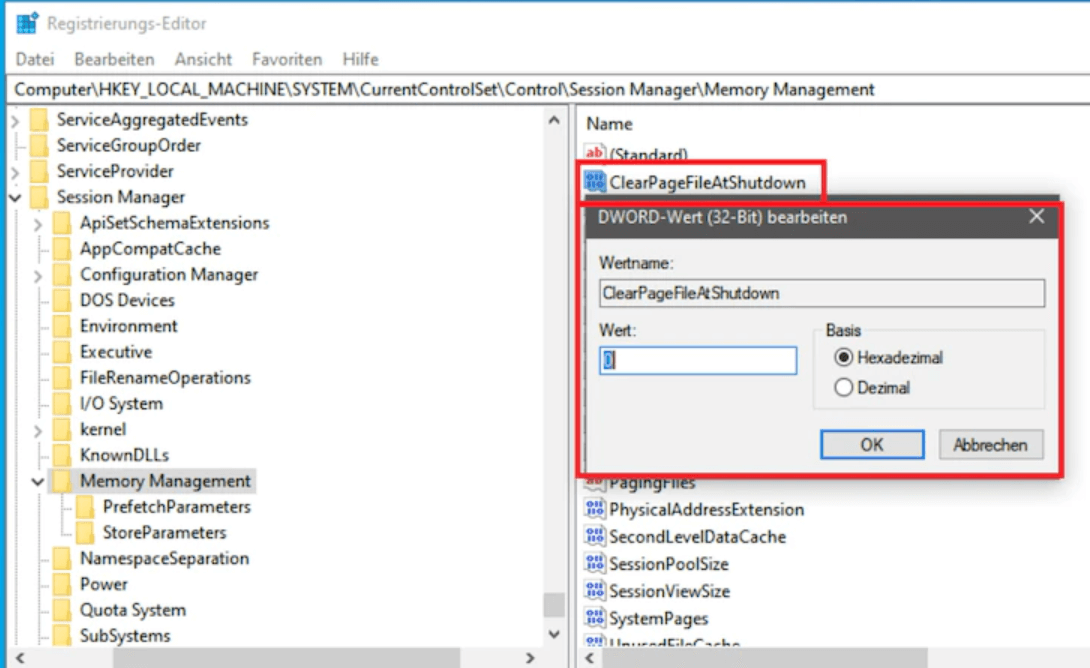
Methode 8. Physischen Speicher vergrößern
Wenn Ihr Computer einen hohen Speicherbedarf hat, können Sie logischerweise eine neue Speicherkarte in Ihren Computer einbauen, um den physischen Speicher zu erweitern.
Sie müssen zuerst den Speichertyp überprüfen, indem Sie sich auf die Parameter des Speichers auf Ihrem Computer beziehen. Hier erfahren Sie, wie Sie den physischen Speicher auf Ihrem PC vergrößern können:
Schritt 1. Überprüfen Sie die Größe des physischen Speichers: Klicken Sie mit der rechten Maustaste auf Diesen PC und wählen Sie "Eigenschaften".
Schritt 2. Öffnen Sie den Task-Manager und gehen Sie auf die Registerkarte Leistung, klicken Sie auf "Arbeitsspeicher".
Schritt 3. Überprüfen Sie die Geschwindigkeit und Größe des Speichers, um zu entscheiden, welchen Typ Sie benötigen.
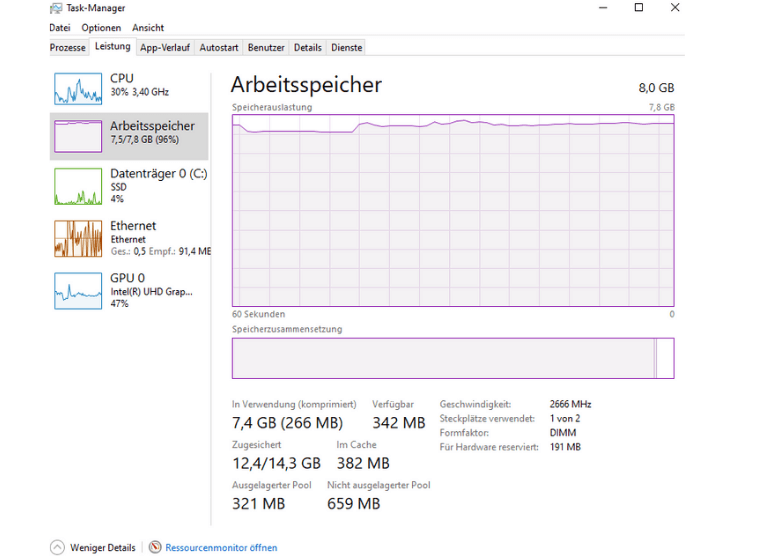
Schritt 4. Kaufen Sie dann eine neue Speicherkarte und setzen Sie sie in Ihren PC ein.
Nachdem Sie den neuen Speicher in Ihren Computer eingebaut haben, starten Sie den PC neu, und er wird den neuen Speicher automatisch erkennen.
Methode 9. NDU in der Registrierung deaktivieren
Hinweis: Die Experten des technischen Supports von EaseUS sagen, dass diese Methode die Nutzung der Internetverbindung beeinträchtigen kann.
Wenn Sie es ausprobieren möchten, hier sind die Schritte:
Schritt 1. Geben Sie regedit in die Windows-Suche ein und klicken Sie auf Registrierungseditor, um ihn zu öffnen.
Schritt 2. Gehen Sie zu: HKEY_LOCAL_MACHINE/SYSTEM/ControlSet001/Dienste/Ndu.
Schritt 3. Klicken Sie mit der rechten Maustaste auf das Start-DWORD und wählen Sie "Ändern".
Schritt 4. Ändern Sie den Wert auf 4 und klicken Sie auf "OK", um die Änderungen zu speichern.
Starten Sie danach Ihren PC neu, und das Problem der hohen Arbeitsspeicher Auslastung sollte behoben sein.
Wenn die Internetverbindung Ihres Computers unterbrochen wird, empfehlen wir Ihnen, die Schritte zu wiederholen und den Wert für das Startwort wieder auf die vorherige Zahl - 2 - zu ändern.
Methode 10. Virus bereinigen
Manchmal kann eine Virusinfektion oder Malware auch einen großen Teil des Speichers auf Ihrem PC beanspruchen. Der beste Ausweg ist, Antiviren-Software auf Ihrem PC laufen zu lassen, um alle vorhandenen Viren und Malware sofort zu bereinigen:
Schritt 1. Laden Sie eine Antiviren-Software herunter und installieren Sie sie auf Ihrem Computer.
Schritt 2. Führen Sie die Antiviren-Software aus und wählen Sie die Option zum Scannen des gesamten Computerlaufwerks.
Schritt 3. Wählen Sie die Option zum Bereinigen aller gefundenen Viren oder virusinfizierten Dateien oder Geräte.
Sie können auch mögen:
Wenn Sie andere Arten von hohen Speicherverbrauch Probleme auf Ihrem Computer haben, klicken Sie auf die Links unten und folgen, um loszuwerden, diesen Fehler von Ihrem Computer sofort.
Bonus-Tipps: So vermeiden Sie Probleme mit hohee RAM/CPU-Auslastung unter Windows 11/10
Nachdem Sie Windows hohe Arbeitsspeicher Auslastung auf Windows 10/8/7 behoben haben, möchten einige von Ihnen vielleicht wissen, wie Sie verhindern können, dass dieses Problem erneut auftritt.
Hier finden Sie Tipps, wie Sie Ihren Windows 10-Computer vor diesem Problem schützen können.
Vermeiden einer hohen Arbeitsspeicher Auslastung in Windows 10 - Tipps
Hier sind einige Tipps, die Sie befolgen können, um Probleme mit der hohen Speichernutzung in Windows 10/8/7 zu vermeiden. Sehen Sie, wie Sie Ihren Computer mit der besten Leistung einstellen können:
- #1. Setzen Sie eine ausreichend große Speicherkarte in den PC ein
- #2. Regelmäßig Virus Cleaner ausführen
- #4. Deaktivieren Sie unnötige Programme beim Start
- #5. Virtuellen Speicher von der Festplatte freigeben
- #6. Beheben Sie Dateisystemfehler und defragmentieren Sie die Festplatte regelmäßig
Das könnte Sie auch interessieren:
Einige von Ihnen möchten vielleicht auch wissen, wie man Fehler bei hoher RAM/CPU-Auslastung definiert. Hier sind die Schritte"
Schritt 1. Halten Sie die Tasten Strg+Alt+Entf gedrückt und klicken Sie auf "Task-Manager".
Schritt 2. Überprüfen Sie auf der Registerkarte Prozesse den Status der Speicher- oder Festplattensauslastung:
- Die CPU-Spalte erreicht bis zu 99 % oder sogar 100 %, es handelt sich um ein Problem der "hohen CPU-Auslastung". Hilfe finden Sie unter Windows 10 Fall Creators CPU-Auslastung zu hoch.
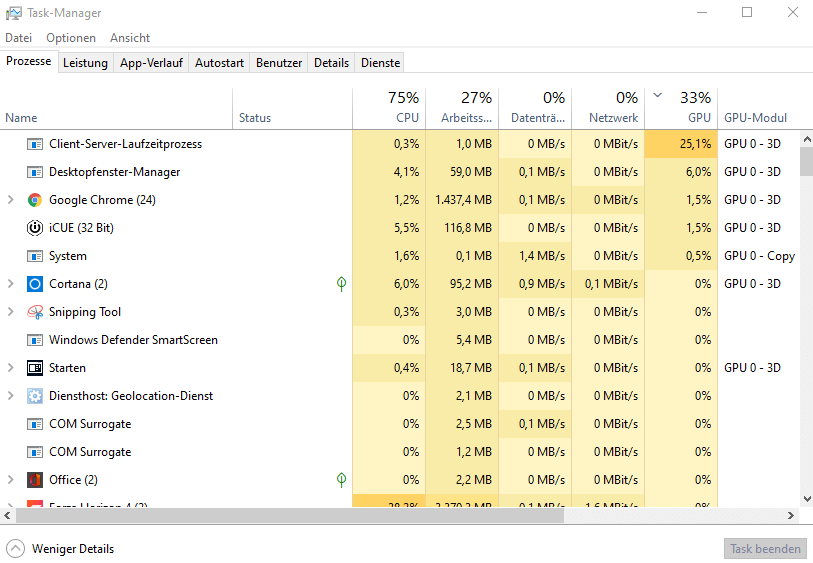
- Die Spalte "Festplatte" zeigt eine hohe Auslastung oder sogar 100 % an, dann handelt es sich um ein Problem der "hohen Festplattenauslastung". Folgen Sie Windows 10 100% Festplattennutzung, um dieses Problem zu beheben.
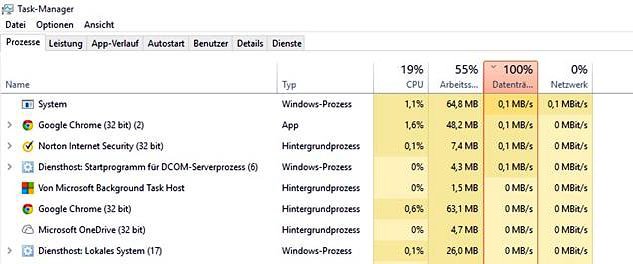
So schützen Sie Ihren Computer vor hoher RAM/CPU-Speicherauslastung
Auf dieser Seite finden Sie Tipps, mit denen Sie feststellen können, ob Ihr Computer Probleme mit hohem Arbeitsspeicher hat. Außerdem haben wir 10 praktische Lösungen zur Behebung von Windows 10-Fehlern mit hohem Arbeitsspeicherverbrauch gesammelt und Tipps aufgelistet, die Ihnen helfen, dieses Problem zu vermeiden.
Neben der Verwaltung von RAM- und virtuellen Speicherplatzproblemen empfehlen wir Ihnen auch die Anwendung der EaseUS Festplattenverwaltungssoftware, damit Ihr Computer wieder reibungslos läuft. EaseUS Partition Master hilft bei der Partitionen mit CMD verwalten, der vollen Nutzung des Festplattenspeichers und der Optimierung der Festplattenleistung auf den besten Stand.
Jetzt sind Sie dran. Ergreifen Sie Maßnahmen, um Ihren Computer vor dem Problem der hohen Speicherauslastungzu bewahren, damit er wieder reibungslos läuft.
FAQs zur hohen Speicherauslastung
Im Folgenden werden wir einige der wichtigsten Fragen zum Thema hohe Speicherauslastungauflisten, und wenn Sie die gleiche Frage haben, finden Sie hier die Antwort.
1. Warum ist meine Speicherauslastung in Windows 10 so hoch?
- Ein Grund könnte ein großes Programm oder Spiel sein, das viel Arbeitsspeicher benötigt.
- Der andere Grund könnte Malware sein, die eine hohe Speicherauslastung auf Ihrem Gerät verursacht.
2. Wie kann ich eine hohe Speicherauslastung beheben?
Hier finden Sie eine Liste aller möglichen Maßnahmen, die Sie ergreifen können, um die hohe Speicherauslastung unter Windows zu beheben:
- Unnötig laufende Programme/Anwendungen schließen
- Autostart-Programme deaktivieren
- Festplatte defragmentieren & beste Leistung einstellen
- Fehler im Dateisystem beheben
- Virtuellen Speicher vergrößern
- Superfetch-Dienst deaktivieren
- Registry Hack einstellen
- Physischen Speicher vergrößern
- NDU in der Registrierung deaktivieren
- Virus bereinigen
Für weitere Details können Sie auf die oben genannten detaillierten Schritte zurückgreifen, um dieses Problem sofort loszuwerden.
3. Beeinträchtigt eine hohe Speicherauslastung die Leistung?
Ja, eine hohe Speicherauslastung beeinträchtigt die Leistung des Computers. Im Allgemeinen gilt: Je schneller der Arbeitsspeicher ist, desto schneller ist auch die Verarbeitungsgeschwindigkeit des Computers. Um einen schnelleren Arbeitsspeicher zu erhalten, müssen Sie die Geschwindigkeit erhöhen, mit der der Speicher Informationen an andere Computer überträgt. Wenn die Speicherauslastung jedoch zu hoch wird und zu viele Ressourcen beansprucht, wirkt sich dies umgekehrt auf die Leistung des Computers aus.
War der Artikel hilfreich?
Markus verfügt über 10+ Jahre Praxiserfahrung in Datenwiederherstellung, Festplatten-/Partitionsverwaltung und Multimedia-Technologien. Er beherrscht die Kunst, komplexe Probleme zu vereinfachen und effiziente Lösungsanleitungen zu erstellen. Privat liebt er Filme, Reisen und kulinarische Genüsse.
Weitere Artikel & Tipps:
-
Windows System auf neue Festplatte übertragen/umziehen [2025]
![author icon]() Katrin | 21.05.2025, 16:33
Katrin | 21.05.2025, 16:33 -
Wenn die SD-Karte schreibgeschützt ist, wie kann man den SD-Karte Schreibschutz aufheben?
![author icon]() Maria | 31.08.2025, 04:00
Maria | 31.08.2025, 04:00 -
Warum wird Hogwarts Legacy nicht auf meinen PC heruntergeladen? [Ursachen und Lösungswege]
![author icon]() Maria | 18.07.2025, 13:11
Maria | 18.07.2025, 13:11 -
Windows 11/10/8/7: Festplatte formatieren und Windows neu installieren
![author icon]() Katrin | 07.09.2025, 04:00
Katrin | 07.09.2025, 04:00