Gesamte Downloads
Hauptinhalt
Über den Autor
Aktuelle Themen
"ExFAT oder NTFS? Das interessiert mich, wobei ich keine eindeutige Antwort finden kann: Was ist eigentlich besser, ExFAT oder NTFS? Soweit ich weiß, ist ExFAT relativ neu. Meiner Meinung nach ist es eher für externe Geräte wie Flash-Laufwerke und USB-Festplatten gedacht? Worin liegen die Vor- und Nachteile der Verwendung des ExFAT-Formats auf einem derartigen Gerät?"
Wieder kein Speicherplatz mehr vorhanden? Da der Platz auf den internen Festplatten begrenzt ist, beschließen viele Nutzer, große Dateien auf externen Festplatten zu speichern oder wichtige Daten auf externe Geräte zu übertragen. Es geht aber nicht nur darum, ein externes Laufwerk zum Speichern von Daten zu kaufen. Falls Sie die Artikel nach dem Kauf überprüft haben, können Sie einige Formate wie exFAT, NTFS und mehr sehen. Das Festplattenformat ist ein organisatorisches Prinzip, welches wir zum Speichern von Daten für bestimmte Betriebssysteme verwenden.
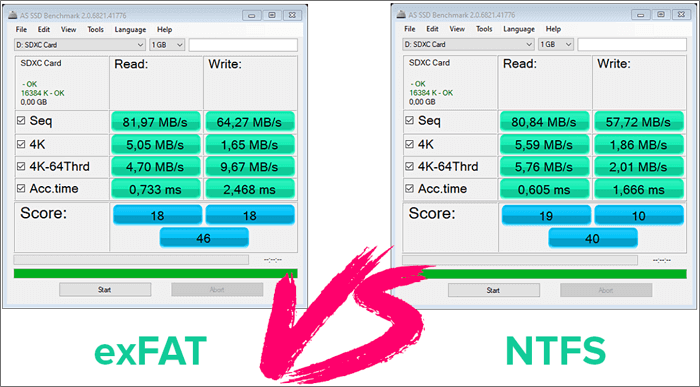
Was ist das bessere Format? Abhängig von Ihren Bedürfnissen müssen Sie die externe Festplatte zu NTFS oder exFAT formatieren. Nähere Informationen finden Sie im Hauptteil.
NTFS nur für Windows
NTFS (New Technology File System) ist das standardmäßige Dateisystem der Windows NT-Umgebung. Die neue Technologie des Dateisystems ist mit den Betriebssystemen Windows 2000, Windows XPM, Windows Vista, Windows 7 und Windows 8.1 sowie Windows NT kompatibel. Durch seine Verbesserungen ersetzt NTFS das alte FAT-Dateisystem. Es unterstützt Metadaten, erweiterte Datenstrukturen, Zuverlässigkeit und Speicherplatzausnutzung. Außerdem bietet es zusätzliche Funktionen wie die Verschlüsselung des Dateisystems, Hardlinks, Sparse-Dateien und Analysepunkten.
Wenn Sie ausschließlich einen Windows-Computer verwenden, empfehlen wir die Verwendung des NTFS-Formats. Im Allgemeinen kann ein Mac-Computer nur NTFS lesen. Bestimmte Geräte wie Xbox One, Xbox 360 und andere Media Player und Drucker. NTFS ist ein wichtiges Dateisystem für Windows; teilen Sie diesen Artikel, damit mehr Benutzer über dieses Dateisystem Bescheid wissen.
exFAT für Windows und Mac
exFAT (Extended File Allocation Table File System) ist eine Datei, die für Flash-Speicher geeignet ist und von Microsoft in Windows Embedded 5.0 und höher (einschließlich Windows CE 5.0, 6.0, Windows Mobile 5, 6, 6.1) eingesetzt wurde.
Dieses System wurde eingeführt, um dem Problem entgegenzuwirken, dass FAT32 und andere Dateisysteme keine Dateien von 4 GB und mehr unterstützen. Für Speicherlaufwerke oder Speicherkarten ist das NTFS-Dateisystem nicht geeignet, exFAT eignet sich besser.
Bei der Verwendung von Windows- und Mac-Computern ist exFAT eine gute Wahl. Es arbeitet auch mit Xbox One und PS4, sowie für Xbox 360 und PS3. Nachteilig an exFAT ist die Journalfunktion.
Wir werden Ihnen weitere Informationen über NTFS und exFAT geben, nachdem Sie die Grundlagen gelernt haben. Außerdem stellen wir Ihnen ein professionelles Formatierungswerkzeug zur Verfügung, das Ihnen helfen wird. Lesen Sie weiter.
Lesen Sie auch: exFAT in FAT32 formatieren
Wie kann man eine externe Festplatte in NTFS formatieren?
Sie können jetzt ein einfaches Formatierungstool herunterladen, EaseUS Partition Master. Die Partition kann auf NTFS/FAT32/EXT2/EXT3/EXT4 formatiert werden. Das Programm ist eine All-in-One-Formatierungslösung für interne/externe Festplatten, SD-Karten, Speicher und mehr.
Laden Sie die Software kostenlos herunter und führen Sie die folgenden Schritte aus:
Schritt-für-Schritt-Anleitung:
Schritt 1: Installieren und starten Sie EaseUS Partition Master auf Ihrem PC.
Schritt 2: Klicken Sie auf die FAT32 Partiiton aus, die Sie auf NTFS konvertieren möchten, und wählen Sie "FAT zu NTFS" aus. Wenn Sie ein Speichergerät wie SD-Karten oder USB-Sticks konvertieren möchten, müssen Sie das Gerät an Ihren PC anschließen.
Schritt 3: Klicken Sie auf "Weiter", um die Konvertierung zu bestätigen.
Schritt 4: Schauen Sie in der oberen linken Ecke alle ausstehenden Operationen und klicken Sie anschließend auf "Anwenden".
Video-Anleitung:
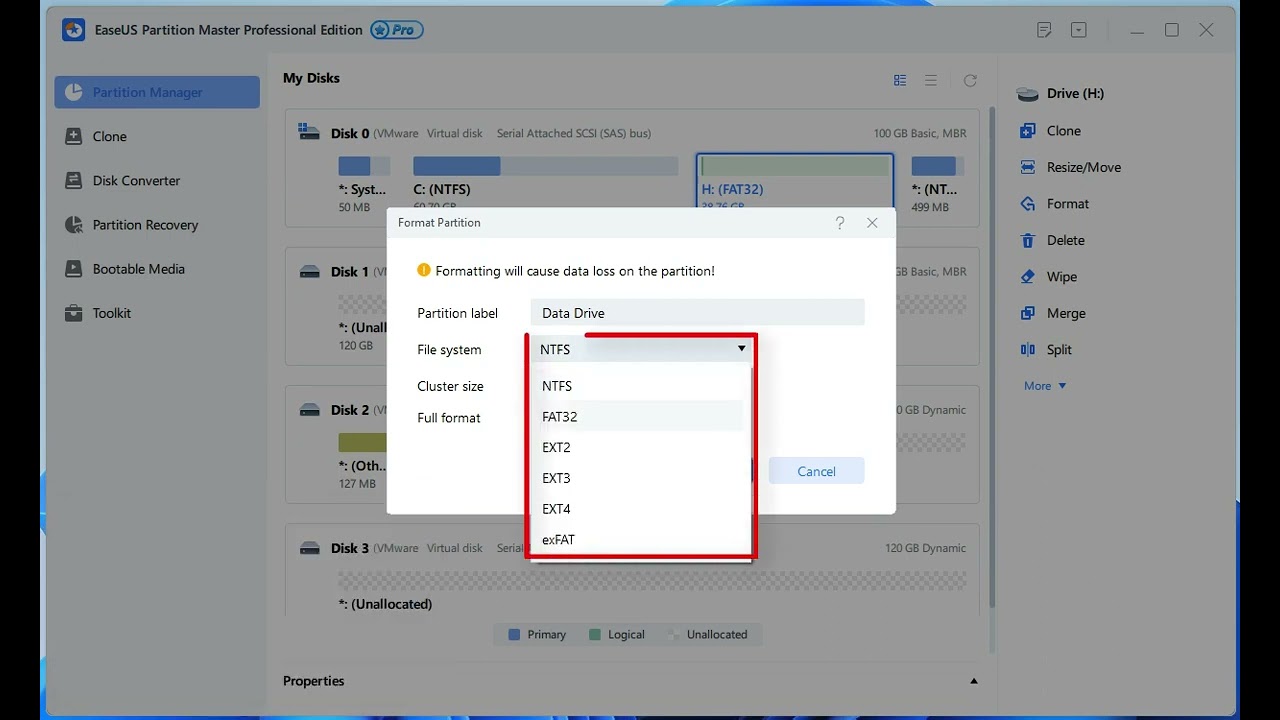
NTFS oder exFAT für externe Festplatten?
Nach der Klärung der grundlegenden Informationen über NTFS und exFAT, wollen wir sehen, welches Format besser für die externe Festplatte ist.
- Kompatibilität
Wie oben erwähnt, wird NTFS nur für Windows-Benutzer eingesetzt. Falls Sie eine externe Festplatte nur unter Windows verwenden möchten, ohne auf andere Geräte zu achten, wählen Sie dieses Format. Haben Sie eine Festplatte gekauft, die standardmäßig auf NTFS eingestellt ist, müssen Sie diese nicht neu formatieren. Im Gegensatz dazu wird exFAT für Windows, macOS, Android, Smart-TVs, Kameras und andere Geräte verwendet. Entscheiden Sie sich je nach vorhandenem Betriebssystem.
- Datensicherheit
Wie wir bereits erwähnt haben, ist der einzige Nachteil von exFAT die fehlende Protokollfunktion, was bedeutet, dass eine Datenbeschädigung eher möglich ist, z. B. ein Dateiverlust aufgrund eines plötzlichen Stromausfalls. Im Gegensatz dazu verfügt NTFS über eine Protokollierungsfunktion, die Dateibeschädigungen aufgrund von Stromproblemen verhindert.
Bei NTFS können Dateien standardmäßig verschlüsselt werden, während bei exFAT die Verschlüsselung manuell vorgenommen werden muss.
- Speichergrenze
In der Theorie unterstützt das exFAT-Format unbegrenzten Speicherplatz und die Speicherung großer Dateien, ist jedoch nicht so gut in der Verwaltung von Dateien wie NTFS. Weil NTFS hauptsächlich für Windows verwendet wird, sollte es für eine Speichergrenze gelten - 16TB.
Eine externe Festplatte zu NFTS oder exFAT formatieren
Haben Sie schon entschieden, welches Format Sie wählen wollen? Dann können Sie hier die beiden Methoden auswählen, um den Formatkonvertierer fertig zu stellen.
Wie formatiert man ein Festplattenlaufwerk auf exFAT?
Sie können die Datenträgerverwaltung auch öffnen, um eine externe Festplatte als NTFS zu konfigurieren. Folgen Sie den folgenden Schritten:
- Drücken Sie die Schnelltastenkombination Windows + X und klicken Sie auf Datenträgerverwaltung.
- Rechtsklicken Sie auf die externe Festplatte welche Sie formatieren möchten.
- Markieren Sie in dem Fenster exFAT und klicken Sie auf OK.
Lesen Sie auch: exFAT in FAT32 formatieren
Das Fazit
In diesem Beitrag haben wir herausgefunden, ob exFAT oder NTFS das richtige Format für externe Festplatten ist.
- Anwendung auf mehrere Betriebssysteme - Wählen Sie exFAT.
- Schützen Sie Daten vor unerwarteter Beschädigung - Wählen Sie NTFS (die Journalfunktion dient als Kontrollpunkt, um nicht gespeicherte Daten wiederherzustellen).
- Speicherkapazität - Wählen Sie exFAT (NTFS ist jedoch ebenfalls geeignet).
NTFS oder exFAT FAQs
1. Was ist der Unterschied zwischen NTFS und exFAT?
exFAT ist ein moderner Ersatz für FAT 32. Es wird von mehr Geräten und Betriebssystemen unterstützt als NTFS, ist aber im Vergleich zu FAT32 nicht viel breiter. NTFS ist das modernste Dateisystem. Windows verwendet standardmäßig ein NTFS-Systemlaufwerk für die meisten nicht auswechselbaren Laufwerke.
2. Ist exFAT oder NTFS besser für Mac?
exFAT ist das bevorzugte Dateiformat für Speicherlaufwerke, die Sie unter Windows und Mac gemeinsam nutzen. exFAT hat keine realistischen Größenbeschränkungen für Dateien oder Partitionen. Es erfordert auch keine komplizierten ACLs und Dateizuordnungssysteme wie NTFS. APFS ist das moderne Dateisystem von Apple, das Anfang 2017 für iOS-Geräte eingeführt wurde. Die experimentelle Unterstützung von APFS wurde erstmals in macOS Sierra gezeigt. In High Sierra wurden SSD-Startlaufwerke bei der Installation in APFS konvertiert. Ab macOS Mojave wurden auch Fusion-Laufwerke und HDDs auf APFS umgestellt.
3. Ist exFAT langsamer als NTFS?
Ja, exFAT ist langsamer als NTFS. exFAT hat eine hohe Reaktionsgeschwindigkeit für kleine Dateien und eine Schreibgeschwindigkeit von 15 MB/s für große Dateien. NTFS ist bei kleinen Dateien sehr langsam, aber bei großen Dateien mit 25 MB/s am schnellsten.
4. Welches Format ist das beste für eine externe Festplatte?
- Nur für Windows-PCs ist NTFS das beste Format für eine externe Festplatte.
- Für Windows und Mac ist exFAT das beste Format für eine externe Festplatte.
5. Ist exFAT gut für externe Festplatten?
Ja natürlich. exFAT durchbricht die Partitionsgrößenbegrenzung von FAT32 und unterstützt riesige Einzelpartitionen mit mehr als 64 GB. Außerdem ist es sowohl mit Windows- als auch mit macOS-Betriebssystemen kompatibel. exFAT ist eine gute Wahl für große externe Festplatten, insbesondere wenn Sie die externe Festplatte sowohl auf Windows- als auch auf Mac-Computern verwenden möchten.
Wie wir Ihnen helfen können
Über den Autor
Katrin
Jahrgang 1990; Studierte Deutscher Philologie an SISU, China; Seit 2011 zum festen Team der EaseUS-Redaktion. Seitdem schreibte sie Ratgeber und Tipps. Zudem berichtete sie über Neues und Aufregendes aus der digitalen Technikwelt.
Produktbewertungen
-
Mit „Easeus Partition Master“ teilen Sie Ihre Festplatte in zwei oder mehr Partitionen auf. Dabei steht Ihnen die Speicherplatzverteilung frei.
Mehr erfahren -
Der Partition Manager ist ein hervorragendes Tool für alle Aufgaben im Zusammenhang mit der Verwaltung von Laufwerken und Partitionen. Die Bedienung ist recht einfach und die Umsetzung fehlerfrei.
Mehr erfahren -
"Easeus Partition Master" bietet Ihnen alles, was Sie zum Verwalten von Partitionen brauchen, egal ob Sie mit einem 32 Bit- oder 64 Bit-System unterwegs sind.
Mehr erfahren
Verwandete Artikel
-
Wie man schnell Festplattenspeicher in Windows 7 freigibt
![author icon]() Maria/2025/09/03
Maria/2025/09/03
-
Problembehandlung: SD-Karte ist schreibgeschützt aber nicht gesperrt [2025]
![author icon]() Mako/2025/05/21
Mako/2025/05/21
-
Gelöst: Xbox 360-Festplatte wird nicht erkannt [5 Wege] 💡
![author icon]() Maria/2025/05/21
Maria/2025/05/21
-
Festplatte voll - Was verbraucht Platz auf meiner Festplatte?
![author icon]() Jelte/2025/05/21
Jelte/2025/05/21











