Gesamte Downloads
Hauptinhalt
Über den Autor
Aktuelle Themen
| Praktische Lösungen | Schritt-für-Schritt-Fehlerbehebung |
|---|---|
| 1. Windows 11/10 direkt auf den neuen PC migrieren - einfachste Methode | Mit EaseUS Partition Master können Sie das Betriebssystem mit wenigen Klicks auf eine HDD/SSD migrieren und Windows 11 auf einem neuen PC ohne Boot-Probleme installieren...Alle Schritte |
| 2. Windows 11/10 von einem USB-Stick installieren | Verwenden Sie ein einfaches Tool, um einen Windows 11-Installations-USB zu erstellen, und installieren Sie dann Windows 11 auf einem neuen PC von dem bootfähigen USB...Alle Schritte |
| 3. Windows 11/10 mit dem Media Creation Tool installieren | Windows Media Creation Tool zur Erstellung eines Windows 11-Installations-USBs und zur Installation des Betriebssystems auf einem neuen PC...Alle Schritte |
Falls Sie Windows 11/10 auf einen neuen PC installieren wollen, können Sie die Installation durch einen USB-Stick einfach anfertigen. Lesen Sie diesen Artikel durch und erfahren Sie , wie Sie das Windows 11/10 von einem USB-Stick auf neuen Computer installieren können. Einfach und schnell.
Wenn Sie Windows 10 einfach von einer HDD auf eine SSD übertragen möchten, können Sie sich an den detaillierte Anleitung wenden.
Teil 1. Das Betriebssystem direkt auf einem neuen PC migrieren - Einfachste Methode
Der einfachste und schnellste Weg, Windows 11 auf einem neuen PC zu installieren, ist die Migration des Betriebssystems auf die Festplatte/SSD, anstatt Windows von USB zu installieren. Aber wie migriert man Windows 11 auf einen neuen PC? EaseUS Partition Master wird Ihnen dabei helfen. Dieser ultimative Partitionsmanager bietet Rundum-Lösungen, um Ihre Festplatte zu organisieren und die Leistungsfähigkeit des Computers zu verbessern.
- Größe ändern/verschieben, zusammenführen, Partition klonen und Dateisystemfehler überprüfen.
- Festplatten klonen, MBR zu GPT konvertieren, zu dynamisch/basisch konvertieren
- Daten löschen.
- Betriebssystem auf HDD/SSD migrieren, Partitionsplatz vergrößern und mehr
Jetzt laden Sie die Software kostenlos herunter und führen Sie die Migration wie folgt aus.
Vorbereitungen:
- Ein Computer mit Windows 11
- Entfernen Sie die Systemdiskette aus Ihrem neuen PC und schließen Sie ihn an den Windows 11-Computer an.
- EaseUS Partition Master herunterladen
Schritt-für-Schritt-Anleitung zur Migration von Windows 11 auf HDD/SSD
Schritte zur Migration des Betriebssystems auf HDD/SSD:
Schritt 1. Starten Sie EaseUS Partition Master und wählen Sie "Klonen" aus dem linken Menü.
Schritt 2. Markieren Sie "Betriebssystem migrieren" und klicken Sie auf "Weiter".
Schritt 3. Wählen Sie die SSD oder HDD als Ziellaufwerk und klicken Sie auf "Weiter".
Schritt 4. Prüfen Sie Warnung: Die Daten und Partitionen auf dem Ziellaufwerk werden gelöscht. Vergewissern Sie sich, dass Sie wichtige Daten im Voraus gesichert haben. Wenn nicht, tun Sie es jetzt.
Schritt 5. Klicken Sie dann auf "Ja".
Schritt 6. Zeigen Sie eine Vorschau des Layouts Ihrer Zielfestplatte an. Klicken Sie dann auf "Start", um die Migration Ihres Betriebssystems auf eine neue Festplatte zu starten.
- Klicken Sie anschließend auf "Jetzt neu starten" oder "Fertig", um festzulegen, ob Sie den Computer sofort von der neuen Festplatte neu starten möchten.
"Jetzt neu starten" bedeutet, dass die Änderungen sofort übernommen werden, während "Fertig" bedeutet, dass Sie den Computer später manuell neu starten müssen.
Hinweis: Bei der Migration des Betriebssystems auf SSD oder HDD werden vorhandene Partitionen und Daten auf der Zielfestplatte gelöscht und entfernt, wenn nicht genügend freier Speicherplatz auf der Zielfestplatte vorhanden ist. Wenn Sie dort wichtige Daten gespeichert haben, sichern Sie diese vorher auf einer externen Festplatte.
Nach dem Klonen des Systems schließen Sie die Festplatte wieder an den neuen PC an. Starten Sie ihn dann mit Windows 11. Wenn Ihr Computer nicht starten kann, können Sie im BIOS die geklonte neue Festplatte als Boot-Gerät festlegen.
- Starten Sie den PC neu. Wenn der Startbildschirm erscheint, drücken Sie ständig F2/F12/DEL, um das BIOS aufzurufen.
- Wählen Sie dann mit der Pfeiltaste den Boot-Tap und wählen Sie die geklonte Festplatte als erste Boot-Option.
- Speichern Sie die Einstellungen und starten Sie den Computer neu.
📖 Lesen Sie auch: Windows 11 ohne Internet installieren und einrichten, Windows 10 ohne Produktschlüssel installieren
Teil 2. Windows ISO-Datei auf einem USB-Stick herunterladen und Windows 11 auf neuen PC installieren
Wenn Sie nach einer einfachen Anleitung suchen, wie Sie Windows 11/10 auf einem neuen PC nur mit Hilfe eines USB-Flash-Laufwerks installieren können, gehen Sie nicht weg. Lesen Sie diese Seite durch und erfahren Sie, wie Sie Windows 11/10 über USB auf ihren neuen PCs installieren oder mit Hilfe eines Medienerstellungstools mit einer Windows 11/10 ISO-Datei installieren. Die Leitfäden in diesem Teil zeigen Ihnen, wie Sie ein bootfähiges USB-Laufwerk zur Installation von Windows 11/10 mit Hilfe einer Windows-ISO-Datei oder einer Windows-Setup-DVD erstellen. Wenn Sie sich fragen, wie Sie Windows 11/10 auf einem neuen PC installieren, verwenden Sie das Windows 11/10 Media Creation Tool von Microsoft.
Vorbereitungen auf die Installation
- Windows 11/10 install.iso-Datei oder -DVD
- Ein USB-Stick mit mindestens 8 GB freiem Speicherplatz
- Ein Computer im Leerlauf, auf dem Sie den USB-Stick formatieren können
- EaseUS Partition Master - das beste Tool zur Formatierung
- Ihr neuer PC - auf dem Sie Windows 11/10 installieren werden
Folgen Sie dann den drei Schritten zur Installation von Windows 11/10 auf einem neuen PC.
Schritt 1. Das USB-Laufwerk formatieren und die primäre Partition als aktiv einstellen
EaseUS Partition Master bietet Ihnen die umfassenden Lösungen für die Festplattenverwaltung. Mit EaseUS Partition Master können Sie nicht nur das System migrieren, sondern auch das Laufwerk formatieren und die Partition als "Aktiv" markieren. Laden Sie EaseUS Partition Master auf dem alten Computer herunter und führen Sie die folgende Anleitung durch.
Schritt 1. Schließen Sie zuerst das externe Gerät an Ihren PC an, das Sie formatieren möchten.
Schritt 2. Starten Sie EaseUS Partition Master und auf der Oberfläsche wird es detaillierte Infomationen Ihrer Festplatten angezeigt. Klicken Sie mit der rechten Maustaste auf die zu formatierende Partition und wählen Sie "Formatieren" aus.
Schritt 3. Sie können den Partitionsnamen, das Dateisystem und die Clustergröße der Partition nach Wunsch ändern. Klicken Sie dann auf "OK".
Schritt 4. Klicken Sie auf "Aufgabe(n) ausführen" in der oberen linken Ecke, um alle ausstehenden Operationen zu prüfen. Klicken Sie anschließend auf "Anwenden", um das Formatieren auszuführen.
Hinweis: Nur wenn die Partition primär ist, können Sie diese als "Aktiv" einstellen. Wenn es nicht der Fall ist, können Sie die logische Partition in eine primäre Partition konvertieren.
Eine weitere Möglichkeit, um einen USB-Stick zu formatieren:
1. Schließen Sie den USB-Stick an den PC Ihres Technikers an.
2. Öffnen Sie die Datenträgerverwaltung: Klicken Sie mit der rechten Maustaste auf Start und wählen Sie Datenträgerverwaltung.
3. Formatieren Sie die Partition: Klicken Sie mit der rechten Maustaste auf die Partition des USB-Sticks und wählen Sie Formatieren. Wählen Sie das FAT32-Dateisystem, um entweder BIOS-basierte oder UEFI-basierte PCs starten zu können.
4. Setzen Sie die Partition als aktiv: Klicken Sie mit der rechten Maustaste auf die Partition des USB-Sticks und klicken Sie auf Partition als aktiv markieren.
Schritt 2. Einen USB-Stick zur Installation von Windows 11/10 erstellen
Wenn Sie planen, Windows 11/10 zu installieren, benötigen Sie häufig eine CD oder ein USB-Flash-Laufwerk, um es zu installieren. Wie erstellt man einen bootfähigen USB-Stick für Windows 11/10? Mit dem Tool UltraISO kann eine Windows 10-DVD oder ISO auf das USB-Flashlaufwerk gebrannt werden. Führen Sie dazu die folgenden Schritte aus.
1. Schließen Sie den leeren formatierten USB-Stick an den Computer an.
2. Öffnen und starten Sie das UltraISO-Tool. Wählen Sie "File" > "Open", um die ISO-Installationsquelldatei des Betriebssystems Windows 11/10 zu importieren.
3. Wählen Sie "Bootable" > "Write Hard Disk Image" aus dem Hauptmenü. Wählen Sie das USB-Laufwerk, von dem Sie booten möchten.
4. Klicken Sie auf die Schaltfläche "Schreiben", dann wird der USB-Stick gebrannt und in das Window10-System geschrieben.
5. Nachdem der Brennvorgang abgeschlossen ist, können Sie den USB-Stick als Installationsdatenträger für die Installation des Windows 11/10-Betriebssystems verwenden.
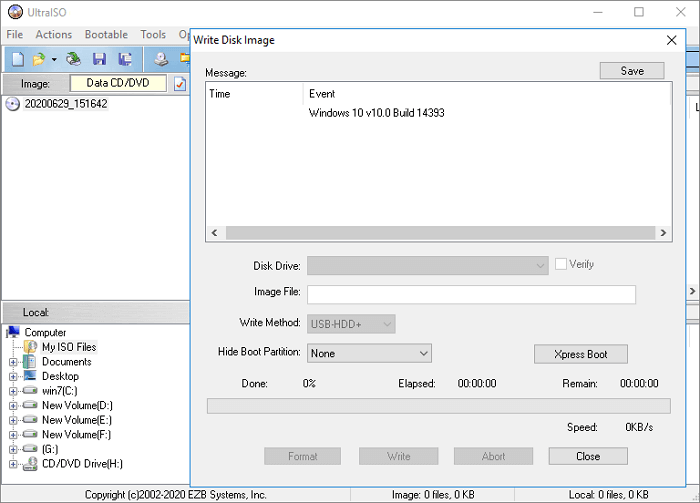
Schritt 3. Windows 11/10 von einem USB-Stick auf neuen PC installieren
Jetzt, da Sie wissen, was Sie brauchen, wenn Sie Windows 11/10 von USB-Stick auf einem neuen PC installieren wollen, können Sie die Details zur Installation des Windows-Betriebssystems verfolgen. Schließen Sie das bootfähige USB-Laufwerk an einen neuen PC an, stellen Sie sicher, dass das USB-Gerät erkannt wird, und wählen Sie es dann als Hauptstartgerät aus.
1. Schalten Sie den PC ein und drücken Sie die Taste, die das Auswahlmenü für das Boot-Gerät des Computers öffnet, z.B. die Tasten Esc/F10/F12. Wählen Sie die Option, mit der der PC vom USB-Stick gebootet wird.
2. Windows Setup wird gestartet. Folgen Sie den Anweisungen, um Windows 11/10 zu installieren. Beachten Sie, dass einige Installationen möglicherweise nach der Anmeldung fortgesetzt werden, seien Sie also geduldig. Sie müssen nach der Installation auch nach Windows Updates (Einstellungen > Updates & Sicherheit > Windows Update) suchen, um sicherzustellen, dass alles auf dem neuesten Stand ist.
3. Ziehen Sie den USB-Stick aus.
4. Manchmal ist es sinnvoller, Windows 11/10 auf einer externen Festplatte zu installieren. Auf diese Weise können Sie Ihr eigenes angepasstes Windows 11/10-Betriebssystem überall verwenden.
Teil 3. Windows 11/10 mit dem Media Creation Tool installieren
Wenn Sie nach einer einfachen Anleitung suchen, wie Sie Windows 11/10 von USB nur mit Hilfe des Windows Media Creation Tool installieren können, gehen Sie nicht weg. Nehmen Sie sich zwei Minuten Zeit, um diesen Teil durchzulesen. Schätzungsweise 90% der Leser wären nach dem Lesen dieses Teils in der Lage, die Installation von Windows 11/10 von USB-Stick aus zu beginnen. Jetzt ist es an der Zeit, die Installation von Windows 10 über USB-Stick mit dem Windows Media Creation Tool zu erlernen.
Schritt 1. Media CreationTool zur Installation von Windows 11/10 herunterladen
Um auf diese Weise beginnen zu können, benötigen Sie zunächst eine Lizenz zur Installation von Windows 11/10. Dann können Sie das Windows Media Creation Tool herunterladen und das Tool zur Installation von Windows 11/10 über USB oder eine Windows-ISO-Datei verwenden. Lesen Sie dann die nachstehenden Anweisungen.
Vergewissern Sie sich vor dem Herunterladen des Windows 11/10-Tools, dass Sie über eine solche Lizenz verfügen:
- Eine schnelle Internetverbindung
- Angemessene Datenspeicherung auf einem Computer, USB oder externen Laufwerk zum Herunterladen des Tools
- Ein leeres USB-Flash-Laufwerk mit mindestens 8 GB Speicherplatz oder ein DVD-Rohling (und DVD-Brenner) zum Erstellen von Medien
Hinweis:
Da beim Erstellen von Media Creation Tool alle Inhalte auf dem USB-Stick oder der DVD gelöscht werden, sollten Sie besser einen leeren USB-Stick verwenden.
Wenn Ihnen beim Brennen einer DVD aus einer ISO-Datei mitgeteilt wird, dass die Abbilddatei zu groß ist, müssen Sie Dual Layer (DL)-DVD-Medien verwenden.
Schritt 2. Windows 11/10-Installationsmedien erstellen
1. Laden Sie das Tool herunter und führen Sie es als Administrator aus.
2. Wählen Sie auf der Oberfläche "Wie Sie möchten vorgehen?" die Option "Installationsmedien für einen anderen PC erstellen" und wählen Sie dann "Weiter".
3. Wählen Sie die Sprache, Edition und Architektur (64-Bit oder 32-Bit) für Windows 10.
4. Wählen Sie das Medium, das Sie verwenden möchten:
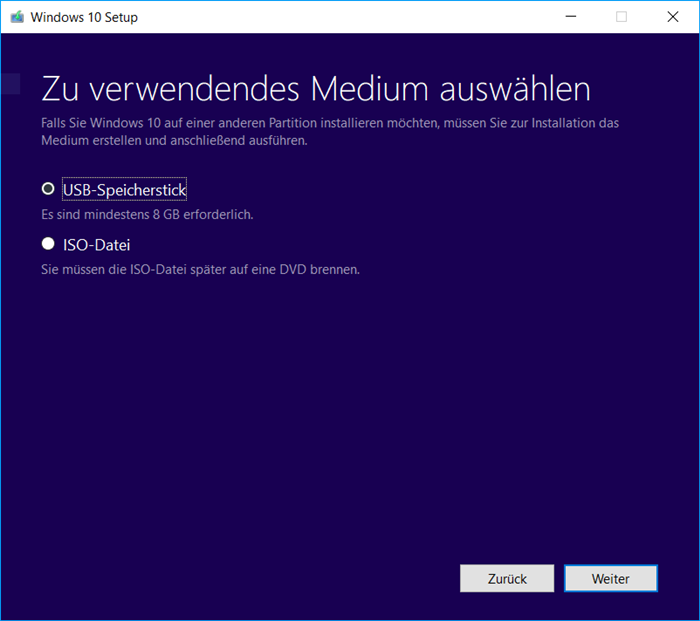
- USB-Speicherstick - Schließen Sie ein leeres USB-Flash-Laufwerk mit mindestens 8 GB Speicherplatz an Ihren Computer an.
- ISO-Datei - Speichern Sie eine ISO-Datei auf Ihrem PC, die Sie zur Erstellung einer DVD verwenden können. Nachdem die ISO-Datei heruntergeladen wurde, gehen Sie zu dem Ort, an dem die Datei gespeichert ist, und können mit dem Windows Disk Image Burner mit einfachen Schritten eine Installations-DVD erstellen.
So brennen Sie eine Windows 11/10 ISO-Datei auf eine DVD:
- Finden Sie den Ort, an dem die ISO-Datei gespeichert ist
- Klicken Sie mit der rechten Maustaste auf die ISO-Datei > wählen Sie "Eigenschaften" > klicken Sie auf "Allgemein" > "Ändern" > wählen Sie "Windows Explorer" für das Programm, das Sie zum Öffnen von ISO-Dateien verwenden möchten, und wählen Sie "Anwenden".
- Klicken Sie mit der rechten Maustaste auf die ISO-Datei und wählen Sie "Diskabbild brennen".
Wenn Sie Windows 11/10 direkt aus der ISO-Datei auf einem neuen PC installieren möchten, ohne eine DVD oder ein USB-Flash-Laufwerk zu verwenden, können Sie dies tun, indem Sie die ISO-Datei mounten. Dadurch wird ein Upgrade Ihres aktuellen Betriebssystems auf Windows 11/10 durchgeführt.
So mounten Sie die ISO-Datei:
- Suchen Sie die Windows-ISO-Datei, klicken Sie mit der rechten Maustaste darauf und wählen Sie "Eigenschaften".
- Klicken Sie auf "Allgemein" > "Ändern" > wählen Sie "Windows Explorer" für das Programm, das Sie zum Öffnen von ISO-Dateien verwenden möchten, und wählen Sie "Übernehmen".
- Klicken Sie mit der rechten Maustaste auf die ISO-Datei, und wählen Sie "Mount".
- Öffnen und überprüfen Sie die ISO-Datei. Doppelklicken Sie auf "setup.exe", um das Windows 11/10 Setup zu starten.
Wenn Sie das Windows 11/10-Medientool erstellt haben, fahren Sie mit den unten aufgeführten Schritten fort, um Windows 10 zu installieren.
Schritt 3. Windows 11/10 mit dem Media Creation Tool installieren
1. Schließen Sie den USB-Speicherstick an den neuen PC, auf dem Sie Windows 11/10 installieren möchten, an oder legen Sie die DVD ein.
2. Starten Sie Ihren PC neu, und starten Sie Ihren PC von einem USB- oder DVD-Medium. Falls nicht, müssen Sie unmittelbar nach dem Einschalten des PCs eine Taste (z. B. F2, F12, Löschen oder Esc) drücken, um das Boot-Menü zu öffnen und die Boot-Reihenfolge zu ändern
3. Folgen Sie den Anweisungen auf dem Bildschirm, um die Installation von Windows 11/10 abzuschließen. Geben Sie Ihren Windows 11/10-Lizenzschlüssel ein, wenn während der Installation ein Popup-Fenster für einen Produktschlüssel erscheint.
4. Stellen Sie nach Abschluss der Installation von Windows 11/10 sicher, dass Sie alle erforderlichen Gerätetreiber installiert haben.
Um jetzt nach Updates zu suchen, wählen Sie die Schaltfläche Start, gehen Sie zu "Einstellungen > Update & Sicherheit > Windows Update > Nach Updates suchen".
Das Fazit
In diesem Artikel finden Sie drei gängige Methoden zur Installation von Windows auf einem neuen PC:
- Migrieren Sie das Betriebssystem, um Windows 11 ohne Aufwand auf einem neuen PC zu installieren.
- Installieren Sie Windows 11 von einem bootfähigen USB-Stick.
- Installieren Sie Windows 11 von einem USB-Stick mit dem Windows 11 Media Creation Tool.
Die Installation von Windows 11 von einem USB-Stick ist ein komplexer Vorgang, bei dem Sie die Anweisungen genau befolgen sollten. Sollte es während des Prozesses zu Problemen kommen, können Sie unser technisches Support-Team per Live-Chat oder E-Mail kontaktieren: [email protected] für schnellere und effizientere Hilfe.
FAQs
Einige Leute beschweren sich, dass sie beim Upgrade von Windows 11 oder bei der Installation von Windows 11 über USB oft Zweifel haben. Lassen Sie uns die Probleme der Reihe nach beheben.
Wie kann ich Windows von einem USB-Laufwerk installieren?
Schritt 1. Formatieren Sie das USB-Laufwerk und setzen Sie die primäre Partition als aktiv
Schritt 2. Laden Sie das Media Creation Tool herunter und führen Sie es auf dem PC aus (der mit dem Internet verbunden ist).
Schritt 3. Erstellen Sie ein Windows-Installationsmedium auf einem leeren USB-Stick.
Schritt 4. Installieren Sie Windows 11 von dem USB-Flash-Laufwerk auf Ihrem neuen PC.
Schritt 5. Folgen Sie den Anweisungen auf dem Bildschirm, um die Windows-Installation abzuschließen.
Wie kann ich einen USB-Stick bootfähig machen?
So erstellen Sie ein bootfähiges USB-Flash-Laufwerk:
Schritt 1. Laden Sie das Media Creation Tool herunter und führen Sie es auf dem PC aus (der mit dem Internet verbunden ist).
Schritt 2. Erstellen Sie ein Windows-Installationsmedium auf einem leeren USB-Stick.
Kann ich Windows 11 über USB installieren?
Wenn Sie jedoch lieber die neuere Version verwenden möchten, können Sie ein USB-Laufwerk erstellen und verwenden, auf dem Windows 11 direkt ausgeführt wird. Sie benötigen ein USB-Flash-Laufwerk mit mindestens 8 GB freiem Speicherplatz, vorzugsweise jedoch 32 GB. Außerdem benötigen Sie eine Lizenz zur Aktivierung von Windows 11 auf dem USB-Laufwerk.
Wie kann ich Windows 11 von USB auf SSD installieren?
- Fahren Sie Ihr System herunter. Entfernen Sie die alte Festplatte und installieren Sie die SSD - während des Installationsvorgangs sollte nur die SSD an Ihr System angeschlossen sein.
- Legen Sie das bootfähige Installationsmedium ein.
- Gehen Sie in Ihr BIOS und ändern Sie den SATA-Modus, falls er nicht auf AHCI eingestellt ist. Mehr lesen...
Wie wird eine Windows 11-Festplatte nach der Installation von Windows 11 über USB partitioniert?
Mit EaseUS Partition Master können Sie ganz einfach die Größe ändern, erweitern, verkleinern oder eine Partition auf einer Festplatte erstellen. Laden Sie diese Software herunter und partitionieren Sie Ihre Windows 11/10-Festplatte mit Leichtigkeit.
Wie wir Ihnen helfen können
Über den Autor
Mako
Nach dem Studium der Germanistik ist Mako seit 2013 Teil des EaseUS-Teams und hat sich in den letzten 11 Jahren intensiv mit Software-Themen beschäftigt. Der Schwerpunkt liegt auf Datenrettung, Datenmanagement, Datenträger-Verwaltung und Multimedia-Software.
Produktbewertungen
-
Mit „Easeus Partition Master“ teilen Sie Ihre Festplatte in zwei oder mehr Partitionen auf. Dabei steht Ihnen die Speicherplatzverteilung frei.
Mehr erfahren -
Der Partition Manager ist ein hervorragendes Tool für alle Aufgaben im Zusammenhang mit der Verwaltung von Laufwerken und Partitionen. Die Bedienung ist recht einfach und die Umsetzung fehlerfrei.
Mehr erfahren -
"Easeus Partition Master" bietet Ihnen alles, was Sie zum Verwalten von Partitionen brauchen, egal ob Sie mit einem 32 Bit- oder 64 Bit-System unterwegs sind.
Mehr erfahren
Verwandete Artikel
-
Kann Laufwerk C in Windows 11 nicht erweitern? Hier ist der Grund und wie man das Problem behebt
![author icon]() Maria/2025/09/07
Maria/2025/09/07
-
WD My Passport für PC/Mac formatieren [2025]
![author icon]() Mako/2025/05/21
Mako/2025/05/21
-
Löschen von Laufwerk D ohne Datenverlust Windows 10/11
![author icon]() Maria/2025/05/21
Maria/2025/05/21
-
7 Lösungen: Dell Computer bleibt beim Logo hängen. Was tun?
![author icon]() Mako/2025/05/21
Mako/2025/05/21











