Gesamte Downloads
Hauptinhalt
Über den Autor
Aktuelle Themen

Wie kann man den SanDisk USB Stick Schreibschutz aufheben
Schritt 1. Schließen Sie die Karte durch einen Kartenleser an den Computer an.
Schritt 2. Öffnen Sie Windows Explorer. Klicken Sie mit der rechten Maustaste auf die Speicherkarte und wählen Sie "Eigenschaften" aus.
Schritt 3. Unter dem Tab "Allgemein" finden Sie die Schreibschutz-Option. Deaktivieren Sie die Option und klicken Sie auf "OK".
Kann man den Sandisk USB Stick Schreibschutz aufheben aufheben?
"Ich habe eine neue SanDisk USB Stick gekauft. Als ich versuchte, die SD-Karte zu formatieren, bekomme ich dann eine Meldung, dass die SanDisk schreibgeschützt ist. Wie kann ich den SanDisk Schreibschutz aufheben und das Laufwerk formatieren?"
Als Benutzer die SanDisk USB oder andere Speicherkarte formatieren wollen, tritt der Schreibschutz-Fehler manchmal auf. Der Schreibschutz wird Benutzern verhindern, den Datenträger zu formatieren und zu benutzen. Um den Schreibschutz aufzuheben, haben wir vier Lösungen gesammelt. Diese Lösungen gelten auch dafür, den Schreibschutz vom USB-Stick entfernen.
Wenn Sie auf das Problem gestoßen sind, überprüfen Sie zuerst, ob der Schreibschutzschalter auf dem USB-Stick oder der Speicherkarte aktiviert ist. Auf einer Speicherkarte und einem USB-Stick können Sie einen Schalter finden. Überprüfen Sie den Schalter. Deaktivieren Sie den Schalter und dann überprüfen Sie, ob Sie das Laufwerk benutzen können.

Falls das Problem nichts mit dem Schreibschutzschalter zu tun hat, können Sie die folgenden Lösungen ausprobieren. Sandisk USB Stick Schreibschutz kann einfach aufgehoben werden. Diese Lösungen gelten auch für eine schreibgeschützte SanDisk SD-Karte.
Lösung 1. Den Schreibschutz deaktivieren
Gilt für: Aufhebung des Schreibschutzes von Nur-Lese-Dateien, die den Benutzern vorgaukeln, dass das Gerät schreibgeschützt ist.
Als Administrator können Sie den Schreibschutz der Speicherkarte im Windows Menü selbst deaktivieren. Folgen Sie den Schritten.
Schritt 1. Schließen Sie die Karte durch einen Kartenleser an den Computer an.
Schritt 2. Öffnen Sie Windows Explorer. Klicken Sie mit der rechten Maustaste auf die Speicherkarte und wählen Sie "Eigenschaften" aus.
Schritt 3. Unter dem Tab "Allgemein" finden Sie die Schreibschutz-Option. Deaktivieren Sie die Option und klicken Sie auf "OK".
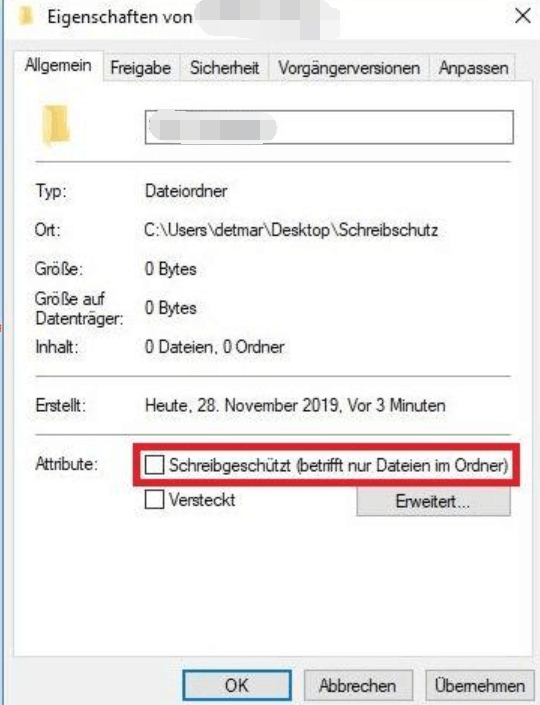
Lösung 2. SanDisk Schreibschutz mit EaseUS CleanGenius entfernen
Gilt für: Entfernen Sie den Schreibschutz von SanDisk Speichergeräten mit einem Tool zum Entfernen des Schreibschutzes mit einem Klick.
Wenn Sie den Schreibschutz einfach aufheben wollen, können wir Ihnen auch eine einfache und schnelle Lösung anbieten. Was Sie brauchen, ist nur ein einfach zu bedienendes und effektives Tool - EaseUS CleanGenius. Mit dem kostenlosen Tool können Sie den Schreibschutz mit nur einigen Klicks aufheben. Jetzt laden Sie die Software kostenlos herunter. Klicken Sie auf "PC reinigen". Dann können Sie die Funktion von "Entsperren" finden.
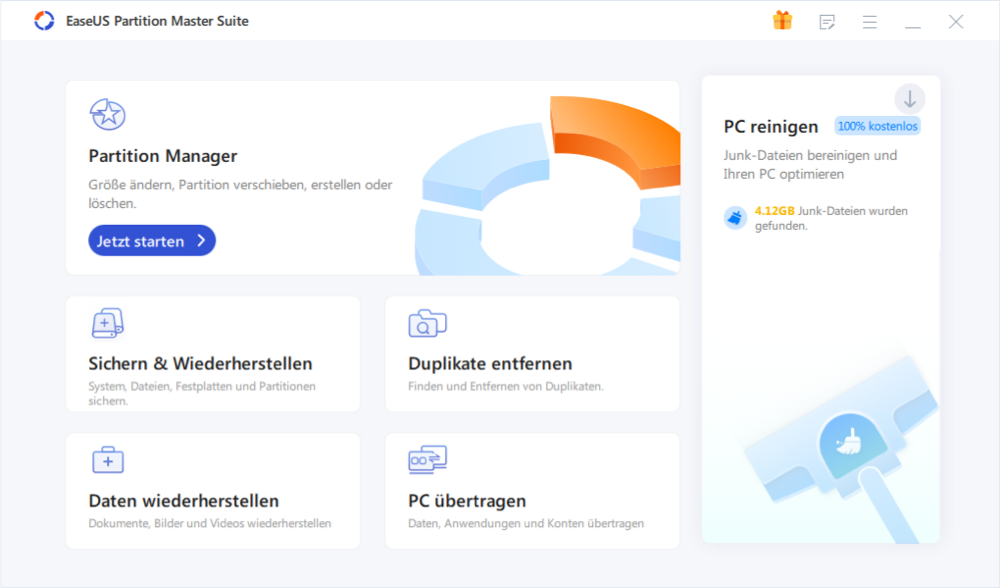
Schritt 1. Starten Sie EaseUS Partition Master. Dann klicken Sie auf Entedeckung und installieren Sie EasUS CleanGenius . Das kostenloses Tool kann Ihnen helfen, die Computerleistung zu optimieren und den Schreibschutz vom Laufwerk zu entfernen.

Schritt 2. Dann klicken Sie auf "Systemoptimierung" und wählen Sie "Schreibschutz" aus.
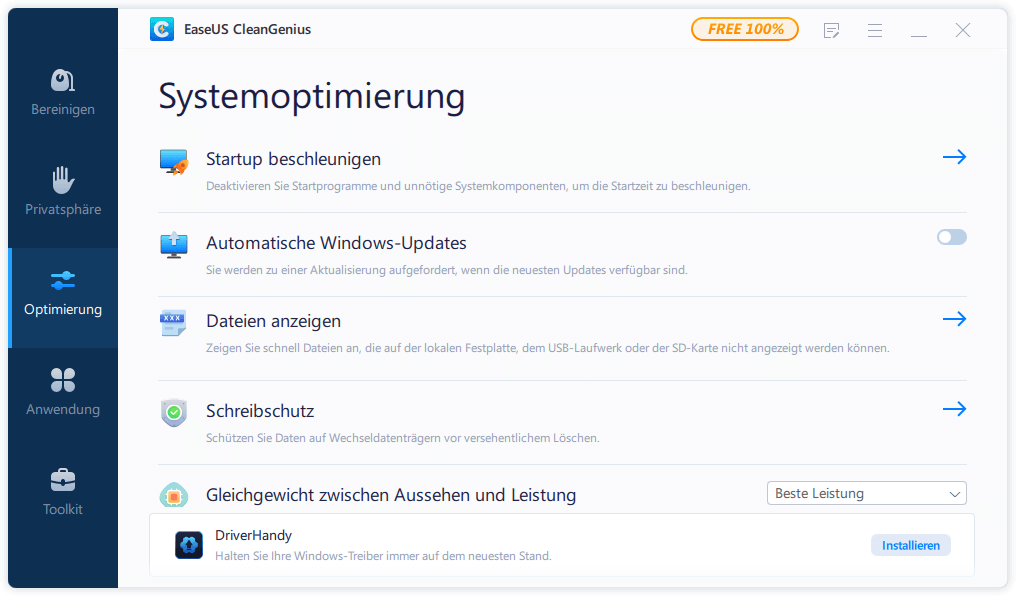
Schritt 3. Wählen Sie den schreibgeschützten Datenträger aus und klicken Sie auf "Deaktivieren".
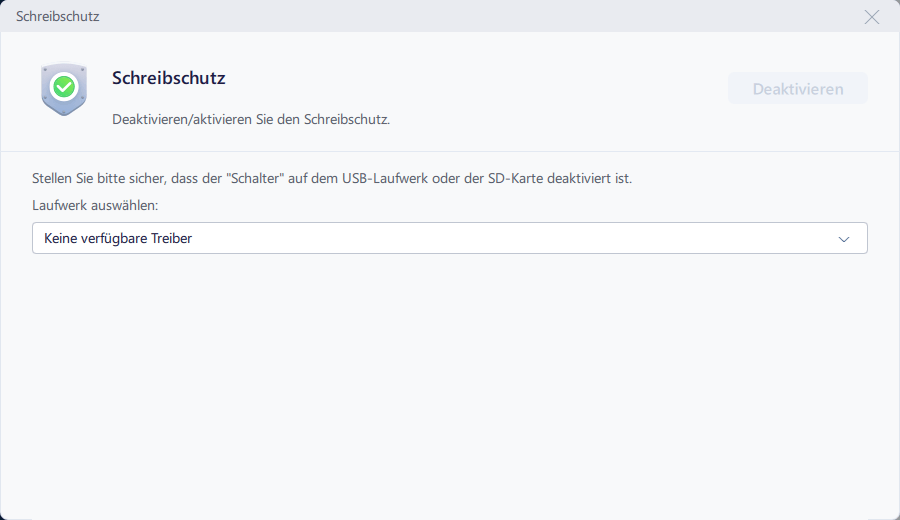
Lösung 3. SanDisk Schreibschutz mit Diskpart-Befehl aufheben
Gilt für: Schreibgeschütztes SanDisk Gerät mit DiskPart CMD-Befehl kostenlos freischalten.
Der Schreibschutz kann auch durch die Befehle entfernt werden. Wenn Sie die Windows Eingabeaufforderung kennen, können Sie auch diese Methode benutzen.
Schritt 1. Geben Sie "cmd" ins Start-Menü ein. Mit dem Rechtsklick auf die Eingabeaufforderung wählen Sie "Als Administrator ausführen" aus.

Schritt 2. Nachdem die Eingabeaufforderung geöffnet haben, geben Sie "diskpart" ein und drücken Sie die Enter-Taste.
Schritt 3. Geben Sie die folgenden Befehle ein und nach jeder Eingabe drücken Sie die Enter-Taste.
- list disk
- select disk 1 (Ersetzen Sie 1 mit der Nummer des schreibgeschützten Datenträgers).
- attributes disk clear readonly
Schritt 4. Warten Sie auf das Aufheben. Danach geben Sie "exit" ein und drücken Sie die Enter-Taste.
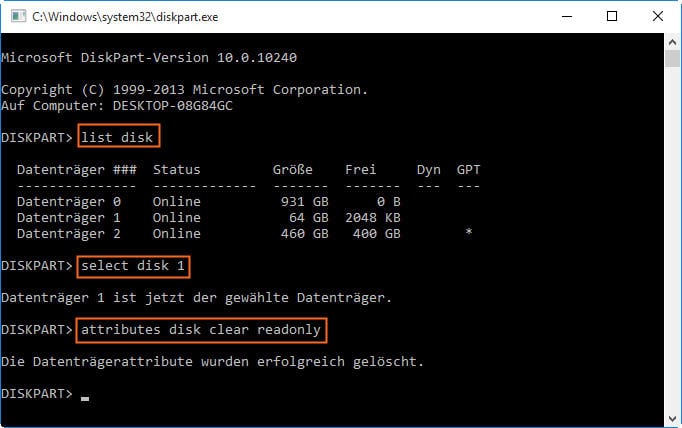
Lösung 4. Den Schreibschutz im Registrierungs-Editor deaktivieren
Gilt für: Manuelles Entfernen des Schreibschutzes von SanDisk Pen Drive, USB, SD, etc. mit Registry Editor - Regedit.exe, kostenlos.
Mit der Änderung der Registrierung können Sie auch den Schreibschutz aufheben. Aber Sie müssen sehr vorsichtig sein.
Schritt 1. Geben Sie "regedit" ins Start-Menü ein und öffnen Sie das Tool.
Schritt 2. Gehen Sie zu "HKEY_LOCAL_MACHINE\SYSTEM\CurrentControlSet\Control\".
Schritt 3. Wenn Sie den "StorageDevicePolicies" Ordner nicht finden, erstellen Sie einen.
Schritt 4. Doppelklicken Sie im rechten Bereich auf "WriteProtect". Ändern Sie den Wert von 1 zu 0.
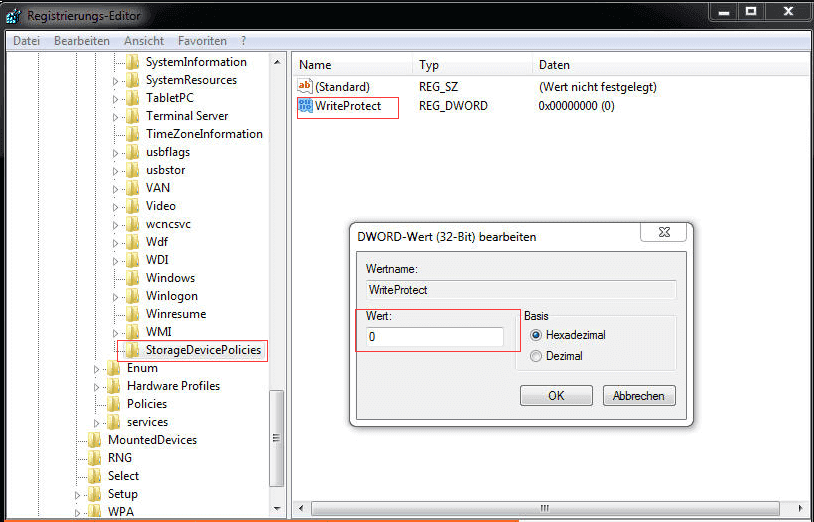
Lösung 5. SanDisk Schreibschutz mit Antivirus-Software aufheben
Gilt für: Bereinigen Sie SanDisk-Speichergeräte, die aufgrund von dem Virenangriff oder Malware-Verschlüsseln schreibgeschützt sind.
Manchmal können Viren oder Malware ein SanDisk-Speichergerät infizieren und verschlüsseln, wodurch es unzugänglich wird und als schreibgeschützt angezeigt wird. Am effektivsten ist es, eine Antiviren- oder Virenentfernungssoftware auszuführen, um den Schreibschutz von SanDisk-Geräten zu entfernen.
Hier ist eine Liste der besten Antivirus-Software auf dem Markt. Sie können eine gewünschte Software selbst herunterladen und den Schreibschutz aufheben:
- Norton Antivirus
- McAfee
- ESET NOD32
- Avast
- AVG
Extra Hilfe: SanDisk SD-Karte/USB-Stick einfach formatieren
Wenn Sie eine Speicherkarte, einen USB-Stick oder eine Festplatte einfach formatieren wollen, empfehlen wir Ihnen eine professionelle Partition Manager Software. Wir haben noch einen Vorschlag für Sie. EaseUS Partition Master ist eine leistungsstarke Software zur Festplattenverwaltung. Sie können nicht nur die Partitionen formatieren, sondern auch die Partitionen wiederherstellen, löschen, zusammenführen, erweitern, usw.
Schritt 1. Schließen Sie zuerst das externe Gerät an Ihren PC an, das Sie formatieren möchten.
Schritt 2. Starten Sie EaseUS Partition Master und auf der Oberfläsche wird es detaillierte Infomationen Ihrer Festplatten angezeigt. Klicken Sie mit der rechten Maustaste auf die zu formatierende Partition und wählen Sie "Formatieren" aus.
Schritt 3. Sie können den Partitionsnamen, das Dateisystem und die Clustergröße der Partition nach Wunsch ändern. Klicken Sie dann auf "OK".
Schritt 4. Klicken Sie auf "Aufgabe(n) ausführen" in der oberen linken Ecke, um alle ausstehenden Operationen zu prüfen. Klicken Sie anschließend auf "Anwenden", um das Formatieren auszuführen.
Falls Sie die Daten auf der SD-Karte noch benötigen, sollten Sie zuerst die Daten auf dem Datenträger sichern. Wenn Sie die Speicherkarte ohne Backups formatiert haben, können Sie versuchen, mit einer Datenrettungssoftware die SD-Karte zu retten.
Hauptgründe für den SanDisk Schreibgeschütz-Fehler
"Meine sandisk ultra usb 3.0 ist schreibgeschützt, was tun?" - forum.sandisk.com
"Die SanDisk SD-Karte in meiner Digitalkamera lässt mich keine Bilder löschen oder aufnehmen. Daher möchte ich das Problem mit einem SanDisk-Reparaturtool beheben. Als ich den Auftrag mit dem Windows-Datenträgerverwaltungsprogramm ausgeführt habe, wurde ein Schreibschutzfehler angezeigt. Wie kann ich den Schreibschutz meiner SanDisk-Speicherkarte aufheben?"
"Ich habe ein 128 GB SanDisk Ultra USB 3.0-Flash-Laufwerk gekauft. Aber als ich versucht habe, es für andere Zwecke neu zu formatieren, sagt Windows 'der Datenträger ist schreibgeschützt'. Wie kann ich den Schreibschutz für das Sandisk USB-Flash-Laufwerk entfernen und es erfolgreich formatieren?"
"Ich kann meinen Sandisk-Stick nicht formatieren, weil er schreibgeschützt ist. Gibt es ein Tool zum Entfernen des Schreibschutzes von Sandisk, das beim Formatieren des schreibgeschützten USB-Sticks helfen kann?"
Der Sandisk Schreibschutzfehler tritt normalerweise auf, wenn Sie versuchen, ein Sandisk-Speichergerät zu formatieren. Viele Benutzer haben Erfahrungen mit dem Problem. Warum sind die SanDisk Geräte schreibgeschützt? Hier sind die Hauptgründe, die Sie zuerst kennenlernen sollten, und dann finden Sie das entsprechende Werkzeug zum Entfernen des Schreibschutzes, um diesen Fehler effizient zu beseitigen:
- Gesperrtes SanDisk Speichergerät wird als schreibgeschützt angezeigt
- SanDisk Gerät wird mit einem Virus oder Malware infiziert
- Das Gerät wird durch eine Schreibschutzsoftware eines Drittanbieters verschlüsselt
- SanDisk Gerät enthält fehlerhafte Sektoren
- Physische Schäden
Das Fazit
Da die obige Anleitung effizient, sicher und einfach ist, ist sie die beste Lösung, um den Schreibschutz vom SanDisk Pen Drive zu entfernen. Sie können es ohne zu zögern ausprobieren, wann immer Sie ein Sandisk Schreibschutzproblem haben, indem Sie ein Sandisk Schreibschutz-Entfernungswerkzeug & Schreibschutz-Formatierungswerkzeug verwenden.
Häufig gestellte Fragen
Auf dieser Seite werden drei Lösungen zum Entfernen von Schreibschutzfehlern von einem SanDisk Pen-Laufwerk, einem USB-Flash-Laufwerk, einer Speicherkarte oder einem SSD-Laufwerk beschrieben. Einige Benutzer haben auch Fragen zum Entfernen des Schreibschutzes.
Wenn Sie die gleichen Bedenken haben, sollten Sie die Antworten auf die folgenden Fragen beachten und überprüfen:
1. Warum steht auf meiner SanDisk "schreibgeschützt"?
Wenn ein SanDisk Gerät schreibgeschützt ist, ist es in der Regel aus den folgenden Gründen gesperrt:
- 1). Der Schalter für die SanDisk Gerätesperre ist eingeschaltet.
- 2). SanDisk USB, Pen-Laufwerk, SD-Karte, externe/interne Festplatte wird durch Passwort verschlüsselt.
- 3). Das SanDisk-Gerät ist durch Viren oder Malware schreibgeschützt.
2. Wie entferne ich den Schreibschutz von Online?
Der beste Weg, den Online-Schreibschutz zu entfernen, besteht darin, das richtige Tool und die richtige Lösung für Ihr Gerät zu wählen. Wir möchten Ihnen empfehlen, dieses Problem mit den folgenden zwei Schritten zu beheben:
Schritt 1. Wählen Sie online ein zuverlässiges Tool zum Entfernen des Schreibschutzes.
Wie auf dieser Seite empfohlen, können Regedit.exe, ein Drittanbieter-Tool zum Entfernen des Schreibschutzes oder CMD dabei helfen, den Schreibschutz auf dem SanDisk-Gerät zu entfernen.
Schritt 2. Formatieren Sie die Geräte so, dass sie wiederverwendbar sind.
3. Wie kann ich den Schreibschutz von meinem SanDisk Pen Drive Windows 10 entfernen?
Diese Seite bietet die komplette Lösung zum Entfernen des Schreibschutzes vom SanDisk Pen Drive. Die Lösungen sind für Windows 10/8/7/Vista/XP anwendbar.
Zunächst müssen Sie ein zuverlässiges Tool auswählen, um den Schreibschutz des SanDisk-Sticks zu entfernen.
Wie auf dieser Seite empfohlen, können Regedit.exe, das Tool zum Entfernen des Schreibschutzes oder der CMD-Befehl in Teil 1 funktionieren.
Als Nächstes müssen Sie das Gerät formatieren, um wieder Daten speichern zu können.
4. Wie entfernt man den Schreibschutz auf einem USB-Stick?
Wenn Sie einen SanDisk USB-Stick verwenden, der über einen Sperrschalter verfügt, stellen Sie sicher, dass der Sperrschalter auf der linken Seite nach oben geschoben ist (Entsperrposition). Andernfalls können Sie den Inhalt der Speicherkarte NICHT ändern oder löschen, wenn diese gesperrt ist.
Wenn die Sperre ausgeschaltet ist, der USB-Stick aber immer noch schreibgeschützt ist, können Sie den Befehl DiskPart, die Registrierung oder ein Tool zum Entfernen des Schreibschutzes verwenden, um Ihr Gerät problemlos zu entsperren. Eine detaillierte Anleitung finden Sie unter Entfernen des Schreibschutzes auf USB.
Wie wir Ihnen helfen können
Über den Autor
Mako
Nach dem Studium der Germanistik ist Mako seit 2013 Teil des EaseUS-Teams und hat sich in den letzten 11 Jahren intensiv mit Software-Themen beschäftigt. Der Schwerpunkt liegt auf Datenrettung, Datenmanagement, Datenträger-Verwaltung und Multimedia-Software.
Produktbewertungen
-
Mit „Easeus Partition Master“ teilen Sie Ihre Festplatte in zwei oder mehr Partitionen auf. Dabei steht Ihnen die Speicherplatzverteilung frei.
Mehr erfahren -
Der Partition Manager ist ein hervorragendes Tool für alle Aufgaben im Zusammenhang mit der Verwaltung von Laufwerken und Partitionen. Die Bedienung ist recht einfach und die Umsetzung fehlerfrei.
Mehr erfahren -
"Easeus Partition Master" bietet Ihnen alles, was Sie zum Verwalten von Partitionen brauchen, egal ob Sie mit einem 32 Bit- oder 64 Bit-System unterwegs sind.
Mehr erfahren
Verwandete Artikel
-
Wie kann man unter Windows 11 eine Festplatte zuweisen - 2 Methoden
![author icon]() Katrin/2025/07/08
Katrin/2025/07/08
-
Gratis Download: Beste 5 Formatierungstools für Transcend USB-Stick/Speicherkarte
![author icon]() Mako/2025/05/21
Mako/2025/05/21
-
Top 3 kostenlose Software zum System-Klonen [2025]
![author icon]() Mako/2025/09/14
Mako/2025/09/14
-
Bestes Festplattendiagnosetool für den Mac | Kostenloser Download
![author icon]() Maria/2025/07/08
Maria/2025/07/08











