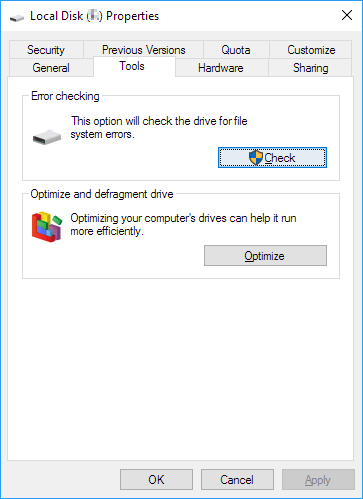Featured Artikel
- 01 Was ist das NTFS-Dateisystem
- 02 USB oder externe Festplatte mit Software formatieren
- 03 Was ist ext4
- 04 NTFS oder exfat FAT32
- 05 NTFS oder FAT32
- 06 Welches ist das beste Dateisystemformat für USB
- 07 Dateisystem konvertieren
- 08 Bester FAT32-Konverter kostenloser
- 09 Die datei ist zu groß für zieldateisystem
- 10 Die lokale festplatte ist defekt
- 11 Auf dem Datenträger befindet sich kein erkanntes Dateisystem
Beim Einrichten einer neuen Festplatte oder einer externen Festplatte oder eines USB-Laufwerks stellt sich immer wieder diese Frage: Welches Dateisystem soll ich auf meinem Laufwerk einstellen, richtig? Und NTFS wird in vielen Fällen immer auf mehreren Arten von Speichergeräten gesehen, empfohlen und verwendet.
Wissen Sie jedoch, was das NTFS-Dateisystem ist? Was sind die Vor- und Nachteile und wann sollten Sie NTFS auf Ihren Laufwerken verwenden? Folgen Sie dieser Seite, und wir präsentieren Ihnen eine vollständige Anleitung, um alles über das NTFS-Dateisystem zu erfahren. Fangen wir also hier an.
Was ist das NTFS-Dateisystem – Definition
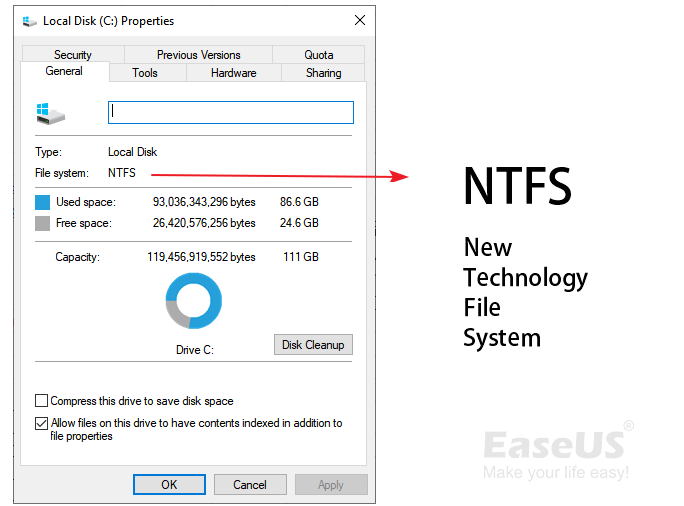
Das NTFS-Dateisystem, bekannt als New Technology File System (NTFS), ist ein proprietäres Journaling-Dateisystem, das von Microsoft entwickelt wurde. Ab Windows NT 3.1 ist es das Standarddateisystem der Windows NT-Familie. Es löste File Allocation Table (FAT) als bevorzugtes Dateisystem unter Windows ab und wird auch in Linux und BSD unterstützt.
- von Wikipedia
Definition: Laut Wikipedia ist NTFS ein Dateisystem, das von Microsoft im Juli 1993 entwickelt wurde und von vielen Plattformen, einschließlich Windows, Linux, BSD usw., weitgehend unterstützt wird. Im Vergleich zum FAT-Dateisystemformat übertrifft das NTFS-Dateisystem FAT, und es bekommt eine bessere Lese- und Schreibunterstützung. Benutzer können auch einige Konvertierungsbefehle anwenden, um das NTFS-Dateisystem in andere Formate zu ändern, z. B. die Konvertierung von NTFS in FAT32 oder umgekehrt.
Hier ist eine Tabelle, die detailliertere Informationen über das NTFS-Dateisystem auflistet. Folgen Sie, um die Details zu überprüfen:
| Merkmale | NTFS-Dateisystem |
|---|---|
| Versionen |
|
| Speicherort | Bitmap |
| Maximale Dateigröße |
|
| Maximale Partitionsgröße |
|
| Unterstützte Betriebssysteme |
|
Wie also speichert eine NTFS-Dateisystempartition ihre Daten, sodass Windows oder andere Plattformen auf die auf dem Laufwerk gespeicherten Daten zugreifen können? Im nächsten Teil zeigen wir Ihnen die Struktur des NTFS-Dateisystems und wie ein NTFS-Laufwerk Daten speichert.
NTFS (New Technology File System) Dateisystemstruktur – Wie NTFS Daten speichert
In diesem Teil lernen Sie die Struktur des NTFS-Dateisystems und wie die NTFS-Partition Daten speichert und speichert. Lassen Sie uns zunächst lernen, wie das NTFS-Dateisystem strukturiert und Daten organisiert.
NTFS-Struktur: Das NTFS-Dateisystem besteht aus 5 Komponenten, darunter OS Boot Record, MFT 1, MFT Metadata, MFT2 und Data Area.
Sehen Sie, wie jeder Teil funktioniert:
- Partition Boot Sector: Auch als PBS bekannt, enthält er die Boot-Informationen.
- Master File Table: Abkürzung für MFT, ist ein Verzeichnis, das Metafile-Daten (oder Metadaten) speichert, einschließlich Dateiname, Erstellungsdatum, Zugriffsberechtigungen, Größe usw.
- Metadateien: Es hilft, das Dateisystem zu definieren und zu organisieren, kritische Dateisystemdaten zu sichern, Dateisystemänderungen zu puffern, die Zuweisung von freiem Speicherplatz zu verwalten und Metadaten effizienter zu strukturieren.
- Datenbereich: Die Einheit, die Dateien und Daten in einer Partition oder einem externen Laufwerk speichert.
Sie können sich auch auf das Bild der NTFS-Dateisystemstruktur beziehen, um die Details zu erfahren:
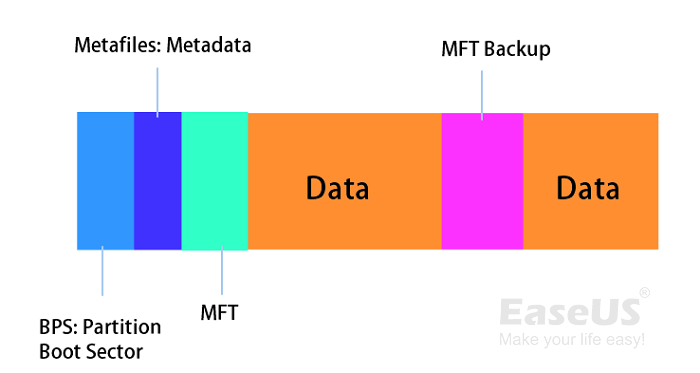
Benötige ich ein NTFS-Dateisystem auf Windows oder Speichergeräten? Überprüfen Sie den nächsten Teil, und Sie erhalten die Antwort.
Benötige ich das NTFS-Dateisystem für Windows – Vorteile von NTFS
Benötige ich also das NTFS-Dateisystem auf meinem Computer oder externen Speichergeräten? Wann sollte ich NTFS verwenden? Diese beiden Fragen werden wir hier diskutieren, und sehen wir uns die Details an:
Vorteile & Nutzen von NTFS:
- Fehlertoleranz: Das NTFS-Dateisystem kann Dateien und Ordner nach Stromausfall oder anderen Fehlern automatisch reparieren.
- Sicherheit: Das NTFS-Dateisystem ermöglicht es Ihnen, Zugriffsberechtigungen für einige lokale Dateien und Ordner festzulegen. Mit anderen Worten, Sie können eine vertrauliche Datei für einige andere Benutzer unzugänglich machen.
- Komprimierung: NTFS unterstützt die Dateikomprimierung, sodass Sie Dateien und Ordner komprimieren können, um das System zu beschleunigen.
- Kompatibilität: Das NTFS-Dateisystemformat ist weitgehend kompatibel mit vielen Betriebssystemen, einschließlich Windows 11/10/8.1/8/7/XP, Linux und sogar macOS.
Beachten Sie, dass das NTFS-Dateisystem auf dem Mac schreibgeschützt ist. Sie müssen NTFS auf dem Mac aktivieren, um darauf zugreifen zu können.
- Übertragung großer Dateien: NTFS unterstützt das Speichern großer Dateien. Und Sie können es verwenden, um super große Videodateien auf ein NTFS-Laufwerk zu übertragen und zu speichern.
Wann brauche ich NTFS und wofür kann NTFS verwendet werden:
- Erstellen Sie eine neue Partition auf einer Windows-Festplatte - NTFS (standardmäßig).
- Formatieren Sie USBs, Micro-SD-Karten, HDDs und SSDs.
- Speichern und übertragen Sie große Dateien wie Spiele, Videos, Filme usw.
- Installieren Sie Windows-Betriebssysteme, -Programme und -Spiele auf einer NTFS-Partition mit MBR- oder GPT-Festplattentyp.
- NTFS führt ein Protokoll der auf einem Laufwerk hinzugefügten, geänderten oder gelöschten Dateien.
Welches ist besser? NTFS oder FAT
Einige von Ihnen möchten vielleicht die Unterschiede zwischen NTFS und FAT besser verstehen oder wissen nicht, wie Sie eines davon als Festplatten- oder USB-Format auswählen sollen, oder?
Am Anfang haben wir Ihnen die Definition des NTFS-Dateisystems vorgestellt. Um die Unterschiede kennenzulernen, wollen wir uns zunächst einen grundlegenden Überblick über FAT32 verschaffen. FAT32, bekannt als älteres Standarddateisystemformat vor dem NTFS-Dateisystem, ist mit allen Betriebssystemen kompatibel.
Was ist also besser, NTFS oder FAT32? Hier ist ein Bild, das NTFS und FAT32 vergleicht. Sie können folgen, um die Unterschiede zu erfahren:
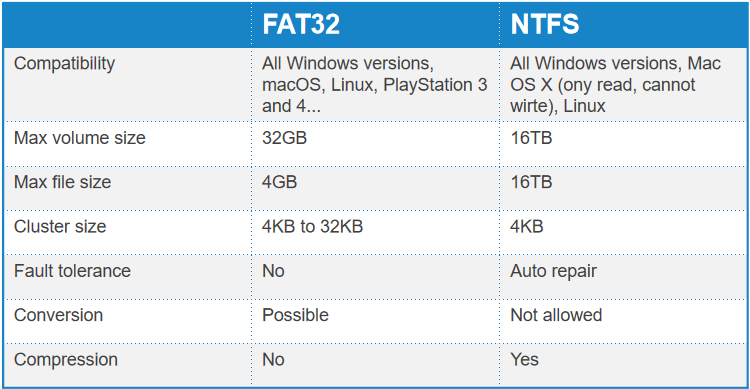
Anhand dieses Bildes können Sie das deutlich erkennen:
- NTFS unterstützt eine größere Volume- und Dateigröße als FAT32.
- Außerdem ist NTFS fehlertolerant gegenüber plötzlichen Fehlern.
- NTFS ermöglicht Dateikomprimierung.
- FAT32 ist mit verschiedenen Betriebssystemen besser kompatibel, während NTFS dies nicht ist. (Beachten Sie, dass NTFS unter MacOS X und macOS schreibgeschützt ist.)
Wann sollte ich also NTFS und wann FAT32 verwenden? Hier sind die Tipps:
- Verwenden Sie FAT32 auf einem USB-Flash-Laufwerk oder einer SD-Karte mit geringer Kapazität – 32 GB oder weniger.
- Verwenden Sie FAT32 auf externen Festplatten für Windows- und Mac-Computer.
- Verwenden Sie NTFS in internen Windows-Festplattenpartitionen.
- Verwenden Sie NTFS für große Dateiübertragungen.
Lernprogramm: So erstellen Sie eine NTFS-Dateisystempartition unter Windows 11/10
Wie erstelle ich also eine NTFS-Dateisystempartition auf meinem Computer? Hier ist eine Anleitung, der Sie folgen können:
Schritt 1. Klicken Sie mit der rechten Maustaste auf das Windows-Symbol und klicken Sie auf „Datenträgerverwaltung“.
Schritt 2. Klicken Sie mit der rechten Maustaste auf den nicht zugeordneten Speicherplatz auf Ihrer Festplatte und klicken Sie auf „Neues einfaches Volume…“.
Schritt 3. Legen Sie das Dateisystem der neuen Partition als NTFS fest, legen Sie die Volume-Größe fest und klicken Sie auf „Weiter“, um fortzufahren.
Schritt 4. Legen Sie die Laufwerksnummer, Bezeichnung usw. der Partition fest, klicken Sie auf „Weiter“ und „Fertig stellen“.
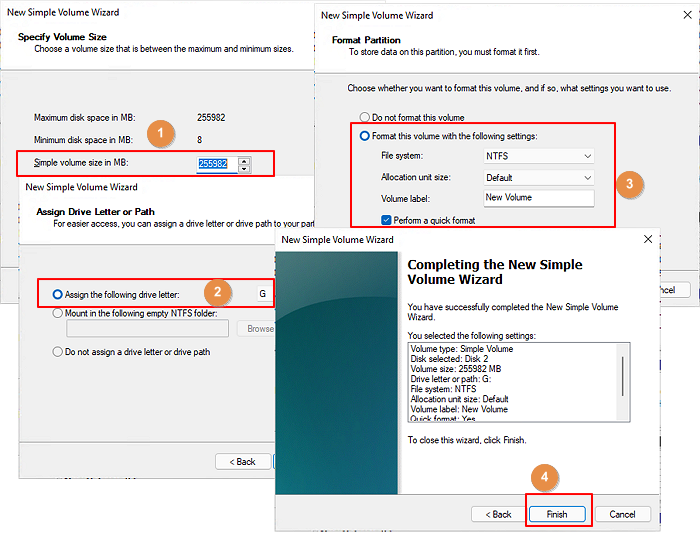
Windows-Anfänger können sich auch an eine zuverlässige Partitionsverwaltungssoftware wenden, um Hilfe zu erhalten. Mit EaseUS Partition Master können Sie beispielsweise mit nur wenigen Klicks eine neue NTFS-Partition erstellen:
Schritt 1. Starten Sie EaseUS Partition Master. Klicken Sie im Hauptfenster mit der rechten Maustaste auf den nicht zugeordneten Speicherplatz auf Ihrer Festplatte oder Ihrem externen Speichergerät und wählen Sie „Erstellen“.
Schritt 2. Passen Sie die Partitionsgröße, das Dateisystem (wählen Sie das Dateisystem nach Bedarf), die Bezeichnung usw. für die neue Partition an und klicken Sie auf „OK“, um fortzufahren.
Schritt 3. Klicken Sie auf die Schaltfläche „Operation ausführen“ und erstellen Sie eine neue Partition, indem Sie auf „Anwenden“ klicken.
Sehen Sie sich das folgende Video-Tutorial an und erfahren Sie, wie Sie eine Partition im NTFS-, FAT- oder EXT-Dateisystem erstellen.
Danach können Sie die Formatpartition des NTFS-Dateisystems verwenden, um Dateien zu speichern, Programme und sogar das Windows-Betriebssystem zu installieren.
Manchmal müssen Sie möglicherweise auch das Dateisystem zwischen NTFS und FAT32 ändern oder wechseln. Hier sind einige Tipps zum Ausprobieren:
Neben der Einstellung des NTFS-Dateisystems als Festplattenpartitionsformat können einige von Ihnen auch auf unerwartete NTFS-Dateisystemfehler stoßen, wie z. B. BSOD- oder NTFS-Dateisystemfehler. In den nächsten beiden Anleitungen zeigen wir Ihnen, wie Sie diese beiden Fehler erfolgreich selbst beheben können.
Fehlerbehebung 1: NTFS-Stoppcodefehler – NTFS_FILE_SYSTEM BSOD in Windows
Der Stopcode-Fehler des NTFS-Dateisystems wird auch als „NTFS_FILE_SYSTEM“-Fehler oder BSOD-Fehler bezeichnet. Es kommt oft mit einem Bluescreen of Death Error mit einer Fehlermeldung:
Ihr PC ist auf ein Problem gestoßen und muss neu gestartet werden. Wir sammeln nur einige Fehlerinformationen, und dann starten Sie für Sie neu. (0% abgeschlossen)
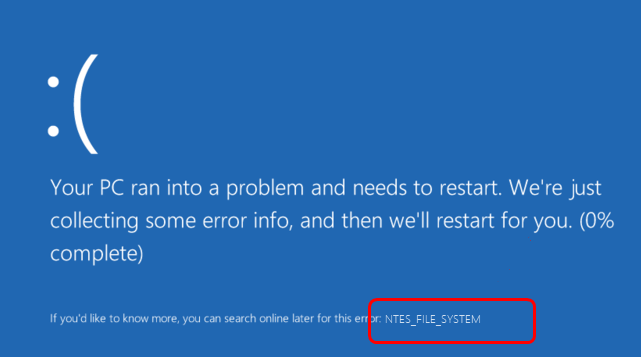
Wenn dieser Fehler auftritt, bemerken Sie möglicherweise auch einen Satz unter der Hinweismeldung, der besagt:
"Wenn Sie mehr wissen möchten, können Sie später online nach diesem Fehler suchen: NTFS_FILE_SYSTEM".
Wie können Sie dieses Problem schnell beheben? Hier sind zwei Auflösungen für Sie:
1. Warten Sie, bis der PC den Fehlererfassungsprozess abgeschlossen hat, und prüfen Sie, ob er neu gestartet wird.
2. Wenn der Computer nicht neu startet, versuchen Sie, den Neustart des PCs zu erzwingen, indem Sie den Netzschalter drücken.
Wenn der Computer nach dem Neustart immer noch mit dem BSOD-Fehler feststeckt, versuchen Sie, Ihren PC im abgesicherten Modus neu zu starten:
- Halten Sie den Netzschalter 10 Sekunden lang gedrückt, um den PC auszuschalten.
- Drücken Sie den Netzschalter, um den Computer einzuschalten, und halten Sie den Netzschalter 10 Sekunden lang gedrückt, um ihn auszuschalten.
- Drücken Sie den Netzschalter erneut, um den PC einzuschalten, und halten Sie beim Neustart von Windows den Netzschalter 10 Sekunden lang gedrückt, um ihn auszuschalten.
- Drücken Sie den Netzschalter erneut, um den PC einzuschalten und neu zu starten, und geben Sie dann winRE vollständig ein.
- Wählen Sie „Fehlerbehebung“ > „Erweiterte Optionen“ > „Starteinstellungen“ > „Neu starten“.
- Drücken Sie nach dem Neustart des Computers F5, um in den abgesicherten Modus zu wechseln.
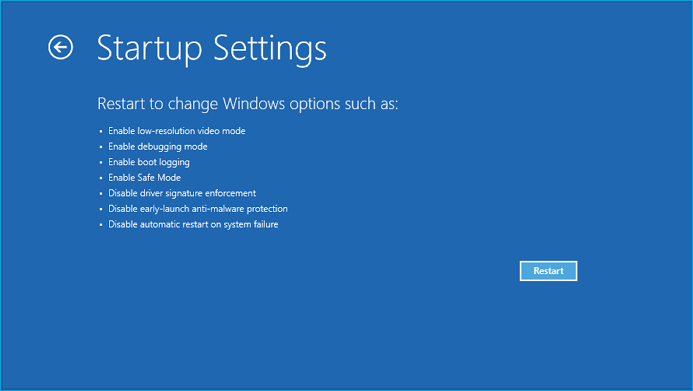
Nachdem der Computer im abgesicherten Modus neu gestartet wurde, folgen Sie den detaillierten Korrekturen, die in diesem Handbuch vorgestellt werden, um Hilfe zu erhalten:
- Hinweis:
- Beheben Sie den BSOD-Fehler NTFS_FILE_SYSTEM in Windows
- Folgen Sie dieser Seite, wenn Ihr Computer mit einem NTFS_FILE_SYSTEM Blue Screen of Death-Fehler hängen bleibt. Sie können zuverlässige Methoden finden, um den Windows 10/8 NTFS_FILE_SYSTEM BSOD-Fehler selbst zu beheben und zu entfernen.
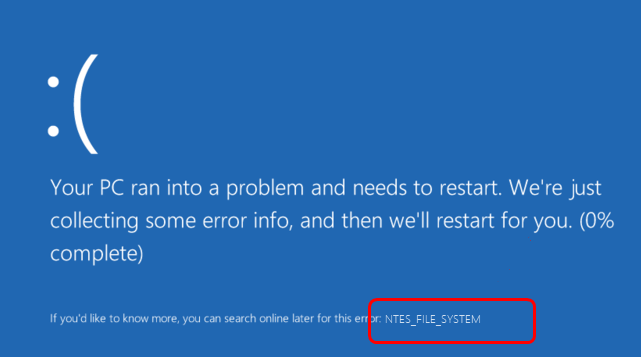
Fehlerbehebung 2: Reparieren Sie die Beschädigung des NTFS-Dateisystems
Manchmal kann es bei Ihrer NTFS-Dateisystem-Festplattenpartition oder externen Festplatte zu Gerätedatenzugriffsfehlern oder Dateisystembeschädigungen wie RAW- oder anderen Fehlern kommen.
Um den Beschädigungsfehler des NTFS-Dateisystems zu reparieren, können Sie zuerst das in Windows integrierte NTFS-Reparaturtool ausprobieren:
Schritt 1. Klicken Sie mit der rechten Maustaste auf die beschädigte NTFS-Partition
Schritt 2. Gehen Sie zu „Eigenschaften“ > „Tools“ und klicken Sie unter „Fehlerprüfung“ auf „Prüfen“.
Weitere Informationen finden Sie in diesem Leitfaden:
Das NTFS-Dateisystem ist perfekt für Windows-Betriebssysteme und große Dateispeicher
Auf dieser Seite haben wir das NTFS-Dateisystem, seine Vor- und Nachteile und die Struktur des NTFS-Dateisystems vorgestellt. Laut dieser Seite ist klar, dass das NTFS-Dateisystem ein perfektes Dateisystemformat für Windows-Festplatten und riesige Dateispeicherung und -übertragung ist.
Wenn Sie bereit sind, dieses Dateisystem auf Ihrer Festplatte zu installieren, richten Sie Ihre Festplatte mit NTFS ein, indem Sie jetzt eine Festplattenpartition erstellen und formatieren oder ein FAT32/exFAT-Gerät in NTFS konvertieren. EaseUS Partition Master hilft Ihnen dabei, all diese Aufgaben mit nur wenigen einfachen Klicks zu erledigen.
War der Artikel hilfreich?
Maria ist begeistert über fast allen IT-Themen. Ihr Fokus liegt auf der Datenrettung, der Festplattenverwaltung, Backup & Wiederherstellen und den Multimedien. Diese Artikel umfassen die professionellen Testberichte und Lösungen.
Weitere Artikel & Tipps:
-
Windows 10 Boot Reparatur Tool [2025 Liste]🔥
![author icon]() Mako | 07.09.2025, 04:01
Mako | 07.09.2025, 04:01 -
Kann Windows 10 nicht auf einem dynamischen Datenträger installiert werden?
![author icon]() Maria | 21.05.2025, 16:33
Maria | 21.05.2025, 16:33 -
Wie kann man Surface Festplatte partitionieren?
![author icon]() Markus | 21.05.2025, 16:33
Markus | 21.05.2025, 16:33 -
So reparieren Sie ein mit Bitlocker verschlüsseltes Laufwerk in Windows 11/10
![author icon]() Maria | 21.05.2025, 16:33
Maria | 21.05.2025, 16:33