Wissen Sie, was zu tun ist, wenn Ihr Computer eines oder zwei der nachfolgend aufgeführten Symptome aufweist?
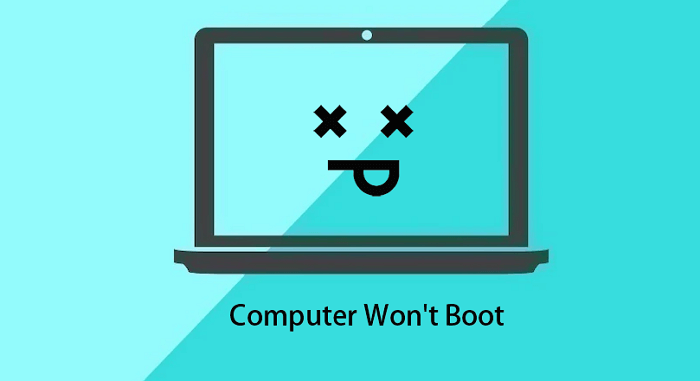
- Der Computer hat Strom, geht aber nicht mehr an
- Der Computer startet oder lässt sich nicht aufladen
- Grünes Licht für die Stromversorgung, aber der PC startet nicht
- Der PC bootet nicht, aber die Hauptplatinenleuchte leuchtet
- PC geht nicht mehr an und ein schwarzer Bildschirm wird angezeigt
- Der Computer startet nicht, obwohl er eingesteckt ist
Wenn Sie dieses Problem auf Ihrem PC haben, bleiben Sie ruhig und folgen Sie dieser Kurzanleitung, um zu sehen, ob das Problem behoben wird:
Schritt 1. Schalten Sie den Computer aus, trennen Sie externe Geräte ab, und laden Sie den Computer mit Strom auf.
Schritt 2. Starten Sie den Computer neu und warten Sie, bis der Computer geladen ist.
- Wenn der Computer hochfährt, herzlichen Glückwunsch. Und Sie können hier aufhören.
- Wenn der Computer immer noch nicht startet, lesen Sie weiter und finden Sie die vollständige Anleitung hier.
In diesem Artikel erfahren Sie mehr darüber:
- Warum startet der PC nicht - Ursachen
- Lösung 1. Der PC startet nicht, aber die Hauptplatinenleuchte ist eingeschaltet/angeschlossen
- Lösung 2. Der Computer startet nicht nach einem Windows-Update oder einer Neuinstallation (toter Gaming-PC)
- Lösung 3. PC startet nicht mit BSOD + schwarzem Bildschirm
- Fehlersuche: Dell, HP, Lenovo, ASUS/Acer Computer/Laptop geht nicht mehr an
PC startet nicht - Hauptgründe für den Fehler
Was verhindert also, Ihr Computer zu starten? Oder wissen Sie, was die Ursache dafür ist, dass Ihr PC nicht mehr startet? Die Ursachen dafür, dass der PC nicht startet oder nicht bootet, lassen sich in zwei Arten unterteilen:
- Physikalische Fehler
- Logische Fehler
Hier ist eine Liste der Hauptgründe, warum Ihr PC nicht startet:
Physikalische Fehler:
- Problem überwachen
- Beschädigtes Festplattenlaufwerk
- Ausfallende pr sterbende Festplatte
- Problem mit der Stromversorgung oder der Batterie
Logische Fehler:
- Virus- oder Malware-Angriff
- Problematisches oder fehlerhaftes Windows-Update
- Systemabsturz
- Beschädigter MBR
- Kein Boot-Laufwerk im BIOS erkannt
MEHR LERNEN
Abgesehen von den oben genannten Gründen können auch andere Gründe, wie z. B. eine angeschlossene externe Festplatte, das Hochfahren des Computers verhindern. Folgen Sie diesem Link - Warum startet der PC nicht, um mehr zu erfahren.
Beachten Sie, dass es keine Rolle spielt, ob Sie versucht haben, die spezifischen Ursachen herauszufinden, warum Ihr Computer nicht startet. Sie können die aufgelisteten Symptome direkt überprüfen, die entsprechenden Anleitungen befolgen, um diesen Fehler zu beheben, und Ihren Computer selbst wieder normal zum Laufen bringen.
Lösung 1. Der Computer startet nicht, aber die Hauptplatinenleuchte ist eingeschaltet/angeschlossen
Gilt für:
- Grünes Licht für die Stromversorgung, aber der Computer startet nicht
- Mein Computer startet nicht, obwohl er eingesteckt ist
- PC bootet nicht, Motherboard hat Strom
- Ich habe das Netzkabel ausgetauscht, aber der Computer geht nicht mehr an.
Angenommen, Sie haben den Computer neu gestartet und festgestellt, dass die Stromanschlusskabel in Ordnung sind und das Netzkabel richtig eingesteckt ist. In diesem Fall hat Ihr Computer wahrscheinlich Probleme mit dem Netzteil, dem Akku, dem Monitor oder einer Virusinfektion.
Befolgen Sie die folgenden Tipps, um dieses Problem zu beheben und Ihren PC in einem gesunden Zustand neu zu starten:
#1. PC neu starten
- Halten Sie den Netzschalter gedrückt, um den Computer auszuschalten.
- Drücken Sie den Netzschalter, um den Computer zu starten.
- Wiederholen Sie den Vorgang 3-5 Mal und schauen Sie, ob Ihr Computer startet

Wenn ja, hören Sie hier auf. Wenn nicht, versuchen Sie den nächsten Tipp.
#2. Computer aufladen
- Tauschen Sie den Stecker aus und laden Sie den Computer auf.
- Laden Sie den Computer für 10 Minuten auf.
- Drücken Sie dann den Netzschalter, um zu sehen, ob Sie den Computer hochfahren können.

Wenn ja, hören Sie hier auf und laden Sie einfach den Akku des Computers voll auf.
Wenn nicht, nehmen Sie den Akku Ihres Laptops heraus und schließen Sie ihn direkt an, um zu sehen, ob er funktioniert. Wenn ja, liegt das Problem am Akku. Wenn nein, versuchen Sie es bei der nächsten Reise.
#3. Motherboard-Licht prüfen (für Desktop)
- Schließen Sie Ihren Computer an und laden Sie ihn auf.
- Öffnen Sie das Computergehäuse und prüfen Sie, ob die Hauptplatinenleuchte blinkt.

Wenn ja, liegt das Problem in der Batterie, und Sie müssen sie einfach austauschen.
Wenn nicht, fahren Sie mit dem nächsten Tipp fort.
#4. Monitor prüfen und ändern
Für diese Methode müssen Sie zu Hause oder im Büro einen zweiten gesunden Monitor vorbereiten. So gehen Sie vor:
- Trennen Sie den Computer vom Monitor.
- Und schließen Sie einen neuen Gesundheitsmonitor an Ihren Computer an.
- Drücken Sie den Netzschalter, um zu sehen, ob der Computer angeht.
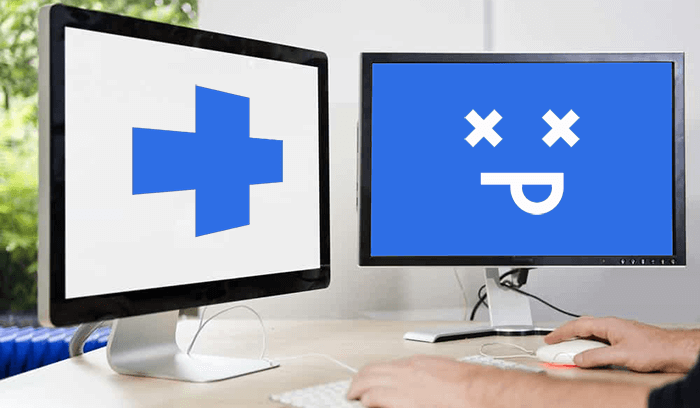
Wenn ja, können Sie hier aufhören. Und Sie müssen nur den problematischen Monitor durch einen neuen ersetzen.
Wenn nicht, versuchen Sie es mit der nächsten Anleitung.
#5. Im abgesicherten Modus booten und Virus scannen
- Schalten Sie den Computer aus und drücken Sie den Netzschalter für 10 Sekunden.
- Schalten Sie den Computer aus und halten Sie die Netztaste erneut für 10 Sekunden gedrückt.
- Schalten Sie den PC wieder aus und starten Sie ihn neu, indem Sie den Netzschalter 10 Sekunden lang gedrückt halten.
- Wiederholen Sie den Vorgang, bis der Computer vollständig neu startet und in die WinRE-Umgebung wechselt.
- Wählen Sie "Problembehandlung > Erweiterte Optionen > Starteinstellungen > Neustart".
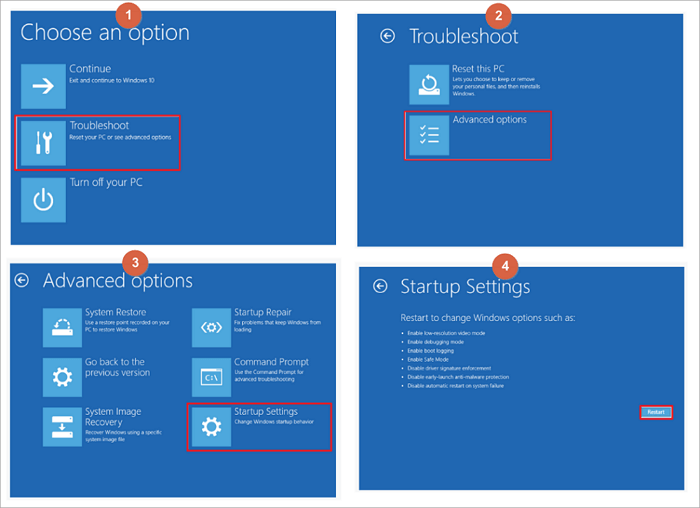
- Melden Sie sich am Computer mit Ihrem Konto und Passwort an.
- Führen Sie eine Antiviren-Software aus, um Ihren PC zu scannen und Virus entfernen.
BONUS-TIPP:
Neben den oben genannten Lösungen können Sie auch überprüfen, ob der Computer überhitzt oder an eine externe Festplatte angeschlossen ist. Weitere praktische Lösungen finden Sie in dieser Anleitung - PC startet nicht, obwohl er angeschlossen ist.
Lösung 2. Der PC startet nicht nach einem Windows-Update oder einer Neuinstallation (toter Gaming-PC)
Wenn sich Ihr PC nach der Installation des neuesten Windows-Updates nicht mehr startet oder Sie den Computer neu aufsetzen, aber er nicht mehr startet, ist das nicht schlimm. Sie können auch Lösungen hier anwenden, um das Problem zu beheben.
Gilt für:
- Wenn ich den Netzschalter auf meinem Computer drücke, passiert nichts
- Der PC startet nicht nach dem Windows-Update.
- Der PC startet nicht nach einem Neustart oder einer Neuinstallation von Windows.
Also, wie beheben Sie Windows-Computer, nicht booten oder tot Gaming-Computer nicht bootfähig Problem? Befolgen Sie die folgenden Methoden, und Sie werden Ihren Computer wieder zum Leben erwecken:
#1. BIOS erforschen und BIOS-Einstellungen konfigurieren
Wenn Sie ein neues Windows-Update installieren, der Computer bootet nicht, kann dies an den BIOS-Einstellungen liegen. Sie können das BIOS untersuchen und die BIOS-Einstellungen konfigurieren:
- Drücken Sie den Netzschalter des Computers, um den Computer neu zu starten, und halten Sie die Taste F2/F8/F11 oder Entf gedrückt.
- Warten Sie, bis der Computer die BIOS-Einstellungen aufruft.
- Rufen Sie das Boot-Menü auf, bestätigen Sie und legen Sie das Betriebssystemlaufwerk als Boot-Laufwerk fest.
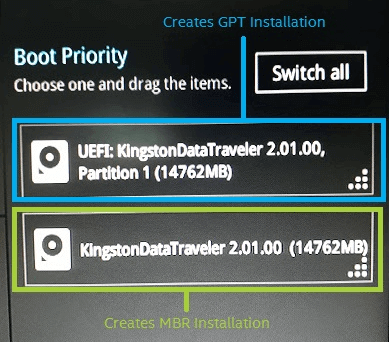
Beachten Sie, dass Sie bei Windows 11 als Betriebssystem auch die Modi UEFI und Secure Boot im BIOS aktivieren müssen:
- lGehen Sie zur Registerkarte Boot, wählen Sie UEFI/BIOS-Boot-Modus und konfigurieren Sie, ob der Boot-Modus UEFI ist.
- Wenn nicht, wechseln Sie zu UEFI und speichern Sie die Änderungen.
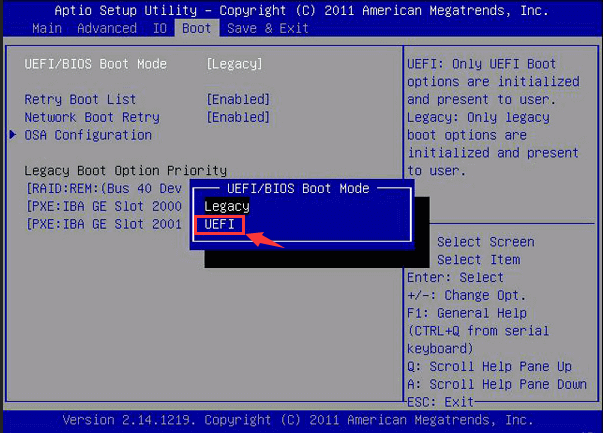
- Gehen Sie auf die Registerkarte Sicherheit, wählen Sie die Option Secure Boot und schalten Sie den Modus von Deaktiviert auf Aktiviert um.
- Speichern Sie die Änderungen und starten Sie den PC neu.
Wenn das nicht funktioniert, bleiben Sie bei der nächsten Methode.
#2. MBR wiederherstellen
Ein weiteres Problem, das dazu führen kann, dass Ihr Computer nicht startet, könnte die beschädigte MBR-Tabelle sein, die zum Laden von Betriebssystemdateien und -informationen dient. Die einzige Möglichkeit ist, den MBR neu zu erstellen.
Erfahrene Windows-Benutzer können CMD anwenden, um die MBR-Starttabelle neu zu erstellen. Für die meisten Windows-Neulinge scheint dies jedoch komplex zu sein. Eine zuverlässige Partitionsmanager-Software - EaseUS Partition Master - kann hier helfen.
Die Funktion Rebuild MBR ermöglicht es allen Windows-Benutzern, dieses Problem mit nur wenigen Klicks zu beheben:
Schritt 1. Erstellen Sie eine WinPE-Boot-Diskette
Schritt 1. Verbinden Sie den USB-Laufwerk auf den Computer an und ein Backup für den USB Stick machen. Dann starten Sie EaseUS Partition Master Pro und klicken Sie auf "Bootfähiges Medium" auf der oben rechts Ecke.

Schritt 2. Wählen Sie die erste Option "USB-Laufwerk" aus und klicken Sie "Medien erstellen". Dann wird WinPE erstellt.

Schritt 3. Ein Pop-Up Fenster springt aus. Wenn Sie die Daten im USB-Stick sichern, klicken Sie auf "Ja", um den USB-Laufwerk zu formatieren und WinPE weiter zu machen.

Schritt 4. Nach einer Weile wird das WinPE erstellt und klicken Sie dann ganz einfach auf "Fertigstellen". Dann ist das bootfähiges USB-Laufwerk erstellt geworden.

Schritt 2. EaseUS Partition Master Bootable USB booten
- Schließen Sie den bootfähigen USB-Stick oder die CD/DVD an Ihren PC an.
- Drücken Sie F2 oder Entf, wenn Sie den Computer neu starten, um den BIOS-Bildschirm aufzurufen. Starten Sie Ihren Computer von "Wechseldatenträger" oder "CD-ROM-Laufwerk". Dann wird EaseUS Partition Master automatisch ausgeführt.
Schritt 3. MBR wiederherstellen
1. Erstellen eines bootfähigen WinPE-Laufwerks
- Starten Sie EaseUS Partition Master und klicken Sie auf "Booftähiges Medium" in der Symbolleiste. Wählen Sie aus, dass Sie den bootfähigen Datenträger auf einem USB-Laufwerk erstellen möchten. Wenn Ihr Computer über ein CD/DVD-Laufwerk verfügt, können Sie den bootfähigen Datenträger auch auf CD/DVD erstellen.
- Klicken Sie auf "Weiter", um den Vorgang abzuschließen.

2. Bootfähiges Laufwerk booten
- Schließen Sie den bootfähigen USB-Stick oder die CD/DVD an Ihren PC an.
- Drücken Sie F2 oder Entf, wenn Sie den Computer neu starten, um den BIOS-Bildschirm aufzurufen. Starten Sie Ihren Computer von "Wechseldatenträger" oder "CD-ROM-Laufwerk". Dann wird EaseUS Partition Master automatisch gestartet.
3. MBR neu erstellen
- Klicken Sie mit der rechten Maustaste auf den Datenträger, dessen MBR beschädigt ist. Wählen Sie "MBR neu erstellen", um fortzufahren.

- Wählen Sie den Typ des MBR mit dem aktuellen Betriebssystem. Klicken Sie dann auf "Neu einbauen".

- Klicken Sie auf die Schaltfläche "Operation ausführen" in der oberen linken Ecke und klicken Sie auf "Anwenden", um den MBR zu erstellen. Danach kann Ihr Computer wieder normal booten.
#3. Zurücksetzen eines problematischen Windows-Updates
Wenn Sie ein fehlerhaftes Windows-Update erhalten, wie z. B. ein instabiles Windows 11-Update, können Sie ein problematisches Update mit den hier beschriebenen Richtlinien auf einen früheren Build zurücksetzen:
- Gehen Sie zu den Windows-Einstellungen und klicken Sie auf "System > Wiederherstellung".
- Klicken Sie im Abschnitt Diesen PC zurücksetzen auf "Zurückgehen".
- Beantworten Sie diese Fragen: "Warum gehen Sie zurück?" "Suchen Sie nach Updates?" "Was Sie wissen müssen" "Lassen Sie sich nicht aussperren".
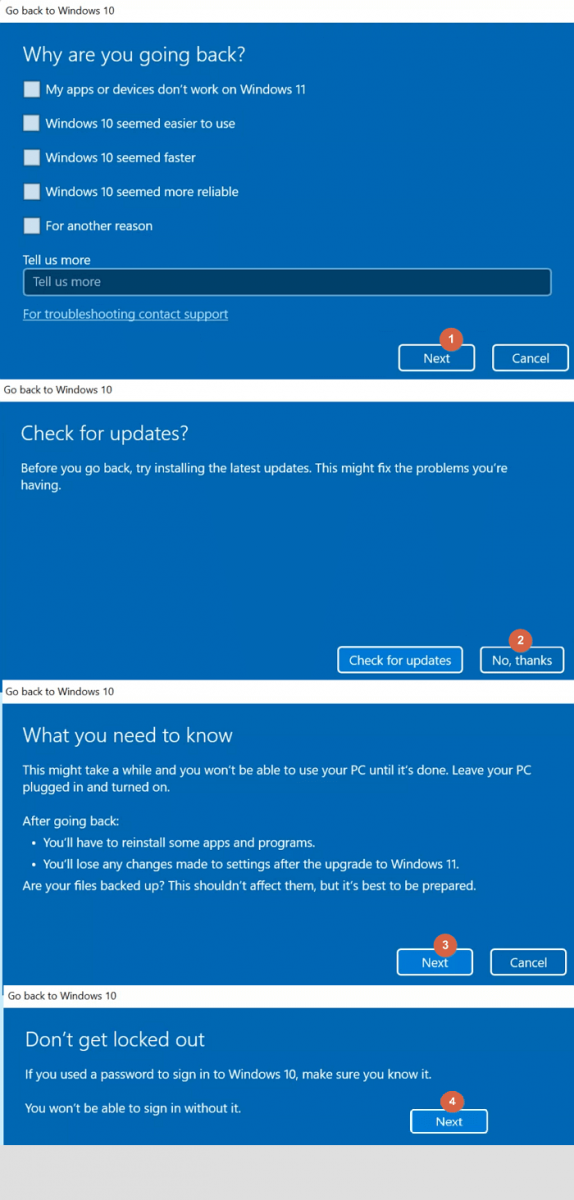
- Klicken Sie auf "Zu einem früheren Build zurückkehren".
Folgen Sie den Anweisungen auf dem Bildschirm, um den Vorgang abzuschließen.
#4. Windows neu installieren
Wenn die Rollback-Methode nicht gut funktioniert, können Sie auch Windows neu installieren, um das Problem zu lösen, dass der Computer nach einem Windows-Update oder einer Neuinstallation nicht mehr startet:
- Laden Sie Windows 11 oder Windows 10 ISO-Dateien herunter.
- Erstellen Sie ein Windows-Installationsmedium auf einem leeren USB-Stick (8 GB oder größer).
- Starten Sie den PC vom USB neu, indem Sie das bootfähige USB im BIOS als Boot-Laufwerk festlegen.
- Aktivieren Sie UEFI und den sicheren Bootmodus, wenn Sie Windows 11 installieren müssen.
- Sobald der PC hochgefahren ist, wählen Sie das USB-Flash-Laufwerk als zu verwendendes Medium aus.
- Klicken Sie auf "Jetzt installieren", konfigurieren Sie den Produktschlüssel, die Version, die Sprache, usw.
- Folgen Sie den Anweisungen auf dem Bildschirm, um die Installation von Windows abzuschließen.
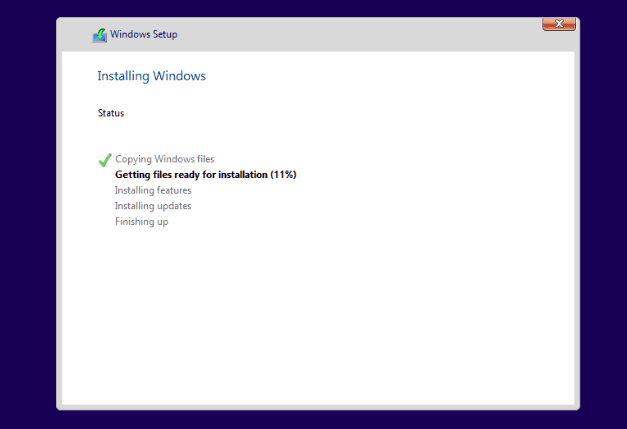
BONUS-TIPPS:
Für das Problem, dass der Windows-Computer nicht hochfährt, gibt es mehrere Lösungsmöglichkeiten. Diese Anleitung ist genau das, was Sie hier für eine umfassendere Lösung benötigen: Windows 11 lässt sich nach dem Update nicht mehr starten.
Lösung 3. PC geht nicht mehr an mit BSOD + schwarzem Bildschirm
Ein weiteres typisches Symptom für einen Computer, der nicht mehr angeht, ist der BSOD-Fehler. Es scheint, als ob nach dem Starten des Computers nichts passiert.
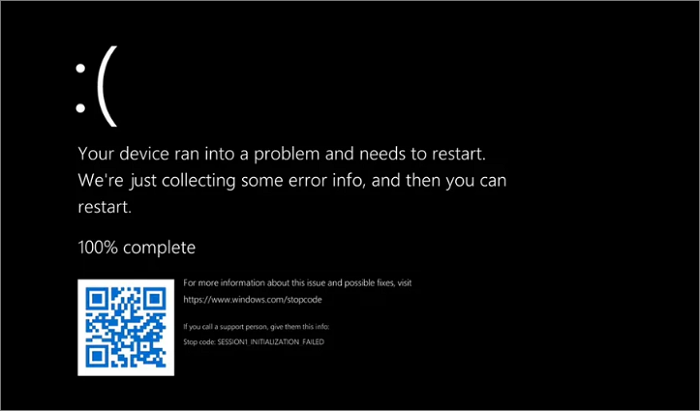
Gilt für:
- Mein Computer schaltet sich ein, aber der Bildschirm ist schwarz.
- Neustart des Computers, aber nichts passiert
- Computer startet nicht mit BSOD-Fehler
Wenn Sie nach dem Neustart des PCs einen schwarzen Bildschirm erhalten, können Sie zunächst auf die Methoden in Fix 1 zurückgreifen und einige Probleme mit dem Akku, der Stromversorgung oder dem Monitor beseitigen.
Wenn der BSOD-Fehler immer noch besteht, können Sie diese Methoden hier anwenden:
#1. Hardware zurücksetzen
- Ziehen Sie alle angeschlossenen Speichergeräte ab und starten Sie den PC neu.
- Drücken Sie F2/F8/F11, um die BIOS-Einstellungen aufzurufen.
- Gehen Sie zum Abschnitt "Speichern und Beenden" und klicken Sie auf "Optimierte Standardeinstellungen laden".
- Speichern Sie die Änderungen und beenden Sie das BIOS, um den PC neu zu starten.
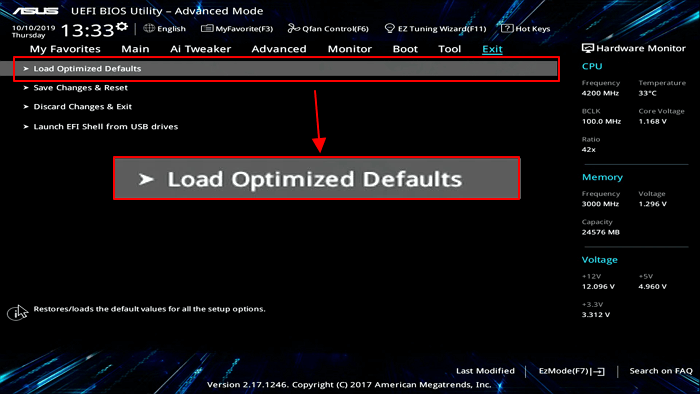
#2. Prüfen Sie den Signalton - Laden
- Starten Sie den PC neu und überprüfen Sie die Pieptöne, die von der Hauptplatine kommen.
- - Ein einzelner Piepton zeigt an, dass alles in Ordnung ist.
- - Lange Dauertöne bedeuten, dass die Stromversorgung nicht stabil oder falsch ist.
- - Eine Reihe von kurzen und langen Signaltönen bedeutet, dass der Computer möglicherweise ernsthafte Probleme hat.
- Wenn Sie nur einen Piepton hören, starten Sie den Computer einfach neu.
- Bei langen und anhaltenden Signaltönen überprüfen Sie die Netzkabel und laden Sie den Computer auf.
- Bei kurzen und langen Signaltönen schalten Sie den Computer aus und bringen ihn zur weiteren Überprüfung in ein örtliches Reparaturzentrum.
#3. Beschädigte Festplatte prüfen und reparieren
Wenn eine Computerfestplatte beschädigte Dateisystemfehler oder fehlerhafte Sektoren enthält, kann sie möglicherweise nicht mehr gebootet werden. Um dieses Problem zu beheben, können Sie Festplattenfehler überprüfen mit der Funktion "Datenträger prüfen" in Windows
- Starten Sie den PC mehrmals mit der Netztaste neu, um in den abgesicherten Modus zu gelangen.
Sie können diese Anleitung befolgen, um den PC im abgesicherten Modus zu starten.
- Öffnen Sie den Windows Datei-Explorer, klicken Sie mit der rechten Maustaste auf das problematische Laufwerk und wählen Sie "Eigenschaften".
- Gehen Sie auf die Registerkarte "Tools" und klicken Sie auf "Prüfen" unter "Fehlerüberprüfung".
- Klicken Sie auf "Laufwerk scannen" oder "Scannen und reparieren", um alle beschädigten Dateisysteme auf dem Laufwerk zu reparieren.
Sie können auch mögen:
CHKDSK ausführen, um Festplattenfehler zu prüfen und zu beheben
Neben der Funktion "Laufwerk scannen" können Sie auch CHKDSK anwenden, um Festplattenfehler zu beheben und Ihren Computer normal zu starten. Sehen Sie, wie man es repariert.
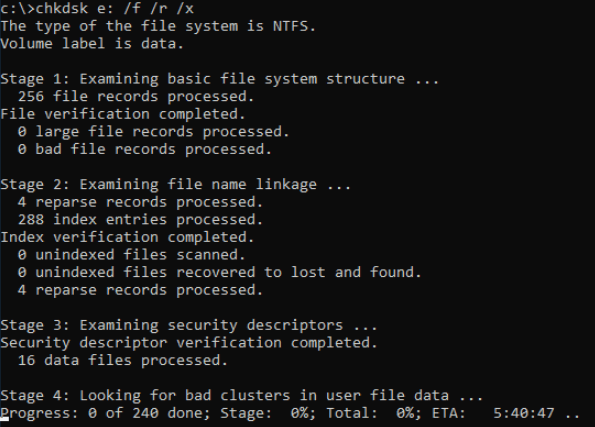
#4. Upgrade und Migration des Betriebssystems auf eine neue Festplatte
Das schwerwiegendste Problem könnte sein, dass der Windows-Computer aufgrund eines Festplattenproblems nicht mehr startet. Wenn eine Festplatte zu viele fehlerhafte Sektoren, beschädigte Dateisystemfehler oder andere unbekannte Fehler enthält, kann der Computer möglicherweise nicht darauf zugreifen und das Betriebssystem davon starten.
In diesem Fall müssen Sie das Betriebssystem auf eine neue Festplatte migrieren und migrieren. Hier finden Sie den kompletten Prozess der Aktualisierung des Betriebssystems auf eine neue Festplatte auf einem Computer, der nicht mehr startet:
1. Installieren Sie eine neue Festplatte oder SSD
- Bereiten Sie eine neue Festplatte oder SSD vor, die gleich groß oder größer ist als der belegte Speicherplatz auf der alten Betriebssystemplatte.
- Installieren Sie die SSD oder HDD in den Computer.
2. WinPE bootfähige Diskette mit EaseUS Partition Master erstellen
Schritt 1. Um einen bootfähigen Datenträger von EaseUS Partition Master zu erstellen, sollten Sie ein Speichermedium vorbereiten, z. B. ein USB-Laufwerk, ein Flash-Laufwerk oder eine CD/DVD. Schließen Sie dann das Laufwerk korrekt an Ihren Computer an.
Schritt 2. Starten Sie EaseUS Partition Master und suchen Sie die Funktion "Bootfähige Medien" auf der linken Seite. Klicken Sie sie an.
Schritt 3. Sie können USB oder CD/DVD wählen, wenn das Laufwerk verfügbar ist. Wenn Sie jedoch kein Speichermedium zur Hand haben, können Sie die ISO-Datei auch auf einem lokalen Laufwerk speichern und sie später auf ein Speichermedium brennen. Sobald Sie die Option gewählt haben, klicken Sie auf die Schaltfläche "Erstellen", um zu beginnen.
- Überprüfen Sie die Warnmeldung und klicken Sie auf "Ja".
Wenn der Vorgang abgeschlossen ist, haben Sie erfolgreich ein bootfähiges EaseUS Partition Master WinPE-Laufwerk erstellt. Jetzt können Sie Ihre Festplatten und Partitionen über das bootfähige Laufwerk verwalten, wenn der Computer nicht normal startet.
Wenn Sie RAID-Laufwerke haben, laden Sie zuerst den RAID-Treiber, indem Sie in der Menüleiste auf Treiber hinzufügen klicken. Dies kann Ihnen helfen, den Treiber für Ihr Gerät unter WinPE hinzuzufügen, da einige spezifische Geräte unter WinPE ohne installierte Treiber nicht erkannt werden können, wie z. B. RAID oder bestimmte Festplatten.
3. Starten Sie den PC von der bootfähigen EaseUS Partition Master WinPE-Diskette
- Drücken Sie den Netzschalter des Computers und halten Sie die Taste F2/F8/F11 oder Entf gedrückt, um das BIOS aufzurufen.
- Stellen Sie den Computer so ein, dass er von der bootfähigen Diskette startet.
- Warten Sie, bis EaseUS Partition Master hochgefahren ist.
- Klicken Sie mit der rechten Maustaste auf den neuen Datenträger und wählen Sie "Datenträger initialisieren" und legen Sie ihn als Ihren Betriebssystemdatenträger fest - MBR oder GPT.
4. Upgrade und Migration des Betriebssystems auf eine neue Festplatte
Jetzt können Sie das Windows-Betriebssystem mit Hilfe von EaseUS Partition Master auf die neue Festplatte migrieren.
Schritte zur Migration des Betriebssystems auf HDD/SSD:
- Starten Sie EaseUS Partition Master und wählen Sie "Klonen" aus dem linken Menü.
- Markieren Sie "Betriebssystem migrieren" und klicken Sie auf "Weiter".
- Wählen Sie die SSD oder HDD als Ziellaufwerk und klicken Sie auf "Weiter".
- Prüfen Sie Warnung: Die Daten und Partitionen auf dem Ziellaufwerk werden gelöscht. Vergewissern Sie sich, dass Sie wichtige Daten im Voraus gesichert haben. Wenn nicht, tun Sie es jetzt.
- Klicken Sie dann auf "Ja".
- Zeigen Sie eine Vorschau des Layouts Ihrer Zielfestplatte an. Klicken Sie dann auf "Start", um die Migration Ihres Betriebssystems auf eine neue Festplatte zu starten.
Hinweis: Bei der Migration des Betriebssystems auf SSD oder HDD werden vorhandene Partitionen und Daten auf der Zielfestplatte gelöscht und entfernt, wenn nicht genügend freier Speicherplatz auf der Zielfestplatte vorhanden ist. Wenn Sie dort wichtige Daten gespeichert haben, sichern Sie diese vorher auf einer externen Festplatte.
5. Neue Festplatte als Boot-Laufwerk festlegen und Computer bootfähig machen
- Wenn der OS-Migrationsprozess abgeschlossen ist, schließen Sie EaseUS Partition Master und fahren Sie den PC herunter.
- Starten Sie den PC neu und rufen Sie die BIOS-Einstellungen auf.
- Rufen Sie das Boot-Menü auf und legen Sie die neue Festplatte als Startlaufwerk fest.
- Speichern Sie die Änderungen und starten Sie Ihren PC neu.
Jetzt müssen Sie nur noch warten, bis der Vorgang abgeschlossen ist. Ihr Computer kann dann wieder mit allen Daten auf dem Desktop hochfahren.
MEHR LERNEN
Abgesehen von den oben genannten Lösungen, die Behebung von BDC-Fehlern mit CMD und Aktualisierung veralteter Laufwerke kann auch beheben Computer nicht mit einem BSOD Problem booten. Sie können auch folgen, um weitere Lösungen zu erhalten, um Windows 11/10 BSOD-Fehler auf eigene Faust loszuwerden.
Fehler: Dell, HP, Lenovo, ASUS/Acer Computer/Laptop startet nicht
Auf dieser Seite haben wir die möglichen logischen und physischen Gründe erläutert, warum Ihr Computer nicht mehr angeht, und wir haben mehrere Lösungen für verschiedene Probleme bereitgestellt:
- 1. Der Computer startet nicht, aber die Hauptplatinenleuchte ist eingeschaltet/angeschlossen
- 2. Der Computer startet nicht nach einem Windows-Update oder einer Neuinstallation (toter Gaming-PC)
- 3. PC startet nicht mit BSOD + schwarzem Bildschirm
Wenn diese Probleme auf Ihrem Dell, HP, Lenovo, ASUS, Acer oder anderen Computermarken auftreten, können Sie auf die entsprechenden Anleitungen zurückgreifen und das Problem selbst beheben.
Zusammenfassend sind hier einige normale Lösungen, die Sie in Richtung Windows-Computer nicht einschalten das Problem versuchen können:
- Stromversorgung prüfen
- CMOS-Batterie austauschen
- Überhitzung beheben
- Monitor prüfen
- Malware oder Viren scannen
- Abgesicherter Modus einstellen
- Externe Geräte ausstecken
- Überprüfen oder Ersetzen durch eine neue Festplatte
Hier sind zwei weitere Anleitungen zur Fehlerbehebung, die Sie befolgen können, um den Fehler "Computer startet nicht" zu beheben:
Fehler 1: Das Boot-Gerät wird nicht gefunden
Ursache: Das bootfähige Speichergerät wird nicht erkannt oder ist nicht aktiviert.
Lösungen:
- BIOS-Einstellungen und Bootreihenfolge prüfen
- Primäre Partition als aktiv zurücksetzen
- Internen Festplattenstatus prüfen
- Windows-Startmedium erstellen
Schritt-für-Schritt-Anleitung: Wie man den Fehler "Keine bootfähigen Geräte gefunden" behebt
Fehler 2: Ihr PC hat ein Problem und muss neu gestartet werden
Ursachen:
- Änderungen in der Registry
- Beschädigte Systemdateien
- Problematischer Fahrer
- Virus- oder Malware-Infektion
- Lösen Sie die Festplattenverbindung
- Unsachgemäßes Herunterfahren des Systems
Lösungen:
- Booten im abgesicherten Modus
- Festplattenfehler prüfen
- Laufwerk C verlängern
- Systemprotokoll prüfen
- Systemwiederherstellung durchführen
- Registry-Konfiguration wiederherstellen
Schritt-für-Schritt-Anleitung: Lösungen für Ihr PC-Problem unter Windows 11/10
Wenn Ihr Problem hier gelöst wird, herzlichen Glückwunsch. Es spielt auch keine Rolle, wenn Sie alle Lösungen auf dieser Seite ausprobiert haben, Ihr Computer aber immer noch nicht startet.
War der Artikel hilfreich?
Jahrgang 1990; Studierte Deutscher Philologie an SISU, China; Seit 2011 zum festen Team der EaseUS-Redaktion. Seitdem schreibte sie Ratgeber und Tipps. Zudem berichtete sie über Neues und Aufregendes aus der digitalen Technikwelt.
Weitere Artikel & Tipps:
-
Wie kann man den Schreibschutz entfernen? [2025 Anleitung für Anfänger]
![author icon]() Markus | 07.08.2025, 12:42
Markus | 07.08.2025, 12:42 -
Ein ultimativer Leitfaden für den Master Boot Record (MBR)
![author icon]() Markus | 07.08.2025, 12:42
Markus | 07.08.2025, 12:42 -
Dowload kostenlose Partition Magic Windows 10/11 mit ultimativer Anleitung
![author icon]() Maria | 07.08.2025, 12:42
Maria | 07.08.2025, 12:42 -
Ein Einsteigerhandbuch für die Windows Datenträgerverwaltung
![author icon]() Markus | 07.08.2025, 12:42
Markus | 07.08.2025, 12:42


