Gesamte Downloads
Hauptinhalt
Über den Autor
Aktuelle Themen
| Praktisch Lösungen | Schritt-für-Schritt-Anleitung |
|---|---|
| Lösung 1. Festplatte mit EaseUS Partition Master in GPT konvertieren (ohne Datenverlust) | Starten Sie EaseUS Partition Master. Mit dem Rechtsklick auf die Festplatte wählen Sie "MBR zu GPT konvertieren" aus... Alle Schritte |
| Lösung 2. Partitionsstil mit Datenträgerverwaltung zu GPT konvertieren | Sichern Sie zuerst Ihre wichtigen Daten auf der Festplatte. Öffnen Sie Datenträgerverwaltung. Mit dem Rechstklick auf... Alle Schritte |
| Lösung 3. Festplatte mit Diskpart auf GPT formatieren | Öffnen Sie Eingabeaufforderung als Administrator. Geben Sie list volume ein und drücken Sie die Eingabetaste... Alle Schritte |
In vielen Fällen ist die Konvertierung einer SSD von MBR zu GPT notwendig, z.B., auf der GPT-Festplatte kann man mehr Partitionen erstellen, Windows 11 kann nur auf GPT-Festplatte installiert werden. Auf der MBR-Festplatte kann man höchstens vier primäre Partitionen erstellen. Eine GPT-Festplatte kann besser funktionieren, wenn die Kapazität der Festplatte größer als 2 TB ist. Was wichtiger ist, kann das Windows-Betriebssystem nur auf einer GPT-Festplatte installiert werden.
Es gibt noch viele andere Unterschiede zwischen MBR und GPT. Klicken Sie auf den Link, um mehr über die zwei Partitionsstile zu erfahren. Deswegen wenn Sie jetzt Ihre SSD von MBR zu GPT konvertieren wollen, können wir in diesem Artikel Ihnen drei effektive Lösungen anbieten: mit zwei Windows eingebautes Tools oder mit einem Partition Manager kann man eine Festplatte auf formatieren.
Wichtig: Die Konvertierung mit der Windows Datenträgerverwaltung und dem Diskpart-Befehl wird Daten von der Festplatte löschen. Wenn Sie bereits viele Daten auf der Festplatte gespeichert haben und den Datenverlust vermeiden wollen, sollten Sie die Konvertierung mit der Partition Manager Software ausführen.
Lösung 1. MBR zu GPT konvertieren mit EaseUS Partition Master
Kann man eine SSD ohne Datenverlust von MBR in GPT umwandeln? Ja. Hierzu stellen wir Ihnen eine leistungsfähige Partition Manager Software vor - EaseUS Partition Master Pro. Das Programm bietet Ihnen die umfassenden Lösungen für die Festplattenverwaltung, einschließlich die Konvertierung des Partitionsstils. Ihre Daten werden dabei beibehalten und Sie brauchen nicht, Backups zu erstellen. Im Vergleich zu den anderen Lösungen ist EaseUS Partition Master viel einfacher und bequemer.
Jetzt laden Sie die kostenlose Partitionierungs-Software kostenlos herunter und folgen Sie der detaillierten Anleitung. Wenn Sie eine Festplatte von GPT zu MBR konvertieren wollen, können Sie auch das Programm benutzen.
Schritt 1. Downloaden und starten Sie EaseUS Partition Master auf Ihrem Windows-Computer.
Schritt 2. Klicken Sie mit der rechten Maustaste auf die MBR-Festplatte, die Sie auf GPT konvertieren möchten, und wählen Sie "MBR zu GPT konvertieren" aus.
Schritt 3. Nach der Konvertierung können Sie auf "1 Aufgabe(n) ausführen" klicken, um die ausstehende Operation zu schauen. Klicken Sie anschließend auf "Anwenden", um die Konvertierung auszuführen.
Lösung 2. MBR in Datenträgerverwaltung zu GPT konvertieren
Das Windows eingebautes Tool "Computerverwaltung" kann die Konvertierung mit Leichtigkeit schaffen. Aber beachten Sie, dass Ihre Daten auf der SSD Festplatte aufgrund falscher Behandlungen von der Partitionstabellenänderung verloren werden könnten. Wenn Sie diese Lösung auswählen, sollten Sie vor der Konvertierung Ihre wichtigen Dateien und Programme auf einen anderen Ort sichern.
Schritt 1. Gehen Sie zu Systemsteuerung > Verwaltung > Computerverwaltung. Wenn Sie Windows 10 benutzen, klicken Sie mit der rechten Maustaste auf das Startmenü und wählen Sie "Computerverwaltung" aus.
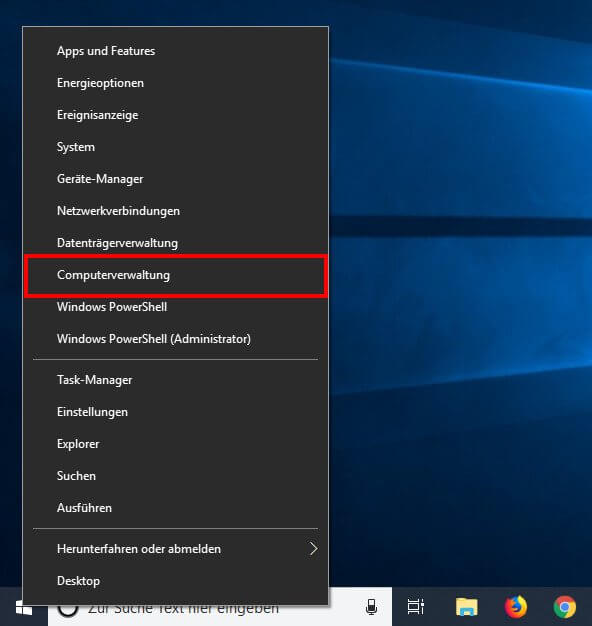
Schritt 2. Im linken Bereich klicken Sie auf "Datenträgerverwaltung".
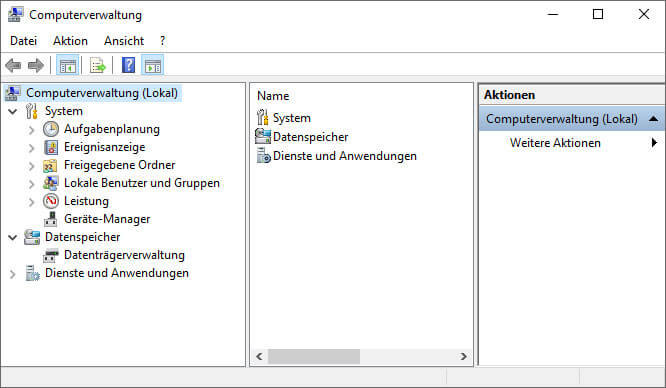
Schritt 3. Wenn sich Partitionen oder Volumes auf der Festplatte schon darauf befinden, sollten Sie zuerst alle Volumen löschen. Klicken Sie mit der rechten Maustaste auf die Festplatte und wählen Sie "Volume löschen" aus. Um die Festplatte von MBR zu GPT umzuwandeln, müssen Sie zuerst die Partitionen auf der Festplatte löschen.

Schritt 4. Danach klicken Sie mit der rechten Maustaste auf die SSD-Festplatte und wählen Sie "Zu GPT-Datenträger konvertieren".
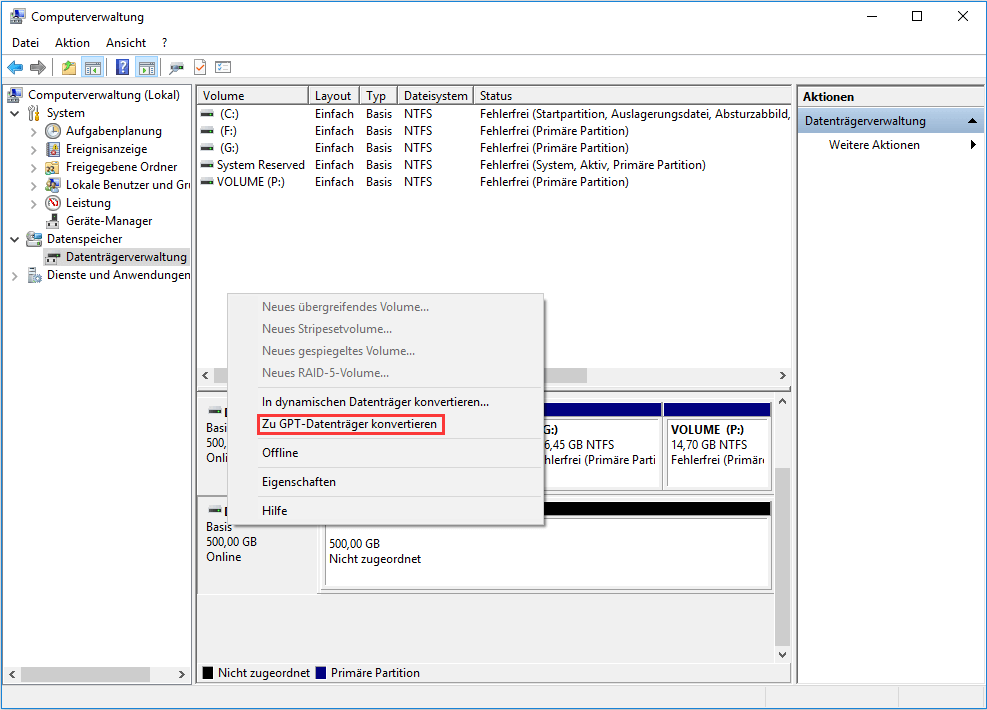
Lösung 3. Festplatte mit Diskpart-Befehl in GPT konvertieren
Schritt 1. Öffnen Sie Eingabeaufforderung (Rechtsklicken auf Eingabeaufforderung, und klicken auf Als Administrator ausführen) Dann geben Sie Diskpart ein. Wenn das Laufwerk kein Volume/Partition erhält, können Sie direkt auf Schritte 5 gehen.
Schritt 2. Geben Sie list Disk ein und drücken Enter-Taste. Notieren Sie sich den Laufwerksbuchstaben der Festplatte, die Sie konvertieren möchten.
Schritt 3. Geben Sie select Disk (Laufwerksbuchstabe) ein und drücken Sie die Enter-Taste, z.B "select Disk 1".
Schritt 4. Geben Sie clean ein und drücken Enter-Taste, um alle Partition und Volume darauf zu löschen;
Schritt 5. Geben Sie convert GPT ein und drücken Enter-Taste;
Schritt 6. Geben Sie exit ein und drücken Enter-Taste.
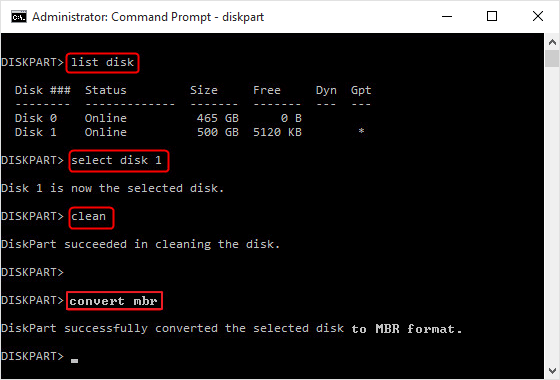
Das Fazit
Der Artikel erklärt, wie man eine SSD von MBR zu GPT konvertiert, um von Vorteilen wie besserer Leistung, größerer Speicherkapazität und höherer Datensicherheit zu profitieren. Es werden drei Methoden vorgestellt:
- EaseUS Partition Master - Ein Tool, das die Konvertierung ohne Datenverlust ermöglicht.
- Windows-Datenträgerverwaltung - Konvertierung über die integrierte Datenträgerverwaltung, allerdings nur bei leerer SSD möglich.
- Diskpart-Befehl - Konvertierung mit den Befehlen, aber alle Daten werden von der Festplatte gelöscht.
Häufig gestellte Frage
1. Warum sollte ich meine SSD von MBR zu GPT konvertieren?
GPT (GUID Partition Table) bietet mehrere Vorteile gegenüber MBR (Master Boot Record), darunter:
- Unterstützung für Festplatten größer als 2 TB
- Bessere Fehlertoleranz durch redundante Partitionstabellen
- Mehr als vier primäre Partitionen möglich
- Kompatibilität mit modernen UEFI-Systemen
2. Verliere ich meine Daten bei der Konvertierung?
- Mit Windows-Datenträgerverwaltung oder Neuformatierung: Ja, die Daten gehen verloren, da die SSD vorher gelöscht werden muss.
- Mit Tools wie EaseUS Partition Master: Nein, die Konvertierung kann ohne Datenverlust durchgeführt werden, sofern die SSD keine Systempartition ist.
3. Kann ich eine System-SSD (mit Windows) ohne Neuinstallation konvertieren?
Ja, aber es ist komplizierter:
- Die Festplatte muss nicht bootfähig sein (z. B. eine sekundäre SSD).
- Für die System-SSD ist zusätzlich eine UEFI-Umstellung im BIOS nötig, und es wird empfohlen, ein Backup zu erstellen oder ein spezielles Tool wie EaseUS Partition Master zu verwenden.
4. Welche Methode ist am einfachsten?
Die einfachste Methode ist die Verwendung eines Tools wie EaseUS Partition Master, da:
- Keine Daten gelöscht werden müssen
- Der Prozess automatisiert abläuft
- Keine manuelle Neuformatierung erforderlich ist
5. Was muss ich nach der Konvertierung beachten?
- BIOS/UEFI-Einstellungen prüfen: Wenn es sich um eine System-SSD handelt, muss im BIOS von Legacy (MBR) auf UEFI (GPT) umgestellt werden.
- Partitionen überprüfen: Stellen Sie sicher, dass alle Daten korrekt erkannt werden.
- Backup erstellen: Falls Probleme auftreten, hilft ein Backup, Datenverlust zu vermeiden.
Wie wir Ihnen helfen können
Über den Autor
Mako
Nach dem Studium der Germanistik ist Mako seit 2013 Teil des EaseUS-Teams und hat sich in den letzten 11 Jahren intensiv mit Software-Themen beschäftigt. Der Schwerpunkt liegt auf Datenrettung, Datenmanagement, Datenträger-Verwaltung und Multimedia-Software.
Produktbewertungen
-
Mit „Easeus Partition Master“ teilen Sie Ihre Festplatte in zwei oder mehr Partitionen auf. Dabei steht Ihnen die Speicherplatzverteilung frei.
Mehr erfahren -
Der Partition Manager ist ein hervorragendes Tool für alle Aufgaben im Zusammenhang mit der Verwaltung von Laufwerken und Partitionen. Die Bedienung ist recht einfach und die Umsetzung fehlerfrei.
Mehr erfahren -
"Easeus Partition Master" bietet Ihnen alles, was Sie zum Verwalten von Partitionen brauchen, egal ob Sie mit einem 32 Bit- oder 64 Bit-System unterwegs sind.
Mehr erfahren
Verwandete Artikel
-
Windows 11 Home VS Pro: Unterschiede und Vergleich [2025]
![author icon]() Maria/2025/05/21
Maria/2025/05/21
-
Fünf Methoden: Internen Speicher von Android erweitern
![author icon]() Mako/2025/08/03
Mako/2025/08/03
-
Welches Dateisystem für beide Mac und Windows? Hier finden Sie die Antwort.
![author icon]() Mako/2025/08/10
Mako/2025/08/10
-
Kostenloser Download von SanDisk Reparatur Tool und Format Tool
![author icon]() Katrin/2025/08/31
Katrin/2025/08/31










