Inhaltsverzeichnis
Wie Microsoft bekannt gegeben hat, wird Windows 11 ab dem 5. Oktober 2022 für neue Geräte verfügbar sein. Windows 11 zeichnet sich durch ein schlankes neues Design aus, das Pastellfarben, abgerundete Ecken, einen neuen Startsound und insgesamt einen Mac-ähnlichen Look aufweist. Für die meisten Geräte, die ab sofort erhältlich sind, wird ein Upgrade auf Windows 11 möglich sein. Allerdings beschweren sich einige Nutzer, dass ihre Daten beim Upgrade auf Windows 11 verloren gegangen sind.
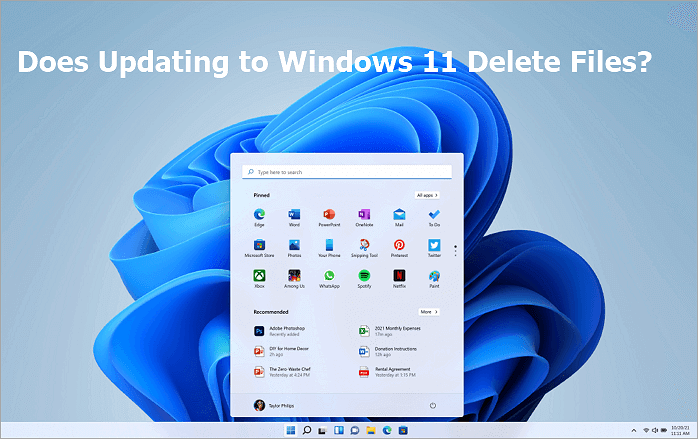
Werden meine Daten beim Upgrade auf Windows 11 verloren gehen?
Zahlreiche Nutzer stellen sich die Frage - Gehen alle meine Dateien beim Upgrade von Windows 10 auf Windows 11 verloren oder kann ich Windows 11 Upgrade Daten behalten? Solange Sie während der Windows-Einrichtung die Option "Persönliche Dateien und Apps beibehalten" auswählen, lautet die Antwort "Nein". Sollten Sie die Option nicht ausgewählt haben, besteht die Gefahr, dass Sie Daten verlieren. Sie haben allerdings einen Verlust zu beklagen, wenn Sie auf Windows 11 aktualisieren. Im Folgenden erfahren Sie, was Sie beim Upgrade auf Windows 11 verlieren:
- Nachrichten & Interessen
- Mathematisches Eingabefeld
- Desktop Hintergrundbild
- Quick Status
- Display Tastatur
- Tablet Modus
- Wallet...
Diese Merkmale werden in Windows 11 anstelle Ihrer Dateien entfernt. Weil Windows 11 bald auf den Markt kommt, müssen wir nicht mehr lange warten, bis wir die offizielle Version dieses Betriebssystems in den Händen halten können. Wenn Sie kostenlos auf Windows 11 aktualisieren möchten, können Sie die folgenden Schritte ausführen:
So können Sie ein kostenloses Upgrade auf Windows 11 durchführen
Vor dem Download von Windows 11 ISO-Dateien müssen Sie die Anforderungen von Windows 11 überprüfen und alles darüber wissen. Befolgen Sie dann die folgenden Schritte, um ein kostenloses Upgrade von Windows 10 auf Windows 11 durchzuführen. Sobald die offizielle Version von Windows 11 allgemein zum Download verfügbar ist, kann niemand der Insider-Nutzer direkt auf die Schaltfläche Nach Updates suchen klicken, um ein vollständiges Upgrade von Windows 10 auf Windows 11 durchzuführen.
Schritt 1. Drücken Sie Windows + S um die Einstellungen zu öffnen und dort " Update und Sicherheit" zu wählen.
Schritt 2. Gehen Sie zu "Windows Insiders Programm" und klicken Sie auf "Los geht's". Zum Fortfahren benötigen Sie nun ein Microsoft-Konto.
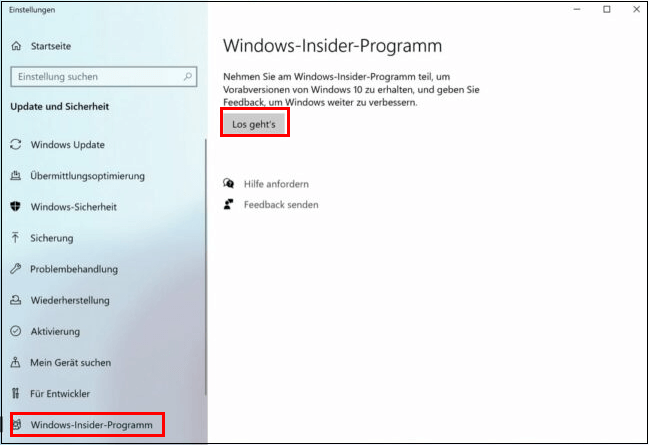
Schritt 3. Anschließend folgen Sie den Anweisungen, um die Erfahrung und den Kanal auszuwählen, über den Sie den frühen Preview-Build von Windows 11 auf Ihren Computer erhalten möchten. Klicken Sie auf "Dev Channel".
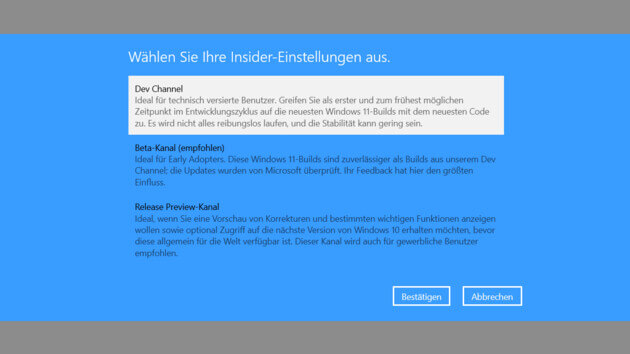
Schritt 4. Stimmen Sie der "Datenschutzerklärung" und den Bedingungen zu und bestätigen Sie mit "Jetzt neu starten".
Schritt 5. Rufen Sie nach dem Neustart "Einstellungen > Datenschutz > Diagnose & Feedback" auf und prüfen Sie, ob der Schalter "Optionale Diagnosedaten" aktiviert ist. Anschließend kehren Sie zu "Einstellungen > Update & Sicherheit > Windows Update" zurück und klicken auf "Nach Updates suchen". Hier sollten Sie den neuesten Insider Preview Build für Windows 11 sehen können.
Schritt 6. Warten Sie auf den automatischen Download und die Installation von Windows 11 auf Ihrem Computer.
So können Sie gelöschte/verlorene Dateien nach dem Upgrade auf Windows 11 wiederherstellen
Wie bereits erwähnt, können Sie gelöschte Dateien mit der Datenwiederherstellungssoftware wiederherstellen, auch wenn Sie nach einem System-Upgrade Probleme mit dem Datenverlust haben. Die EaseUS Datenrettungs-Software funktioniert gut in Windows 11, 10, 8.1, 8, 7, XP und Vista. Sie ist in der Lage, verlorene Videos, Bilder, Dokumente und Audiodateien nach dem Löschen, Formatieren, Partitionsverlust, Betriebssystemabsturz und anderen Datenverlustszenarien vollständig wiederherzustellen.
- Daten von einer HDD, SSD, SD-Karte, Speicherkarte, USB-Laufwerk und Pen Drive retten.
- Das Programm unterstützt die Reparatur von beschädigten oder korrupten JPEG/JPG Fotos auf der Festplatte, SD-Karte, Speicherkarte und mehr.
- EaseUS Spezialisten bieten außerdem kostenlose und qualitativ hochwertige Fernberatung und Unterstützung für schwierige Fälle.
Downloaden Sie diese Dateiwiederherstellungssoftware und befolgen Sie die folgenden Schritte, um verlorene Daten wiederherzustellen. Versuchen Sie zunächst die Testversion und lassen Sie diese Software das Laufwerk scannen und prüfen, ob sie Ihre verlorenen Dateien finden kann.
Schritt 1. Nach dem Start des EaseUS Datenrettungs-Programms wählen Sie eine Partition oder ein Speichermedium, auf der oder dem Sie Ihre Daten verloren haben und klicken Sie dann auf Scan.
Schritt 2. Das Programm scannt zunächst oberflächlich nach gelöschten oder verlonen Daten. Dann werden noch einmal alle Sektoren auf dem Laufwerk ausführlich gescannt, um noch mehr Daten zu finden, auch wenn das Dateisystem des Datenträgers schon "Raw" ist. Der Scan-Prozess wird eine Weile dauern.
Schritt 3. Schauen Sie durch den Verzeichnisbaum auf der linken Seite. Auch können Sie nach spezifischen Dateitypen filtern oder den Dateinamen direkt suchen. Wenn Sie Ihre gewünschten Daten nicht finden, können Sie oben auf „RAW“ Ordner klicken, und hier nach den gewünschten Daten suchen. Dann klicken Sie auf "Wiederherstellen", damit Sie die Daten wieder bekommen. Es empfiehlt sich, alle wiederhergestellten Dateien auf einer anderen Festplatte speichern, um zu vermeiden, dass durch einen Fehler die Daten doch noch überschrieben werden können.
00:00 - Verlorene Windows 11-Dateien
01:13 - Wiederherstellen von Dateien mit dem Papierkorb
01:59 - Dateien mit Dateiverlauf wiederherstellen
03:39 - EaseUS Data Recovery Wizard ausführen

Das Fazit
Durch das Upgrade auf Windows 11 werden keine Daten gelöscht, solange Sie auf die Option "Persönliche Dateien und Anwendungen beibehalten" klicken. Wenn Sie beim Betriebssystem-Upgrade trotzdem Daten verloren haben, wenden Sie sich an EaseUS Data Recovery Wizard. Diese umfassende Dateiwiederherstellungssoftware macht die Datenwiederherstellung einfach und schnell.
Nach Windows 11 Update alle Daten weg FAQs
1. Warum sind nach dem Windows 11 Update alle meine Daten weg?
Es gibt verschiedene mögliche Gründe dafür, dass nach einem Windows 11 Update alle Daten verloren gehen könnten. Möglicherweise wurden die Daten während des Updates beschädigt oder gelöscht, oder es gab Probleme mit dem Update-Prozess selbst. Es ist auch möglich, dass es sich um einen Fehler handelt, der während des Updates aufgetreten ist.
2. Kann ich meine verlorenen Daten nach dem Windows 11 Update wiederherstellen?
Ja, in den meisten Fällen ist es möglich, verlorene Daten nach einem Windows 11 Update wiederherzustellen. Es gibt verschiedene Tools und Programme, die dabei helfen können, gelöschte oder verlorene Daten wiederherzustellen. Es ist jedoch wichtig, sofort zu handeln und keine weiteren Daten auf dem betroffenen Laufwerk zu speichern, um die Chancen auf eine erfolgreiche Datenwiederherstellung zu erhöhen.
3. Wie kann ich meine Daten schützen, um einen Datenverlust nach einem Windows 11 Update zu vermeiden?
Um Datenverlust nach einem Windows 11 Update zu vermeiden, ist es wichtig, regelmäßige Backups Ihrer Daten durchzuführen. Sie können entweder manuelle Backups auf externen Laufwerken oder Cloud-Speichern erstellen, oder automatische Backup-Lösungen verwenden, um sicherzustellen, dass Ihre Daten immer gesichert sind. Es ist auch ratsam, vor einem größeren Betriebssystem-Update wie Windows 11 ein Backup Ihrer Daten zu erstellen, um mögliche Datenverluste zu vermeiden.
4. Welche Maßnahmen kann ich ergreifen, um Datenverlust nach einem Windows 11 Update zu verhindern?
Um Datenverlust nach einem Windows 11 Update zu verhindern, sollten Sie sicherstellen, dass Ihr System auf dem neuesten Stand ist und alle erforderlichen Updates installiert sind. Sie sollten außerdem sicherstellen, dass Ihre Daten regelmäßig gesichert werden und dass Sie über geeignete Sicherheitsmaßnahmen wie Antivirensoftware und Firewalls verfügen. Es ist auch ratsam, vor einem größeren Betriebssystem-Update wie Windows 11 ein Backup Ihrer Daten zu erstellen, um mögliche Datenverluste zu vermeiden.
War diese Seite hilfreich?
-
Markus verfügt über 10+ Jahre Praxiserfahrung in Datenwiederherstellung, Festplatten-/Partitionsverwaltung und Multimedia-Technologien. Er beherrscht die Kunst, komplexe Probleme zu vereinfachen und effiziente Lösungsanleitungen zu erstellen. Privat liebt er Filme, Reisen und kulinarische Genüsse. …

20+
Jahre Erfahrung

160+
Länder und Regionen

72 Millionen+
Downloads

4.7 +
Trustpilot Bewertung
TOP 2 in Recovery-Tools
"Easeus Data Recovery Wizard kann die letzte Möglichkeit sein, gelöschte Daten wiederherzustellen und ist dabei sogar kostenlos."

EaseUS Data Recovery Wizard
Leistungsstarke Datenrettungssoftware zur Wiederherstellung von Dateien in fast allen Datenverlustszenarien unter Windows und Mac.
100% Sauber
Top 10 Artikel
-
 Gelöschte Dateien wiederherstellen
Gelöschte Dateien wiederherstellen
-
 USB-Stick wiederherstellen
USB-Stick wiederherstellen
-
 SD-Karte reparieren
SD-Karte reparieren
-
 Papierkorb wiederherstellen
Papierkorb wiederherstellen
-
 Festplatte wiederherstellen
Festplatte wiederherstellen
-
 USB wird nicht erkannt
USB wird nicht erkannt
-
 RAW in NTFS umwandeln
RAW in NTFS umwandeln
-
 Gelöschte Fotos wiederherstellen
Gelöschte Fotos wiederherstellen
-
 Word-Dokument wiederherstellen
Word-Dokument wiederherstellen
-
 Excel-Dokument wiederherstellen
Excel-Dokument wiederherstellen



 May 21,2025
May 21,2025



