Inhaltsverzeichnis
AppData Ordner kann nicht gefunden werden?
Ich habe in letzter Zeit einige Fälle erlebt, in denen einige Benutzer nicht in der Lage waren, ihre firmeneigene Microsoft Word-Vorlage in den Vorlagen-Ordner (C:\Users\[user_name]\AppData\Roaming\Microsoft\Templates) zu installieren. Und der Grund dafür war, dass sie den Ordner AppData nicht sehen konnten.
Aber wie kann man den Ordner finden? Der AppData Ordner befindet sich im Benutzerordner auf dem C-Laufwerk. Windows blendet den Ordner AppData standardmäßig aus, und Sie müssen ihn erst "einblenden", bevor Sie ihn sehen können. Wenn man diesen Ordner versehentlich gelöscht, wie kann man den AppData Ordner unter Windows 10 wiederherstellen? In diesem Artikel zeigen wir Ihnen, wie Sie den AppData Ordner anzeigen und gelöschten Ordner wiederherstellen können.
Bevor Sie die folgenden Methoden ausführen, können Sie eine schnelle Lösung ausprobieren, um den Ordner AppData unter Windows 10 zu finden:
1. Drücken Sie Windows-Taste+R, um das Fenster Ausführen zu starten.
2. Geben Sie im Ausführen-Fenster "appdata" ein und klicken Sie auf "OK".
Der Ordner AppData wird geöffnet.
Wie kann man den Ordner AppData in Windows 10 einblenden/anzeigen?
Hier erfahren Sie, wie Sie versteckte Ordner in Windows 7 anzeigen können.
- Gehen Sie zum Windows-Explorer.
- Öffnen Sie das Laufwerk C:.
- Klicken Sie in der Menüleiste auf Organisieren.
- Wählen Sie Ordner- und Suchoptionen.
- Wählen Sie die Registerkarte Ansicht.
- Wählen Sie unter Dateien und Ordner > Versteckte Dateien und Ordner die Option Ausgeblendete Dateien, Ordner und Laufwerke anzeigen.
- Klicken Sie auf OK.
Für Windows 10:
- Gehen Sie zum Explorer.
- Öffnen Sie das Laufwerk C:.
- Klicken Sie in der Menüleiste auf Ansicht.
- Klicken Sie auf das Symbol Optionen. (Wenn Sie stattdessen auf den kleinen Pfeil darunter klicken, wählen Sie Ordner- und Suchoptionen ändern).
- Wählen Sie die Registerkarte Ansicht.
- Wählen Sie unter Dateien und Ordner > Versteckte Dateien und Ordner die Option Ausgeblendete Dateien, Ordner und Laufwerke anzeigen.
- Klicken Sie auf OK.
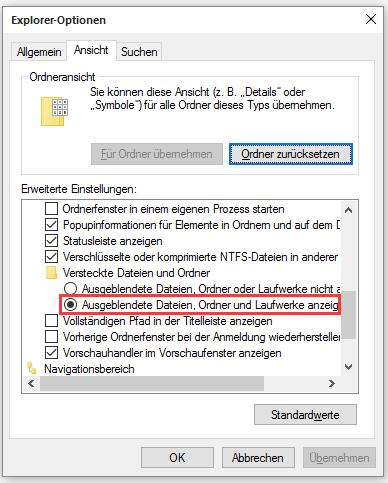
Wie kann man gelöschten AppData Ordner auf Windows 10 wiederherstellen?
Aber wenn man den Ordner zuvor versehentlich gelöscht, wie kann man den Ordner wiederherstellen? Das Problem tritt oft auf, besonders wenn man mehr leeren Speicherplatz auf dem C Laufwerk bekommen wollen. Normalerweise gibt es noch Möglichkeiten, den AppData Ordner unter Windows 10 zurückzuretten. Was der Benutzer braucht, ist eine professionelle Datenrettungssoftware - EaseUS Data Recovery Wizard Pro. Es kann die verloren glaubte und die versteckte Dateien auf dem C Laufwerk wiederherstellen. Hier folgt der Anleitung und können Sie die Software kostenlos herunterladen.
Schritt 1. Erstens sollten Sie die Datenrettungssoftware - EaseUS Data Recovery Wizard herunterladen. Dann wählen Sie Datenträger aus, von dem Ihre Daten verloren wurden, und klicken Sie dann auf "Scan". Das Programm wird das gewählte Laufwerk scannen und alle Ihre gelöschten Daten herausfinden.
Falls Sie die Daten auf der SD-Karte oder dem USB-Stick wiederherstellen möchten, müssen Sie das Speichermedium zuerst an den PC anschließen.

Schritt 2.EaseUS listet zunächst alle gelöschten Dateien auf, woraufhin noch einmal die gesamte Festplatte durchleuchtet wird, um auch wirklich alle wiederherstellbaren Dateien zu finden.

Schritt 3. Nach dem Scan können Sie alle aufgelisteten Daten in der Vorschau betrachten und die gewünschten auswählen. Dann klicken Sie auf "Wiederherstellen". Es empfiehlt sich, die geretteten Daten an einem anderen Ort zu speichern, damit am angestammten Speicherort nichts überschrieben wird und Sie später noch andere verlorene Daten von hier zurückholen können.

War diese Seite hilfreich?
-
Jahrgang 1990; Studierte Deutscher Philologie an SISU, China; Seit 2011 zum festen Team der EaseUS-Redaktion. Seitdem schreibte sie Ratgeber und Tipps. Zudem berichtete sie über Neues und Aufregendes aus der digitalen Technikwelt. …

20+
Jahre Erfahrung

160+
Länder und Regionen

72 Millionen+
Downloads

4.7 +
Trustpilot Bewertung
TOP 2 in Recovery-Tools
"Easeus Data Recovery Wizard kann die letzte Möglichkeit sein, gelöschte Daten wiederherzustellen und ist dabei sogar kostenlos."

EaseUS Data Recovery Wizard
Leistungsstarke Datenrettungssoftware zur Wiederherstellung von Dateien in fast allen Datenverlustszenarien unter Windows und Mac.
100% Sauber
Top 10 Artikel
-
 Gelöschte Dateien wiederherstellen
Gelöschte Dateien wiederherstellen
-
 USB-Stick wiederherstellen
USB-Stick wiederherstellen
-
 SD-Karte reparieren
SD-Karte reparieren
-
 Papierkorb wiederherstellen
Papierkorb wiederherstellen
-
 Festplatte wiederherstellen
Festplatte wiederherstellen
-
 USB wird nicht erkannt
USB wird nicht erkannt
-
 RAW in NTFS umwandeln
RAW in NTFS umwandeln
-
 Gelöschte Fotos wiederherstellen
Gelöschte Fotos wiederherstellen
-
 Word-Dokument wiederherstellen
Word-Dokument wiederherstellen
-
 Excel-Dokument wiederherstellen
Excel-Dokument wiederherstellen
 June 18,2025
June 18,2025



