Featured Artikel
- 01 'Windows wird vorbereitet' bleibt hängen
- 02 Windows 10 Stop code Whea Uncorrectable Error
- 03 Windows 10 kann nicht herunterfahren werden
- 04 Bluescreen Fehler beheben & Daten wiederherstellen
- 05 Automatische Reparatur wird vorbereitet hängt in Endlosschleife
- 06 Starthilfe kann diesen Computer nicht automatisch reparieren
- 07 Windows Automatische Reparatur Endlosschleife
- 08 Windows 10 kostenlos reparieren
- 09 Tool zur Windows 10 Wiederherstellung
- 10 Windows 11 und beschädigte Dateien reparieren
Windows ist ein weltweit beliebtes System. Aber bei der Nutzung können Windows Benutzer von verschiedenen Problemen betroffen sein, z.B., Leistungsproblemen, Instabilität und Datenverlust. Zu den Windows-Problemen gehören langsame oder nicht reagierende Leistung, häufige Abstürze oder blauer Bildschirm, fehlgeschlagene Updates, seltsame Fehlermeldungen, Pop-ups und nicht funktionierende Programme.
Falls Sie auf eines der obigen Probleme gestoßen sind, machen Sie sich keine Sorgen. Zum Glück gibt es viele Möglichkeiten zur Windows-Reparatur. In diesem Artikel haben wir uns einige der häufigsten Windows-Probleme und die Reparatur-Tools dafür gesammelt. Lesen Sie weiter, um Hilfe zu erhalten.
Die 4 häufigsten Windows-Probleme (Ausführliche Informationen)
Windows hat mehrere bekannte Probleme, die den Benutzern Unannehmlichkeiten bereiten können. Hier sind vier der schwerwiegendsten Windows-Systemprobleme:
1. Der Computer hängt sich bei "Windows wird vorbereitet"
Die Meldung "Windows wird vorbereitet. Schalten Sie den Computer nicht aus" wird angezeigt, wenn Windows dabei ist, Updates auf Ihr System anzuwenden. Diese Updates können neue Funktionen, Sicherheitspatches und andere Verbesserungen enthalten. Während der Installation der Updates ist es wichtig, den Computer nicht auszuschalten. Sonst werden die Updates fehlschlagen und wird das zu anderen Problemen mit dem System führen.
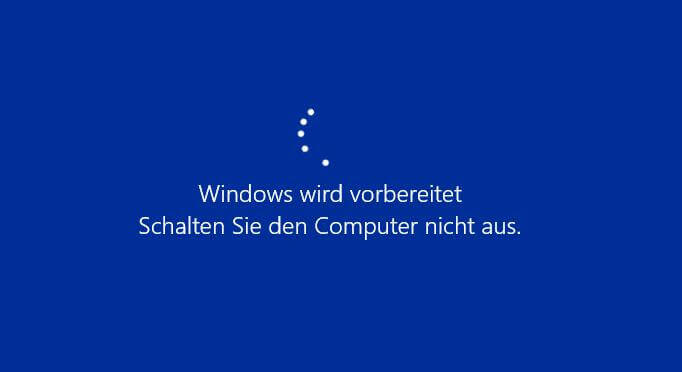
Wenn Ihr Computer bei der Meldung "Windows wird vorbereitet" hängen bleibt, warten Sie am besten, bis der Vorgang abgeschlossen ist. Je nach Umfang und Anzahl der zu installierenden Updates kann dieser Vorgang einige Minuten oder sogar eine Stunde oder länger dauern. Sobald die Updates installiert sind, wird Ihr Computer neu gestartet, und Sie können ihn wie gewohnt verwenden.
MEHR ERFAHREN:
Der Computer reagiert möglicherweise auch dann nicht, wenn Sie lange warten. Sie müssen also andere Methoden anwenden, um das Problem zu beheben, dass Windows nicht mehr reagiert.
2. WHEA_UNCORRECTABLE_ERROR
WHEA_UNCORRECTABLE_ERROR ist ein Typ der Hardwarefehler und tritt normalerweise beim Starten Ihres Computers auf. Wenn das Problem auftritt, zeigt Ihr Computer in der Regel einen blauen Bildschirm mit einer Fehlermeldung an, wie sie im folgenden Screenshot zu sehen ist.
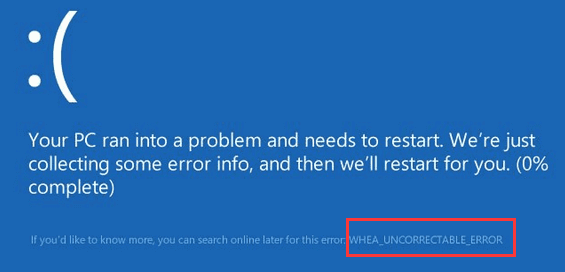
Der WHEA_UNCORRECTABLE_ERROR ist ein schwerwiegendes Problem, das zum Absturz Ihres Computers und in einigen Fällen sogar zu Datenverlust führen kann. Daher ist es wichtig, sich so schnell wie möglich darum zu kümmern. Um das Problem zu beheben, müssen Sie die Ursache ermitteln. In den meisten Fällen handelt es sich entweder um eine Überhitzung des Prozessors, einen fehlerhaften Arbeitsspeicher, eine defekte Festplatte oder eine nicht richtig konfigurierte CPU.
Wenn sich Ihr Prozessor überhitzt, versuchen Sie, ihn mit einem Kühlkissen oder einem Lüfter zu kühlen. Sie können auch die Speichermodule zurücksetzen, wenn der nicht korrigierbare WHEA-Fehler durch fehlerhaften Speicher verursacht wird.
Erfahren Sie mehr:
Abgesehen von den oben genannten zwei schnellen Lösungen, sind andere fortgeschrittene Lösungen zur Lösung von Windows 10 Whea Uncorrectable Error bereit, Ihnen zu helfen.
3. Windows 10 lässt sich nicht herunterfahren
Wenn der Windows 10 Computer immer selbst automatisch gestartet wird, machen Sie sich keine Sorgen. Viele Windows 10-Nutzer haben über dieses Problem berichtet, das frustrierend sein kann.
Es gibt einige Gründe, die dazu führen können, dass Windows 10 sich weigert, herunterzufahren. Ein Grund dafür könnte sein, dass im Hintergrund noch Programme laufen, obwohl es den Anschein hat, dass alle Programme geschlossen worden sind. Windows 10 aktualisiert sich automatisch, was manchmal dazu führen kann, dass der Computer nicht richtig heruntergefahren wird. Auch Energieeinstellungen, beschädigte Systemdateien oder das BIOS können das Herunterfahren behindern.
Glücklicherweise können Sie das Problem, dass Windows nicht heruntergefahren wird, auf verschiedene Weise beheben. Zu diesen Methoden, die von einfach bis schwierig reichen, gehören das Überprüfen der Energieeinstellungen, das Aktualisieren von Laufwerken, das Beheben beschädigter Systemdateien, das Beheben von Problemen mit Windows-Updates usw.
Erfahren Sie mehr:
Wenn Sie ein regelmäßiger Benutzer sind und nicht wissen, wie Sie den Fehler "Windows 10 lässt sich nicht herunterfahren" beheben können, finden Sie hier eine Schritt-für-Schritt-Anleitung für Anfänger.
4. Blauer Bildschirm
Ein blauer Bildschirm des Todes (auch bekannt als blauer Bildschirm oder BSOD) ist ein Fehlerbildschirm, der auf einem Windows-Computersystem nach einem tödlichen Systemfehler angezeigt wird.
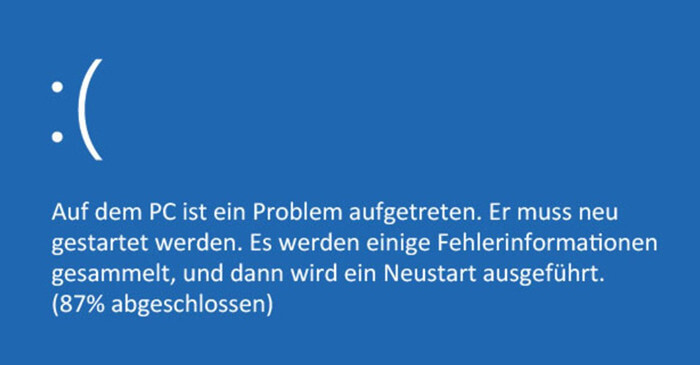
Fehler im Zusammenhang mit dem blauen Bildschirm des Todes werden in der Regel durch Hardware-Probleme verursacht, z. B. durch fehlerhaften Arbeitsspeicher, überhitzte Komponenten oder Hardware, die nicht mit dem Rest des Systems kompatibel ist. Auch Softwarefehler können zu einem BSOD führen, wenn die Software nicht mit der Hardware kompatibel ist oder wenn sie nicht richtig konfiguriert ist. Wenn Sie einen Blue Screen of Death erhalten, ist es wichtig, die Ursache herauszufinden und das Problem zu beheben, bevor es Ihren Computer ernsthaft beschädigt oder sogar zu Datenverlusten führt.
Erfahren Sie mehr:
Möchten Sie wissen, wie Sie den blauen Bildschirm lösen können, ohne Daten zu verlieren? Hier ist, was zu tun ist.
Wie kann man Windows 10 ohne Datenverlust reparieren?
Die Windows-Probleme sind sicherlich nicht auf die oben genannten beschränkt. Ganz gleich, welche Probleme Sie haben, die Sicherheit Ihrer Computerdaten ist das oberste Ziel. Daher empfehlen wir dringend, dass Sie zuerst Daten von Ihrem Computer wiederherstellen.
EaseUS Data Recovery Wizard ermöglicht es Ihnen, verlorene Daten sowohl von bootfähigen als auch von nicht bootfähigen Computern wiederherzustellen. Er unterstützt die Datenwiederherstellung unter Windows 11/10/8/7 und allen Windows Server Versionen.
Windows 10 lässt sich nicht mehr richtig starten? Erfahren Sie, wie Sie EaseUS Data Recovery Wizard Pro mit bootfähigen Medien verwenden, um Daten von einer defekten Festplatte und einem unzugänglichen Windows-Computer wiederherzustellen.
Schritt 1. Laden Sie EaseUS Data Recovery Wizard mit Bootable Media herunter und erstellen Sie zuerst durch diese Software einen bootfähiges Laufwerk.

Schritt 2. Schließen Sie das Laufwerk an den fehlerhaften PC an und starten Sie den Computer. Drücken Sie mehr Male F8 oder F10, um BIOS zu öffnen. Dann wählen Sie, den PC aus einem bootfähigen Laufwerk zu starten.
Schritt 3. Nach dem Start wird EaseUS Data Recovery Wizard geöffnet. Wählen Sie Datenträger aus, von dem Ihre Daten verloren wurden, und klicken Sie dann auf "Scan". Das Programm wird das gewählte Laufwerk scannen und alle Ihre gelöschten Daten herausfinden.

Schritt 4. EaseUS Data Recovery Wizard listet zunächst alle gelöschten Dateien auf. Dann wird noch einmal die gesamte Festplatte durchleuchtet, um alle wiederherstellbaren Dateien zu finden.

Schritt 5. Suchen Sie nach Ihren Daten im Verzeichnisbaum links oder oben rechts in der Suchleiste. Wählen Sie die gewünschten Dateien aus und klicken Sie auf “Wiederherstellen”, damit Sie die Daten wieder bekommen. Wenn Sie Ihre Dateien hier nicht finden können, schauen Sie oben unter „RAW“ Ordner. Es empfiehlt sich, alle wiederhergestellten Dateien auf einer externen Festplatte zu speichern, um zu vermeiden, dass die Daten doch noch überschrieben werden können.

Nach erfolgreicher Datenwiederherstellung folgen Sie den unten aufgeführten Ansätzen zur Reparatur von Windows 10.
Tool 1. Eingabeaufforderung für die Windows-Reparatur ausführen
Einige Fehlfunktionen oder Abstürze von Windows sind auf beschädigte Systemdateien zurückzuführen. Verwenden Sie die Windows-Reparaturtools DISM (Deployment Image Servicing and Management) und SFC (System File Checker), um Windows zu scannen und zu reparieren.
Und so geht's:
Schritt 1. Zunächst müssen Sie in die Wiederherstellungsumgebung booten. Halten Sie dazu einfach die Umschalttaste gedrückt und klicken Sie im Startmenü auf die Option Neustart.
Schritt 2. Wählen Sie in der Wiederherstellungsumgebung "Problembehandlung > Erweiterte Optionen > Eingabeaufforderung".
Schritt 3. Geben Sie die folgenden Befehle ein, um Ihr Windows 10 zu reparieren.
- Geben Sie DISM /Online /Cleanup-Image /RestoreHealth ein, um alle beschädigten Dateien zu reparieren, die möglicherweise Probleme verursachen.
- Geben Sie sfc /scannow ein, um alle beschädigten Systemdateien zu suchen und zu ersetzen.
- Geben Sie noch einmal Dism /Online /Cleanup-Image /RestoreHealth ein, um sicherzustellen, dass alle erforderlichen Dateien vorhanden sind.
Nachdem Sie diese Befehle ausgeführt haben, starten Sie Ihren Computer neu, und schon sollten Sie einsatzbereit sein!
Tool 2. Automatische-Reparatur/Starthilfe Windows 10 verwenden
Die automatische Reparatur, auch Startreparatur genannt, ist ein integriertes Reparaturtool, das häufige Probleme mit Ihrer Windows-Installation unter Windows 10/8/7 beheben kann.
Führen Sie die folgenden einfachen Schritte aus, um die automatische Reparatur zu verwenden:
Schritt 1. Drücken Sie die Tasten Windows + I, um die Einstellungen zu öffnen. Gehen Sie dann zu "Update und Sicherheit" > "Wiederherstellung" > "Erweiterter Start" > Klicken Sie auf "Jetzt neu starten".
Schritt 2. Wählen Sie auf dem WinRE-Bildschirm "Problembehandlung" > "Erweiterte Optionen".

Schritt 3. Wählen Sie "AutomatischeReparatur" oder "Starthilfe".

Windows 10 wird nun versuchen, Ihre Installation zu reparieren. Der Vorgang dauert einige Zeit, und Ihr Computer kann sogar neu starten. Wenn er erfolgreich ist, klicken Sie auf "Fertigstellen" und starten Sie Ihren PC neu.
Wenn die automatische Reparatur nicht erfolgreich ist und Sie in eine automatische Reparaturschleife geraten sind oder Windows diesen Computer nicht automatisch reparieren kann, müssen Sie das Problem weiter untersuchen, um eine Lösung zu finden. In vielen Fällen kann die automatische Reparatur jedoch eine beschädigte Windows 10-Installation erfolgreich reparieren.
Tool 3. Windows Reparatur Dienste
Der letzte Weg zur Windows-Reparatur ist die Verwendung eines professionellen und zuverlässigen Windows-Reparaturdienstes. EaseUS Data Recovery Service kann Ihnen helfen, alle Systemstartfehler ohne Datenverlust zu lösen, einschließlich Systemausfall, blauer Bildschirm, schwarzer Bildschirm und so weiter. Klicken Sie hier, um unsere Experten für eine kostenlose Bewertung zu kontaktieren. Nach einer KOSTENLOSEN Diagnose können sie Ihnen folgende Dienstleistungen anbieten:
- Behebung von Windows-Startproblemen, einschließlich BSOD
- Windows-Fehler beheben und Windows-Umgebung konfigurieren
- Wiederherstellen des Systems, wenn es nicht startet
- Optimieren Sie Ihren Windows-Computer, damit er schnell läuft
Hier zeigen wir Ihnen drei der gängigsten Methoden zur Windows-Reparatur. Wenn diese Ihre Probleme nicht lösen, lassen Sie sich nicht entmutigen. Auf unserer Seite mit den Windows 10-Fehlerbehebungen finden Sie weitere Anweisungen.
Erfahren Sie mehr:
Um die vollständigen Anleitungen für die Reparatur von Windows 10 zu erhalten, überprüfen Sie alle 6 effektiven Möglichkeiten zur Reparatur von Windows 10.
Windows 11 Reparatur in verschiedenen Fällen
Wie bei Windows 10 werden Sie auch bei Windows 11 auf viele Systemprobleme stoßen, z. B. Boot-Probleme, Upgrade-Probleme, schwarzer Bildschirmtod, usw.
Lösung 1. In den abgesicherten Modus booten
Eines der häufigsten Probleme mit Windows 11 ist, dass es nicht richtig hochfährt. Wenn dies bei Ihnen der Fall ist, sollten Sie als Erstes die Option "Abgesicherter Modus" verwenden. Um dies zu tun:
Schritt 1. Starten Sie Ihren Computer neu und drücken Sie die Taste "F8", wenn der Startbildschirm erscheint. Daraufhin wird ein Menü mit Optionen angezeigt.
Schritt 2. Wählen Sie "Abgesicherter Modus" aus diesem Menü und drücken Sie die Eingabetaste.
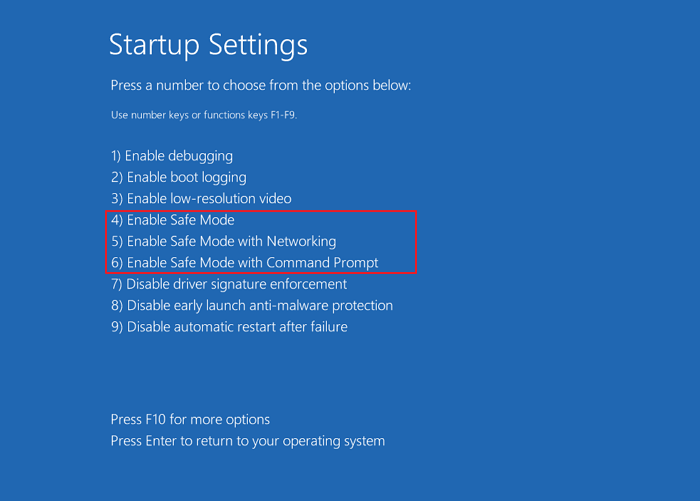
Schritt 3. Sobald Ihr Computer im abgesicherten Modus gebootet hat, versuchen Sie, ihn neu zu starten, um zu sehen, ob das Problem behoben wurde.
Lösung 2. Systemwiederherstellung durchführen, um Windows 11 zu reparieren
Wenn Sie immer noch Probleme mit Ihrem Windows 11-System haben, können Sie versuchen, die Funktion "Systemwiederherstellung" zu verwenden. Dadurch wird Ihr System auf einen früheren Zustand zurückgesetzt, in dem es ordnungsgemäß funktioniert hat. So verwenden Sie diese Funktion:
Schritt 1. Klicken Sie auf "Start" und geben Sie "Systemwiederherstellung" in das Suchfeld ein.
Schritt 2. Sobald das Fenster Systemwiederherstellung angezeigt wird, wählen Sie einen Wiederherstellungspunkt aus, der vor dem Datum liegt, an dem die Probleme mit Ihrem System aufgetreten sind.
Schritt 3. Folgen Sie den Anweisungen, um den Wiederherstellungsprozess abzuschließen, und starten Sie Ihren Computer neu.
Lösung 3. Führen Sie eine saubere Installation von Windows 11 durch
Wenn dies nicht funktioniert, müssen Sie möglicherweise eine Neuinstallation des Betriebssystems durchführen. Dies sollte nur als letzter Ausweg erfolgen, da dabei alle Daten auf Ihrer Festplatte gelöscht werden. Denken Sie also daran, die Daten zu Beginn von unbootable wiederherzustellen. So führen Sie eine Neuinstallation durch:
Legen Sie den Windows 11-Installationsdatenträger in Ihren Computer ein und folgen Sie den Anweisungen, um den Vorgang abzuschließen. Stellen Sie sicher, dass Sie Ihre wichtigen Daten sichern, bevor Sie die Neuinstallation starten.
Erfahren Sie mehr:
Wir führen Sie durch die effektivsten und umfassendsten Methoden zur Reparatur von Windows 11. Schließen Sie die gesamte Lektüre ab.
Das Fazit
Sie können auf verschiedene Windows-Probleme stoßen, die vom fehlgeschlagenen Start über den blauen Bildschirm bis hin zum abgestürzten oder unzugänglichen System reichen. Die Gründe dafür können eine beschädigte Windows-Registrierung, inkompatible oder veraltete Treiber, Viren- oder Malware-Angriffe, eine beschädigte Windows-Installation usw. sein.
Wenn Sie bei Windows-Start- oder Update-Problemen nicht weiterkommen, gibt es mehrere Möglichkeiten der Fehlerbehebung: Sie können das Windows-Start-Reparaturtool ausführen, Systemdateien mit CMD reparieren, auf Windows-Reparaturdienste zurückgreifen oder sogar eine Systemwiederherstellung durchführen.
Unabhängig davon, welche Methode Sie wählen, retten und retten Sie Ihre Daten zuerst mit einem zuverlässigen Dateiwiederherstellungstool, um weitere Schäden zu vermeiden.
War der Artikel hilfreich?
Nach dem Studium der Germanistik ist Mako seit 2013 Teil des EaseUS-Teams und hat sich in den letzten 11 Jahren intensiv mit Software-Themen beschäftigt. Der Schwerpunkt liegt auf Datenrettung, Datenmanagement, Datenträger-Verwaltung und Multimedia-Software.
Weitere Artikel & Tipps:
-
SD Karte wiederherstellen | Verlorene Daten einfach retten
![author icon]() Maria | 07.08.2025, 12:37
Maria | 07.08.2025, 12:37 -
Festplatten wiederherstellen | So stellen Sie Dateien von einer Festplatte wieder her
![author icon]() Maria | 07.08.2025, 12:37
Maria | 07.08.2025, 12:37 -
Excel wiederherstellen | Nicht gespeicherte Excel-Datei wiederherstellen (Tipps für 2025)
![author icon]() Maria | 07.08.2025, 12:37
Maria | 07.08.2025, 12:37 -
Wie kann man gelöschte Dateien wiederherstellen [Windows/Mac/Android]
![author icon]() Maria | 07.08.2025, 12:37
Maria | 07.08.2025, 12:37