Inhaltsverzeichnis
Echter Fall in YouTube-Kommentaren: "Ich hätte fast zu weinen angefangen, als plötzlich mein PowerPoint nicht mehr funktionierte, deshalb klickte ich auf Neustarten, ohne zu wissen, was es bedeutet...als das System neu startete...zitterte ich, weil die Datei nicht geöffnet wurde..."
Sie arbeiten hart, um Ihre perfekte PPT-Datei zu gestalten, aber die Dateien sind aufgrund eines nicht mehr funktionierenden PCs oder irrtümlich nicht gespeicherter Dateien verschwunden. Wie ärgerlich das ist! Falls Sie von nicht gespeicherten PowerPoint-Dateien betroffen sind, beruhigen Sie sich, hier finden Sie 3 Lösungen um nicht gespeicherte PowerPoint wiederherzustellen.
In manchen Fällen kann eine PPT-Datei, ein Word- oder Excel-Dokument aus Versehen gelöscht werden. Wenn Sie vorher Backups erstellt haben, können Sie die verlorenen Dateien direkt aus den Backups wiederherstellen. Wenn Sie keine Backups haben, brauchen Sie dann eine Datenrettungssoftware, welche die gelöschten, formatierten, beschädigten und andere verlorene Dateien wiederherstellen kann. EaseUS Data Recovery Wizard Free wird immer für die Datenrettung empfohlen.
Schauen Sie sich das Video zur PPT-Wiederherstellung an:
Methode 1. Nicht gespeicherte Präsentationen mithilfe von der eingebauten Funktion wiederherstellen (Office 2010/2016/2013/365)
Die Methoden sind für verschiedene Microsoft Office-Versionen leicht unterschiedlich. Sollte die Schaltfläche "Nicht gespeicherte Präsentationen wiederherstellen" nicht die beste Lösung für Sie sein, können Sie im nächsten Teil andere Lösungsmöglichkeiten ausprobieren.
Option 1. Nicht gespeicherter PPT-Dateien in Office 2010/2016/2013 wiederherstellen
Schritt 1. Rufen Sie Ihr PowerPoint-Programm auf und erstellen Sie eine neue Präsentation.
Schritt 2. Wechseln Sie zur Registerkarte Datei in der oberen rechten Ecke.
Schritt 3. Klicken Sie auf Zuletzt verwendet auf der linken Seite, und anschließend können Sie die ungespeicherte Präsentationen wiederherstellen indem Sie auf das Feld am unteren Rand klicken.
Schritt 4. Wählen Sie die Option Nicht gespeicherte Präsentationen wiederherstellen.
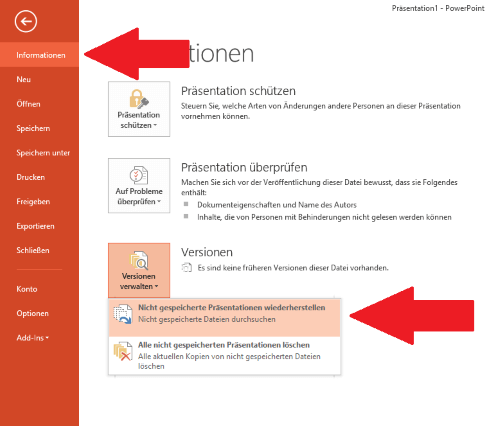
Option 2. Nicht gespeicherte PowerPoint-Datei in Office 365 wiederherstellen
Schritt 1. Wählen Sie Datei in der Registrierkarte aus.
Schritt 2. Klicken Sie auf Info.
Schritt 3. Klicken Sie auf Dokumente verwalten.
Schritt 4. Wählen Sie Nicht gespeicherte Präsentationen wiederherstellen.
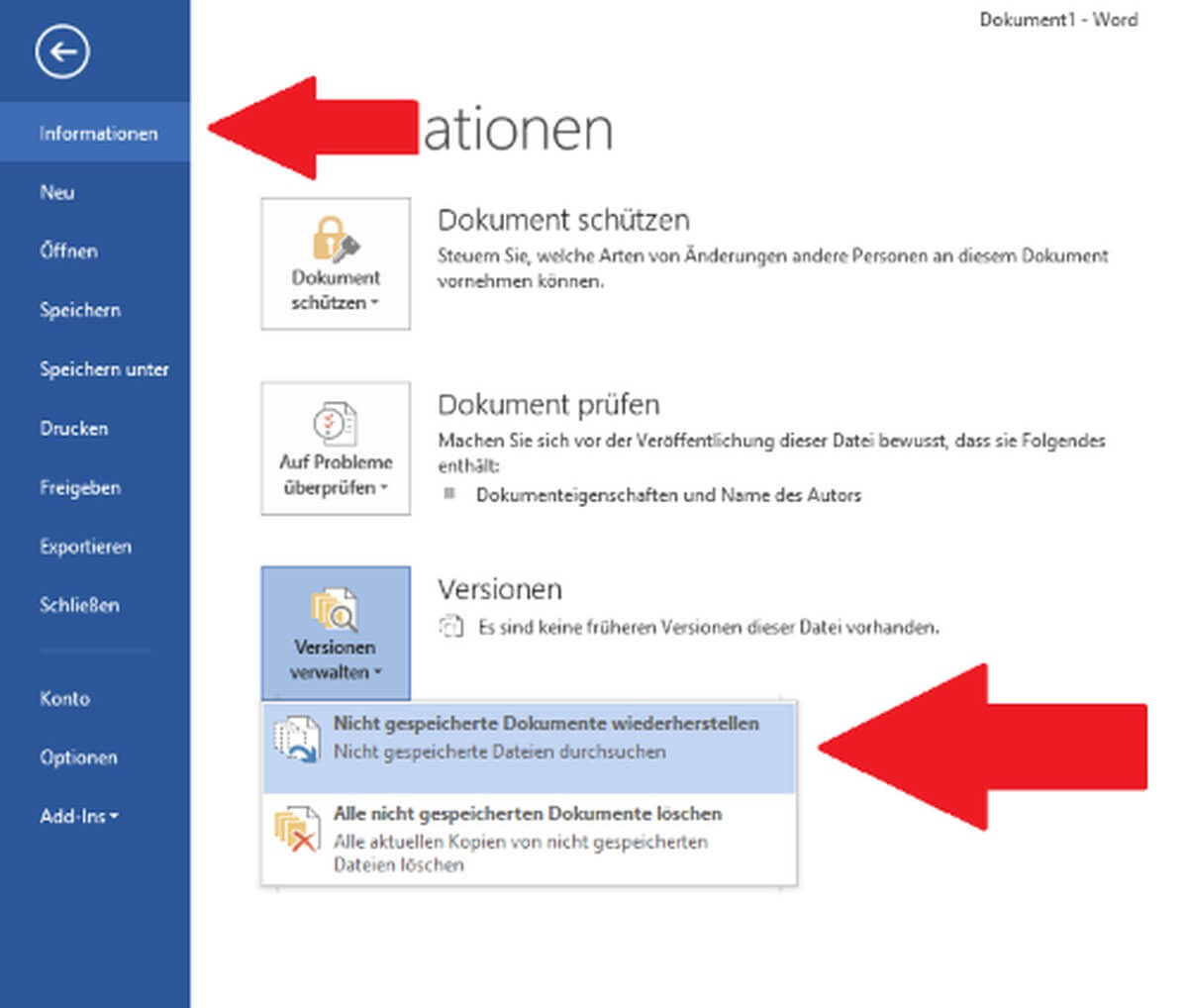
Methode 2. Die AutoWiederherstellen-Funktion in PowerPoint benutzen
Sollten Sie die AutoWiederherstellen-Funktion aktiviert haben, können Sie glücklicherweise Ihre nicht gespeicherten PPT-Dateien einfach wiederherstellen. Hier finden Sie die detaillierte Anleitung.
Schritt 1. Gehen Sie zu Ihrem AutoWiederherstellen-Ordner.
- Erstellen Sie eine leere Präsentation in PowerPoint.
- Klicken Sie auf Datei > Optionen > Speichern
Bei der Option "Speichern" gibt es einige Optionen, die Sie individuell anpassen können. Aktivieren Sie die Option Präsentation speichern im oberen Teil. Sie finden den AutoWiederherstellungs-Dateispeicherort unter den Speicherdateien in diesem Format.
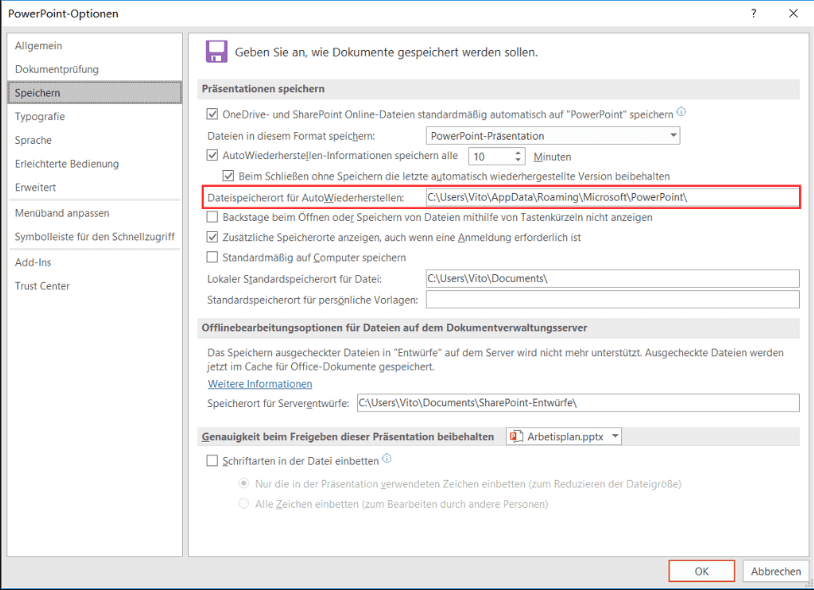
Schritt 2. Finden Sie Ihre ungespeicherte Datei.
- Kopieren Sie den Dateipfad neben dem Speicherort der AutoWiederherstellung-Datei.
- Starten Sie den Windows Datei-Explorer, indem Sie auf die Verknüpfung in der Taskleiste klicken oder Files Explorer in das Suchfeld eingeben oder die Tasten Windows + E auf der Tastatur drücken.
- Geben Sie den kopierten Dateipfad ein und drücken Sie die Eingabetaste.
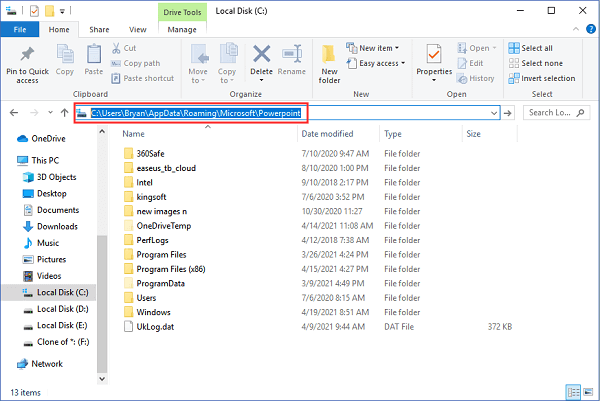
Der PowerPoint Ordner wird geöffnet. Finden Sie den Ordner, den Sie wiederherstellen möchten. Dann speichern Sie es in einem bestimmten Ordner oder auf dem Desktop.
Nach der Wiederherstellung Ihrer Dateien empfehlen wir Ihnen, zur Seite "Speichern" zurückzukehren und die Einstellung "Alle AutoWiederherstellen automatisch speichern..." zu ändern. Je kürzer die Zeitspanne ist, desto wahrscheinlicher ist es, dass die Dateien wiederhergestellt werden, wenn sie in Zukunft verloren gehen.
Methode 3. Gelöschte und andere verlorene PowerPoint-Dateien mit Datenrettungsfreeware wiederherstellen
Was geschieht, wenn die Funktion zum Wiederherstellen nicht gespeicherter Präsentationen und die Automatisch Speichern-Funktion beim Wiederherstellen gelöschter/ungespeicherter PowerPoint-Dateien nicht funktionieren? Keine Sorgen. In diesem Fall brauchen Sie eine professionelle und leistungsstarke Software zur Datenrettung. EaseUS Data Recovery Wizard Free wird empfohlen. Diese kostenlose Datenrettungssoftware bietet Ihnen die umfassenden Lösungen für die Datenrettung. Sie können verlorene PowerPoint-Dateien mit nur einigen Klicks wiederherstellen.
Hauptfunktionen von EaseUS Data Recovery Wizard:
- Gelöschte Dateien wiederherstellen wie Dokumente, Fotos, Audiodateien, Musik und E-Mails.
- Stellen Sie Dateien von formatierten Festplatten, geleerten Papierkörben, Speicherkarten, Flash-Laufwerken, Digitalkameras und Camcordern wieder her.
- Datenwiederherstellung bei plötzlicher Löschung, Formatierung, Festplattenbeschädigung, Virenbefall, Systemabsturz in verschiedenen Situationen unterstützen.
Schritt 1. Starten Sie die Software und wählen Sie die Festplatte zur Wiederherstellung aus. Dann klicken Sie auf „Scan“.

Schritt 2. Nach dem Scan können Sie die gelöschten Daten unter „Gelöschte Dateien“ im Verzeichnisbaum auf der linken Seite sehen. Betrachten Sie die Dateien in der Vorschau. Wenn Sie Ihre gelöschte Dateien nicht finden, filtern Sie nach spezifischen Dateitypen oder wählen Sie „Papierkorb“ unter „Filter“. Außerdem können Sie den Dateinamen im Suchfeld oben rechts suchen.

Schritt 3. Klicken Sie auf „Wiederherstellen“. Es wäre besser, die geretteten Daten am anderen Speicherort zu speichern, um zu vermeiden, dass die Daten am angestammten Speicherort überschrieben werden.

Lesen Sie auch:
- Nicht gespeichertes Word-Dokument wiederherstellen
- Nicht gespeicherte Excel-Datei wiederherstellen
- Nicht gespeicherte PowerPoint auf dem Mac wiederherstellen
Das Fazit
Haben diese Lösungen bei der Wiederherstellung von ppt-Dateien funktioniert? Office bietet 2 Möglichkeiten zum Wiederherstellen von Dateien: Wiederherstellen von ungespeicherten Präsentationen und die AutoSpeichern-Funktion. Die 3 Lösungen sind nützlich, erfordern aber Einschränkungen, wie z.B. die Einstellung von Zahlen im Voraus (AutoWiederherstellen-Funktion alle * Minuten speichern). Wenn also beides nicht funktioniert, können Sie auf die kostenlose Wiederherstellungssoftware zurückgreifen.
Wenn Sie ein technisches Problem mit unserem Produkt haben, wenden Sie sich bitte per E-Mail an [email protected] oder per Online-Chat an unser technisches Support-Team: https://secure.livechatinc.com/licence/1389892/open_chat.cgi?groups=3
War diese Seite hilfreich?
-
Nach dem Studium der Germanistik ist Mako seit 2013 Teil des EaseUS-Teams und hat sich in den letzten 11 Jahren intensiv mit Software-Themen beschäftigt. Der Schwerpunkt liegt auf Datenrettung, Datenmanagement, Datenträger-Verwaltung und Multimedia-Software. …

20+
Jahre Erfahrung

160+
Länder und Regionen

72 Millionen+
Downloads

4.7 +
Trustpilot Bewertung
TOP 2 in Recovery-Tools
"Easeus Data Recovery Wizard kann die letzte Möglichkeit sein, gelöschte Daten wiederherzustellen und ist dabei sogar kostenlos."

EaseUS Data Recovery Wizard
Leistungsstarke Datenrettungssoftware zur Wiederherstellung von Dateien in fast allen Datenverlustszenarien unter Windows und Mac.
100% Sauber
Top 10 Artikel
-
 Gelöschte Dateien wiederherstellen
Gelöschte Dateien wiederherstellen
-
 USB-Stick wiederherstellen
USB-Stick wiederherstellen
-
 SD-Karte reparieren
SD-Karte reparieren
-
 Papierkorb wiederherstellen
Papierkorb wiederherstellen
-
 Festplatte wiederherstellen
Festplatte wiederherstellen
-
 USB wird nicht erkannt
USB wird nicht erkannt
-
 RAW in NTFS umwandeln
RAW in NTFS umwandeln
-
 Gelöschte Fotos wiederherstellen
Gelöschte Fotos wiederherstellen
-
 Word-Dokument wiederherstellen
Word-Dokument wiederherstellen
-
 Excel-Dokument wiederherstellen
Excel-Dokument wiederherstellen
 May 21,2025
May 21,2025



