Zusammenfassung:
Wollen Sie Windows 10 neu installieren, um die System-Fehler zu beheben, aber befürchten Sie, wichtige Daten bei der Neuinstallation zu verlieren? Keine Sorgen. In diesem Artikel können wir Ihnen anzeigen, wie Sie Windows 10 ohne Datenverlust neu installieren.
Wenn ein unbekannter Fehler unter Windows 10 auftritt, der Computer immer langsam läuft oder das System schon nicht mehr richtig funktionieren kann, werden viele Benutzer das System erneut zu installieren. Aber dabei könnten sie auch von einem Datenverlust betroffen sein. Die Neuinstallation wird alle Daten auf dem System-Laufwerk entfernen, z.B., Dokumente, Fotos, Videos und Programme usw...
Wenn Sie das Windows 10 ohne Datenverlust neu installieren und den Computer zurück zum normalen Zustand bringen wollen, können Sie in diesem Artikel die vollständigen Lösungen finden. Folgen Sie den Schritten und installieren Sie das System ohne Datenverlust.
Teil 1. Das jetzige System und Ihre wichtigen Daten vor der Installation sichern
Bevor Sie mit der Neuinstallation beginnen, schlagen wir Ihnen vor, Ihre wichtige Daten und das jetzige System zu sichern. Die Sicherungen können Sie durch eine professionelle Datensicherungssoftware erstellen. Falls Sie später auf einen Datenverlust gestoßen sind, können Sie die verlorenen Dateien von den Backups wiederherstellen. EaseUS Todo Backup Free wird empfohlen. Das ist eine kostenlose und effektive Software zur Datensicherung und bietet Ihnen die vollständigen Datensicherungslösungen an. Wenn Sie die Backups vollständig aber einfach erstellen wollen, ist das Programm sehr geeignet für Sie. Jetzt laden Sie die Software herunter und starten Sie die Datensicherung wie folgt.
Schritt 1. Starten Sie EaseUS Todo Backup und klicken Sie auf "Backup erstellen", wenn Sie vorher keinen Backup-Aufgabe erstellt haben.

Schritt 2. Klicken Sie auf "Backup-Inhalte auswählen", um die Optionen anzuzeigen.

Schritt 3. Wählen Sie die "Datei"-Option aus. Hier können Sie "Laufwerk", "System", "Datei"oder "E-Mail" für verschiedene Sicherungsweise auswählen.

Schritt 4. Wählen Sie die Dateien aus, welche Sie sichern wollen, und klicken Sie auf "OK".

Schritt 5. Jetzt können Sie den Zielort auswählen. Klicken Sie auf Optionen können Sie noch die erweiterten Optionen für die Sicherung finden.

Schritt 3. Klicken Sie auf "Jetzt sichern", um den Datensicherungsprozess zu starten.
Teil 2. Zwei Methoden - Windows 10 ohne Datenverlust neu installieren
Nachdem Sie die Sicherungskopien erstellt haben, können Sie jetzt mit der Installation beginnen. Sie haben zwei Optionen. Sie können das Windows mit einer ISO-Datei oder einer Windows Installations-CD installieren. Wählen Sie eine Methode aus und folgen Sie den Schritten.
Methode 1. Das System durch die Windows ISO-Installationsdatei installieren
Schritt 1. Schließen Sie ein USB-Laufwerk an den Computer an. Laden Sie die neue ISO-Datei von der offiziellen Microsoft Webseite herunter oder benutzen Sie das Windows Media Creation Tool, um eine ISO-Datei auf dem USB-Laufwerk zu erstellen.
Schritt 2. Nach dem Herunterladen öffnen Sie “Dieser PC” und öffnen Sie das Laufwerk.
Schritt 3. Doppelklicken Sie auf “Setup.exe” und führen Sie das Programm durch.
Schritt 4. In dem Fenster “Wichtige Updates abrufen” wählen Sie “Updates herunterladen und installieren (empfohlen)” aus. Dann klicken Sie auf “Weiter”.

Schritt 5. Warten Sie geduldig auf diesen Vorgang.
Schritt 6. Wenn Sie die Lizenzbedingungen sehen, klicken Sie auf “Akzeptieren”, um fortzufahren.
Schritt 7. Dann warten Sie auf das Herunterladen.
Schritt 8. Wenn Sie den Fenster “Wählen Sie, was Sie behalten möchten” sehen, wählen Sie “Nur persönliche Dateien behalten” aus.
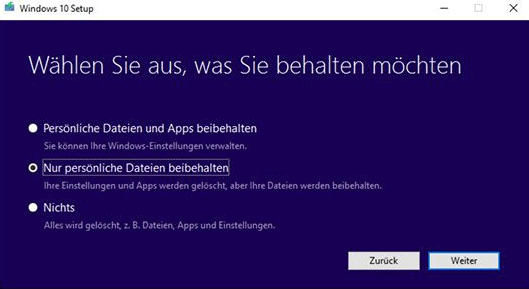
Schritt 9. Dann folgen Sie der Anleitung auf dem Bildschirm und führen Sie diesen Vorgang durch.
Methode 2. Windows 10 mit einem Installationsmedium neu installieren
Wenn Sie ein Windows Installations-CD/DVD oder -Laufwerk haben, können Sie auch die Neuinstallation mit dem Installationsmedium ausführen.
Schritt 1. Schließen Sie das Installationsmedium an den Comptuer an.
Schritt 2. Starten Sie den Computer von der Instalaltionsmedium. Während des Starts stellen Sie die Sprache und die Tastatur ein.
Schritt 3. Auf dem Setup-Bildschirm wählen Sie das Laufwerk C: aus und klicken Sie auf "Weiter". Dann Folgen Sie dem Setup-Assistenten.
Schritt 4. Wenn Sie während der Installation das Systemlaufwerk nicht formatieren, werden die darauf gespeicherten Daten auf einen anderen Ort verschoben. Sie können den "Windows.old" Ordner nach der Installation finden.
Schritt 5. Warten Sie auf die Installation und dann wird das Windows System erneut installiert.
Weitere Artikel & Tipps:
-
Wie klont man Windows 11 auf einen USB-Stick? Neueste Anleitung ist hier
![author-Katrin]() Katrin / 2025-05-26
Katrin / 2025-05-26 -
So sichern Sie eine SD-Karte mit mehreren Partitionen unter Windows 11/10/8/7
![author-Maria]() Maria / 2025-03-28
Maria / 2025-03-28
-
Alles wissen: EaseUS Todo Backup Sicherheitszone
![author-Maria]() Maria / 2025-03-13
Maria / 2025-03-13 -
Wieso wird OneDrive auf Windows PC nicht synchronisiert? Hier finden Sie Antwort und Lösung!
![author-Katrin]() Katrin / 2024-11-22
Katrin / 2024-11-22

EaseUS Todo Backup
- Backup-Software für Privatanwender
- Sicheres Image-Backup
- Klonen der Laufwerke
- All-in-one-Recovery-Tool im Notfall
Umfassende Backup-Lösung