Inhaltsverzeichnis
Das Kopieren von Verzeichnissen oder Inhalten von einem Ort zum anderen unter Linux gehört zur Routine eines jeden Systemadministrators. Wenn Sie das Linux-Betriebssystem schon eine Weile verwenden, wissen Sie, wie wichtig es ist, Ihre Ordner unter Linux gut strukturiert zu halten. Es gibt einige Situationen, in denen Sie einige Verzeichnisse oder Inhalte auf Ihrem System kopieren müssen.
Der beste Weg, Dateien zu kopieren, ist die Verwendung der Befehlszeile, um dies zu erreichen. Wenn wir über Linux sprechen, gibt es verschiedene Befehle, die Sie zum Kopieren von Dateien mit cp und r sync verwenden können.
Der Befehl cp ist eine der gebräuchlichsten Methoden zum Kopieren von Dateien, während der Befehl r sync zum Kopieren von Verzeichnissen dient.
Das Tutorial hilft Ihnen, vollständige Informationen darüber zu erhalten, wie Sie Verzeichnisse und Ordner auf einem Linux-System einfach kopieren können.
So kopieren Sie Verzeichnisse/Inhalte unter Linux
Das Kopieren von Verzeichnissen und Inhalten unter Linux ist eine Routineaufgabe, die jeder leicht erledigen kann, indem er ein paar Befehle perfekt macht. Wenn Sie nicht wissen, was sie sind und wie Sie sie perfekt einsetzen, bleiben Sie bis zum Ende mit uns in Verbindung, um absolute Hilfe zu erhalten.
1. Verzeichnisse unter Linux kopieren
Das Kopieren von Verzeichnissen unter Linux ist nicht so einfach wie unter Windows. Linux ist eine komplexe Plattform, auf der Sie einige Befehle ausführen müssen, damit die Dinge bequem ablaufen. Wir sind hier mit dem detaillierten Schritt-für-Schritt-Prozess, um Ihnen bequem dabei zu helfen, Verzeichnisse unter Linux zu kopieren.
Schritt 1. Um ein Linux-Verzeichnis zu kopieren, müssen Sie den Befehl cp mit der Option -R verwenden. Der Befehl benötigt auch die Quelle und wählt die Zielverzeichnisse aus, die Sie kopieren möchten.
$cp-R
Schritt 2. Lassen Sie uns dasselbe anhand eines Beispiels verstehen. Denken Sie daran, dass Sie bereit sind, das /mkv-Verzeichnis in einen Sicherungsordner namens /mkv_backup zu kopieren. Denken Sie daran, dass sich der Ordner /mkv_backup auch im Stammverzeichnis Ihres Dateisystems befindet.
Daher müssen Sie zum Kopieren des /mkv-Verzeichnisses in diesen Sicherungsordner den folgenden Befehl verwenden:
$ cp -R /mkv /mkv_backup
Schritt 3. Sobald dies erledigt ist, wird der Ordner /mkv erfolgreich in das Verzeichnis /mkv_backup kopiert. Sie haben unter Linux erfolgreich einen Ordner in einen anderen kopiert.
Wenn Sie mehrere Verzeichnisse auf einmal kopieren möchten, müssen Sie das folgende Format auswählen:
$ cp -R ...
Alle Quellordner werden in denselben Zielordner kopiert und sind darin verfügbar.
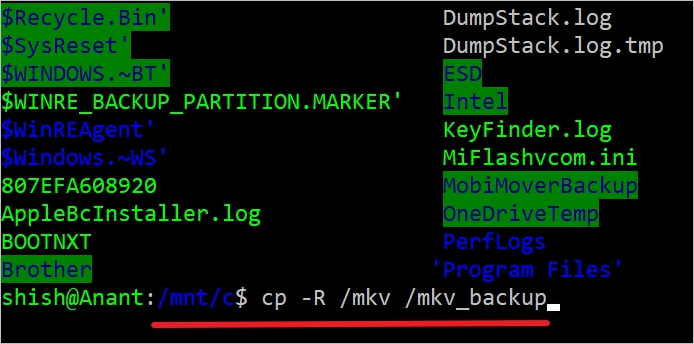
2. Verzeichnisinhalt unter Linux kopieren
Sie können Verzeichnisinhalte auch unter Linux kopieren, wie wir es bei den Verzeichnissen getan haben. Der einzige Zusatz ist, dass Sie das Platzhalterzeichen verwenden müssen, damit alle Dateien kopiert werden.
Schritt 1. Um Verzeichnisinhalte unter Linux zu kopieren, können Sie den Befehl cp mit der Option -R verwenden. Wenn Sie fertig sind, müssen Sie hier das Quellverzeichnis sorgfältig angeben und dann das Platzhalterzeichen angeben.
$ cp -R /*
Schritt 2. Wenn Sie bereit sind, Inhalte aus dem /mkv-Verzeichnis in den /mkv_backup-Ordner zu kopieren, können Sie den angegebenen Befehl vorsichtig verwenden.
$ cp -R /mkv/* /mkv_backup
Schritt 3. Sie können dann den LS-Befehl verwenden, um den Inhalt des Sicherungsordners aufzulisten, und Sie werden die Liste der Dateien kennenlernen, die in das Sicherungsverzeichnis kopiert wurden.
$ ls -l /mkv_backup
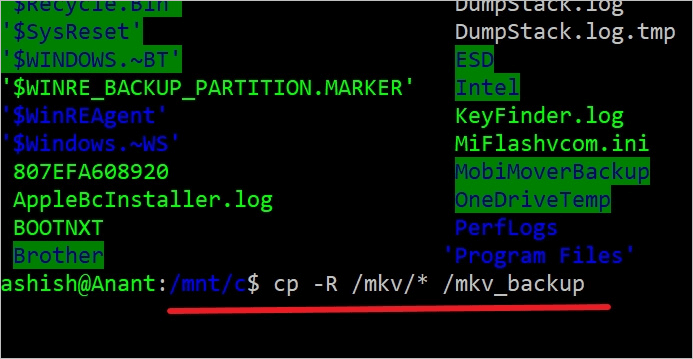
So kopieren Sie Verzeichnisse auf Remote-Hosts
Das Kopieren von Verzeichnissen auf einen Remote-Host funktioniert nicht mit dem üblichen CP-Befehl, da wir mit zwei verschiedenen Maschinen kommunizieren müssen. Stattdessen müssen wir den SCP-Befehl oder den RSYNC-Befehl verwenden. Im Gegensatz zum CP-Befehl funktionieren diese Befehle über ein Netzwerk, das nur auf einem System funktioniert.
Methode 1. Verwenden Sie den SCP-Befehl, um Verzeichnisse zu kopieren
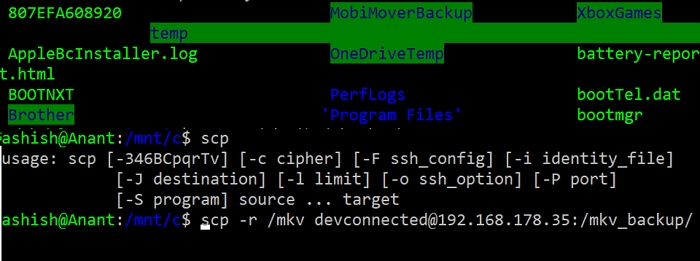
Sie können den SCP-Befehl verwenden, um ein Verzeichnis unter Linux an einen entfernten Speicherort zu kopieren. Sie müssen auch die Option -r für rekursiv verwenden und dann das zu kopierende Verzeichnis zusammen mit dem Ziel ausführen. Der Befehl, den Sie hier verwenden müssen, lautet:
$ scp -r @ :
Wenn Sie beispielsweise das /mkv-Verzeichnis auf einen Backup-Server kopieren müssen, der sich unter 192.168.178.35 im /mkv_backup-Ordner befindet, und um dasselbe zu aktivieren, müssen Sie den folgenden Befehl eingeben:
$ scp -r /mkv [email protected]:/mkv_backup/
Sie müssen eine Bash-Parameterersetzung verwenden, um das Verzeichnis in das benutzerdefinierte Verzeichnis Ihres Servers zu kopieren.
$ scp -r /etc [email protected]:/mkv_backup/mkv_$(date +%F)
Methode 2. Verwenden Sie den rsync-Befehl, um Verzeichnisse zu kopieren
Wenn Sie bereit sind, Verzeichnisse mit dem Befehl rsync an einen entfernten Speicherort zu kopieren, müssen Sie auch den Quellordner und das entfernte Ziel angeben.
Wenn das Dienstprogramm rsync auf dem Server nicht verfügbar ist, können Sie es mit den sudo-Berechtigungen installieren. Sie können den unten genannten Befehl verwenden, um das rsync-Tool zu installieren.
$ sudo apt-get installiere rsync
$ sudo yum installiere rsync
Sie müssen auch den Befehl RSYNC mit der Option -r für rekursiv und der Option -a für alle verwenden. Der letzte Befehl sieht wie folgt aus:
$ rsync -ar @ :
Lassen Sie es uns anhand eines realen Beispiels verstehen:
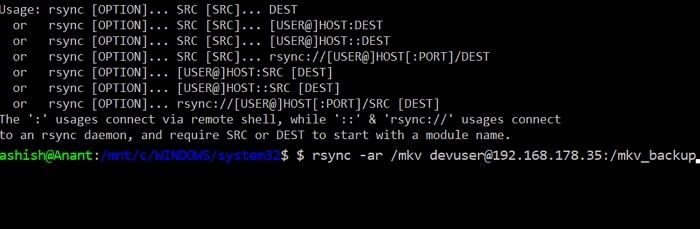
Quelle: Kopieren Sie den /mkv-Ordner auf den Backup-Server mit der IP-Adresse 192.168.1. 178,28/24.
Ziel: Kopieren Sie das obige Verzeichnis in den Sicherungsordner /mkv_backup des Remote-Servers.
Angenommen, der Benutzername ist devuser, führen Sie den folgenden Befehl aus:
$ rsync -ar /mkv [email protected]:/mkv_backup
Hier können Sie den Inhalt des Verzeichnisses /mkv/ kopieren. Nach dem Kopieren des Verzeichnisses fügen Sie einen Platzhalter hinzu.
$ rsync -ar /mkv/* [email protected]:/mkv_backup/
Um den obigen Vorgang abzuschließen, müssen Sie hier das aktuelle Datum eingeben und die Verzeichnissicherung durchführen. Der Befehl, den Sie hier eingeben müssen, lautet:
$ rsync -ar /mkv/* [email protected]:/mkv_backup/etc_$(date +%F)
So stellen Sie gelöschte Verzeichnisse in Linux mit Software wieder her
Das Kopieren von Verzeichnissen oder anderen Inhalten unter Linux ist keine große Sache, aber was ist, wenn eine Ihrer wichtigen Dateien nicht verfügbar ist oder dauerhaft gelöscht wird? Die Situation scheint ziemlich ärgerlich zu sein, oder?
Wenn Sie diese lästige Situation auch durchmachen, ist das Wiederherstellen von Verzeichnissen, Dateien und Ordnern in Linux die beste Option. Das kannst du perfekt. Da die Nachfrage nach Datenrettungstools in den letzten Jahren rasant gestiegen ist, hat sich auch die Zahl der Dienstleister erhöht.
EaseUS Data Recovery Wizard ist eine der akzeptabelsten Datenwiederherstellungsoptionen auf dem Markt, die Benutzern die Freiheit bietet, verlorene Dateien unter Linux wiederherzustellen. Ob es um MX Linux oder Monaro geht, ob es um Linux Mint geht, ob es um Ubuntu oder Debian geht, es ist ein Tool, das auf allen Plattformen erfolgreich funktioniert.
Benutzer können dieses Tool sogar verwenden, um gelöschte Dateien auf ihrem Windows-PC ohne Probleme wiederherzustellen. Es ist ein unkomplizierter, einfacher und erschwinglicher Datenwiederherstellungsassistent, der kaum ein paar Sekunden benötigt, um den Vorgang abzuschließen.
Das Tool ist zwar offiziell für Mac und Windows verfügbar, kann aber auch die Linux-Verzeichnisstruktur auslesen. Wenn Sie also eine Datei unter Linux verlieren, können Sie das Laufwerk entweder mit Windows oder Mac verbinden und dann die Software verwenden, um gelöschte Dateien unter Linux wiederherzustellen.
Wenn Sie mehr über dieses Tool erfahren möchten, hier sind wir mit den wichtigsten Funktionen und Highlights, die Ihnen die Dinge viel klarer machen werden.
- 1. Wiederherstellung gelöschter Daten
- 2. Flexible Scanmodi
- 3. Vorschau vor der Wiederherstellung
- 4. Kostenlose Fernunterstützung
Schritte zur Verwendung des EaseUS Data Recovery Wizard zur Wiederherstellung Ihrer Daten sind unten aufgeführt:
Hinweis: Die Linux-Wiederherstellung ist eine neue Funktion des EaseUS Data Recovery Wizard, die in der neuesten Version enthalten ist. Sie können sich an unseren Online-Kundendienst wenden, um das Installationspaket zu erhalten.
Schritt 1. Installieren und starten Sie EaseUS Data Recovery Wizard auf Ihrem Windows PC. Wählen Sie "Linux-Wiederherstellung" auf der linken Seite.
Schritt 2. Diese Software wird Ihre IP und Ihren Port automatisch erkennen. Sie müssen den Benutzernamen und das Passwort eingeben. Wenn die IP-Adresse oder der Port nicht richtig sind, können Sie sie manuell korrigieren. Klicken Sie dann auf "Jetzt verbinden".
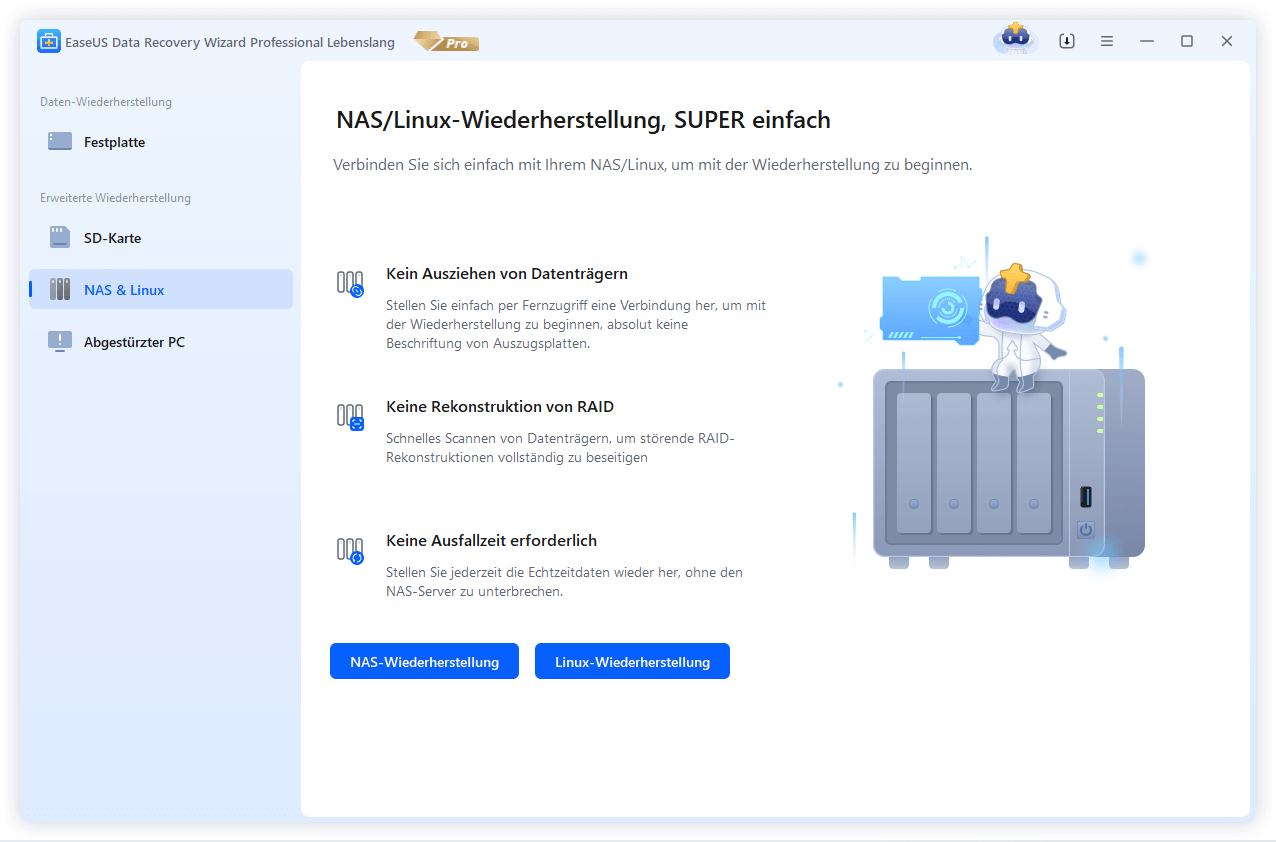
Schritt 3. Nach erfolgreicher Verbindung mit Ihrem Linux-Gerät beginnt die EaseUS Recovery Software mit dem Scannen der Festplatte, um alle verlorenen und gelöschten Dateien zu finden. Wenn der Scanvorgang abgeschlossen ist, klicken Sie auf "Filter" > "Typ", um verlorene Dateitypen zu bestimmen.
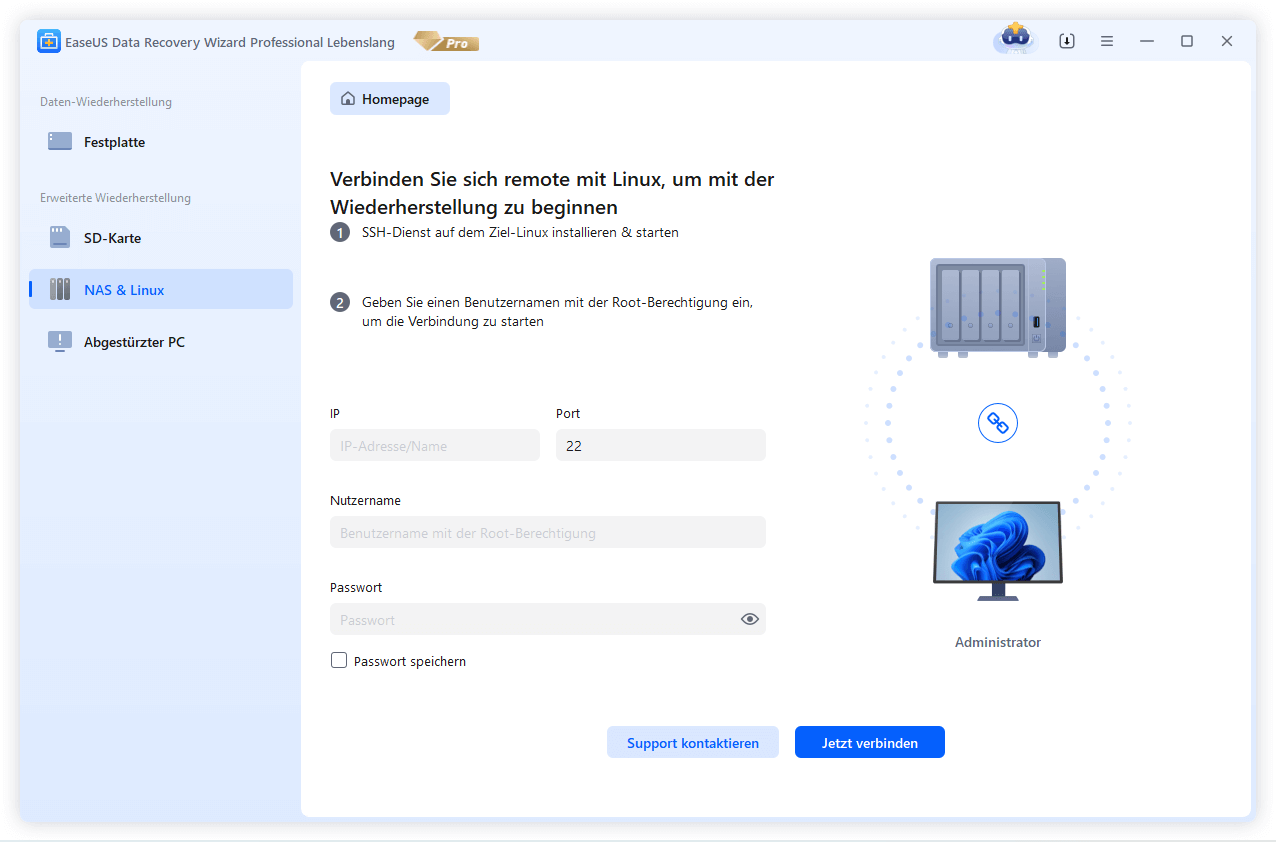
Schritt 4. Sie können die gescannten Dateien zunächst in der Vorschau anzeigen. Wählen Sie dann die Zieldaten aus und klicken Sie auf die Schaltfläche "Wiederherstellen", um verlorene Dateien in Linux wiederherzustellen.
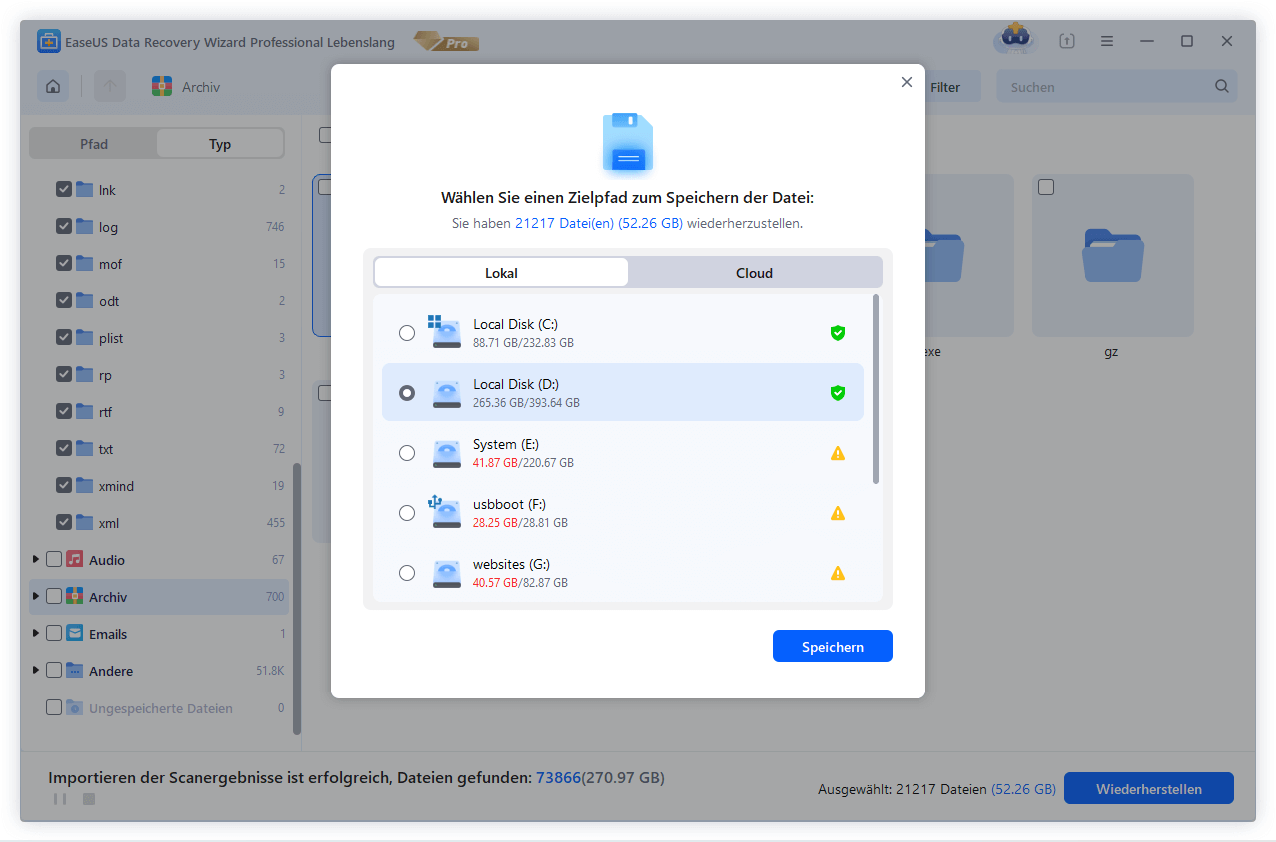
Letzte Worte
So Jungs! Es geht darum, das Verzeichnis und den Inhalt an einen anderen Ort unter Linux zu kopieren. Arbeiten unter Linux ist nicht dasselbe wie unter Windows und macOS. Hier müssen Sie verschiedene Befehle erteilen, um die verschiedenen Aufgaben bequem auszuführen. Der Leitfaden hat Ihnen vier verschiedene Methoden zum Kopieren von Verzeichnissen und Inhalten von einem Ort zum anderen vorgestellt.
War diese Seite hilfreich?
-
Nach dem Studium der Germanistik ist Mako seit 2013 Teil des EaseUS-Teams und hat sich in den letzten 11 Jahren intensiv mit Software-Themen beschäftigt. Der Schwerpunkt liegt auf Datenrettung, Datenmanagement, Datenträger-Verwaltung und Multimedia-Software. …

20+
Jahre Erfahrung

160+
Länder und Regionen

72 Millionen+
Downloads

4.7 +
Trustpilot Bewertung
TOP 2 in Recovery-Tools
"Easeus Data Recovery Wizard kann die letzte Möglichkeit sein, gelöschte Daten wiederherzustellen und ist dabei sogar kostenlos."

EaseUS Data Recovery Wizard
Leistungsstarke Datenrettungssoftware zur Wiederherstellung von Dateien in fast allen Datenverlustszenarien unter Windows und Mac.
100% Sauber
Top 10 Artikel
-
 Gelöschte Dateien wiederherstellen
Gelöschte Dateien wiederherstellen
-
 USB-Stick wiederherstellen
USB-Stick wiederherstellen
-
 SD-Karte reparieren
SD-Karte reparieren
-
 Papierkorb wiederherstellen
Papierkorb wiederherstellen
-
 Festplatte wiederherstellen
Festplatte wiederherstellen
-
 USB wird nicht erkannt
USB wird nicht erkannt
-
 RAW in NTFS umwandeln
RAW in NTFS umwandeln
-
 Gelöschte Fotos wiederherstellen
Gelöschte Fotos wiederherstellen
-
 Word-Dokument wiederherstellen
Word-Dokument wiederherstellen
-
 Excel-Dokument wiederherstellen
Excel-Dokument wiederherstellen
 May 21,2025
May 21,2025



