Inhaltsverzeichnis
Über den Fehler "Der Pfad ist nicht verfügbar"
Nachdem das Windows System abgestürzt ist oder Sie ein fehlerhaftes Update auf dem Computer installiert haben, können Sie auf ein Problem gestoßen sein, Ihre Anwendungs- und Ordnersymbole sind verschwunden und Sie werden eine Fehlermeldung erhalten - "Der Pfad ist nicht verfügbar. Desktop bezieht sich auf einen Pfad, der nicht verfügbar ist." In diesem Fall heißt, die Systemdateien sind ganz oder teilweise beschädigt.
Das System kann möglicherweise abstürzen, nachdem Sie ein Windows Update installiert und den PC neugestartet haben, so dass Sie bei der ersten Begegnung mit diesem Fehler völlig verblüfft sind. Der vollständige Fehler lautet wie folgt:
"C:\Benutzer\Benutzername\Desktop bezieht sich auf einen Pfad, der nicht verfügbar ist. Dieser kann auf einer Festplatte dieses Computers oder im Netzwerk sein. Stellen Sie sicher, dass der Datenträger richtig eingelegt ist, bzw. dass eine Verbindung mit dem Internet oder dem eigenen Netzwerk besteht und wiederholen Sie den Vorgang. Es kann sein, dass die Informationen in einen Pfad verschoben wurden, wenn der Pfad weiterhin nicht ermittelt werden kann."

Wenn Sie diese Fehlermeldung oder eine ähnliche bekommen, können Sie nicht mehr auf diesen Speicherplatz zugreifen. Fehler wie "Der Pfad ist nicht verfügbar" treten manchmal unter Windows 10/8/8.1/7 auf. Nachdem Sie auf "OK" geklickt haben, können Sie einen schwarzen Desktop erhalten, auf dem nur Papierkorb verfügbar ist.
Um diesen Fehler zu beheben, müssen Sie den Pfad zurücksetzen, auf den Ihr Computer beim Start voreingestellt ist. Sie können den Desktop nach C:\windows\system32\config\systemprofile\ verschieben. Sie können auch den auf den Standardpfad zurücksetzen oder den richtigen Pfad manuell eingeben, durch den das System auf Ihren Desktop zugreifen kann.
Bevor Sie mit der Fehlerbehebungen beginnen, sollten Sie zuerst einen Systemwiederherstellungspunkt erstellen. Wenn Sie auf andere Probleme gestoßen sind, können Sie durch die Wiederherstellungspunkte den Computer zum vorherigen Zustand bringen. Diese Vorgänge kommt mit Risiken. Um andere schwerwiegende Probleme zu vermeiden, ist das System-Backup Ihre beste Wahl.
Vorbereitung: Erstellen Sie die Wiederherstellungspunkte
Die einfachste Methode, ein System-Backup zu erstellen, ist die Sicherung mit EaseUS Todo Backup. Die Erstellung und Wiederherstellung der Sicherungskopien mit dieser professionellen Backup-Software ist kostenlos und einfach. Sie können nicht nur das System-Backup erstellen, sondern auch Ihre wichtigen Dateien und Programme sichern, Festplatten klonen, usw. Laden Sie die Software herunter und folgen Sie den Schritten, um die Wiederherstellungspunkte zu erstellen.
Schritt 1. Wenn Sie das Windows System auf einen anderen Datenträger sichern wollen, schließen Sie zuerst die externe Festplatte oder das Laufwerk an den Computer an. Stellen Sie sicher, Das Gerät sollte mindestens so groß wie Ihr Systemlaufwerk sein.
Schritt 2. Starten Sie EaseUS Todo Backup und gehen Sie zu "Backup erstellen" > "Backup-Inhalte auswählen".

Schritt 3. Wählen Sie "Betriebssystem" aus.
Schritt 3. Wählen Sie das Windows System aus, welches Sie sichern wollen.
Wenn Sie das System auf einer externen Festplatte zu sichern, wählen Sie "Lokales Laufwerk" aus.
Hinweis: Wenn Sie das System-Image automatisch erstellen wollen, können Sie einfach einen Plan für das System-Backup erstellen. Folgen Sie den Schritten:
1. Nachdem Sie das System und den Ziel-Ort ausgewählt haben, klicken Sie auf “Backup-Schema”. Hier können Sie einen Typ auswählen, wie oft die Sicherungskopien automatisch zu erstellen.
Schritt 4. Anschließend klicken Sie auf "Weiter", um das System-Backup auszuführen.
Es gibt anpassbare Backup-Zeitpläne, die Sie konfigurieren können, bevor Sie auf Fortfahren klicken. Wenn Sie nur diesen einen Wiederherstellungspunkt benötigen, dann sind keine weiteren Operationen erforderlich.
Sie können auch die Wiederherstellungspunkte durch Windows eingebautes Tool erstellen.
Schritt 1. Geben Sie "Wiederherstellungspunkt erstellen" in die Windows Suchleiste ein und öffnen Sie das Tool.
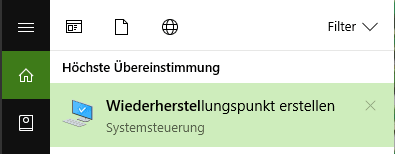
Schritt 2. Unter "Computerschutz" wählen Sie einen Datenträger aus und klicken Sie auf "Erstellen". Hier können Sie die Systempartition auswählen.
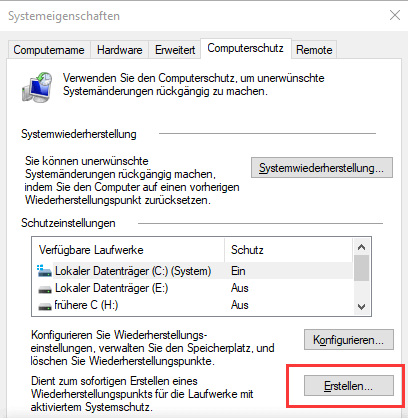
Schritt 3. Aktivieren Sie die Option "Computerschutz aktivieren". Dann klicken Sie auf "OK". Wenn Sie mehrere Datenträger sichern wollen, wiederholen Sie diese Schritte.
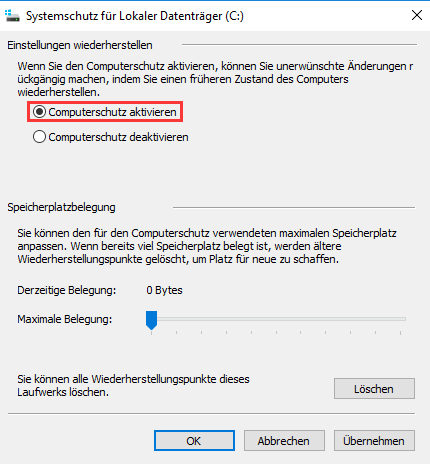
Schritt 4. Dann klicken Sie auf "Erstellen", um den Wiederherstellungspunkt zu erstellen.
Jetzt können Sie den Fehler "Desktop nicht verfügbar" beheben. Es ist technischer und komplizierter als die Erstellung eines System-Backups, aber wir werden Sie durch den Prozess führen.
Wie kann man den Fehler "Systemprofile/Desktop nicht verfügbar" beheben?
Lösung 1. Kopieren Sie den Desktop-Ordnerpfad unter Benutzer an den Zielort.
Da der Fehler zu einem falschen und nicht verfügbaren Desktop-Speicherort führt, suchen Sie einfach den Desktop-Ordner unter Benutzer und kopieren Sie diesen notwendigen Ordner in den Pfad: C:\Windows\system32\config\systemprofil, damit Ihr System auf Ihrem Desktop aufnimmt.
Schritt 1. Starten Sie den Datei-Explorer unter Windows 10/8.1/8/7. Gehen Sie zu C:\Benutzer\Default. Klicken Sie mit der rechten Maustaste auf den Desktop Ordner und wählen Sie "Kopieren" aus.
Schritt 2. Dann navigieren Sie zu: C:\Windows\system32\config\systemprofil. Fügen Sie den kopierten Desktop Ordner ein. (Für Windows 10 - Großschreibung von System32).
Schritt 3. Starten Sie Ihren PC neu und prüfen Sie, ob Sie auf den Desktop-Speicherort zugreifen können.
Lösung 2. Wiederherstellen Sie den Desktop-Standardpfad
Schritt 1. Öffnen Sie Windows Explorer und gehen Sie zum Ordner, in welchem der Desktop Ordner gespeichert werden.
Schritt 2. Finden Sie den Ordner "Desktop" und klicken Sie mit der rechten Maustaste darauf und wählen Sie "Eigenschaften".
Schritt 3. Klicken Sie auf dem Tab "Pfad" und wählen Sie "Wiederherstellen". Klicken Sie auf "Übernehmen", dann auf "OK".
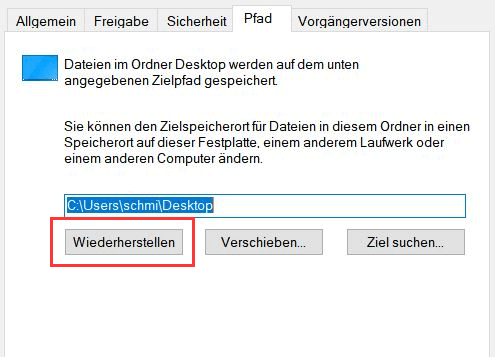
Schritt 4. Starten Sie Ihren PC neu und prüfen Sie, ob Ihr Problem behoben ist.
Lösung 3. Ändern Sie den Desktop-Standort über den Registrierungs-Editor
Wenn die zwei Lösungen nicht funktionieren, können Sie den Pfad über den Registrierungs-Editor manuell auf Ihren Desktop-Ordner zurücksetzen.
Schritt 1. Drücken Sie die Tastenkombination "Windows + R", um "Ausführen" aufzurufen, geben Sie ein: regedit und drücken Sie die Eingabetaste.
Schritt 2. Navigieren Sie zu Computer\HKEY_CURRENT_USER\Software\Microsoft\Windows\CurrentVersion\Explorer\Benutzershellordner.
Schritt 3. Doppelklicken Sie im Abschnitt "User Shell Folders" auf "Desktop". Stellen Sie unter Wertdaten sicher, dass der Wert entweder "%USERPROFILE$\Desktop" oder "C:\Users\%USERNAME%\Desktop" ist. Klicken Sie auf "OK" und schließen Sie dann den Registrierungs-Editor.
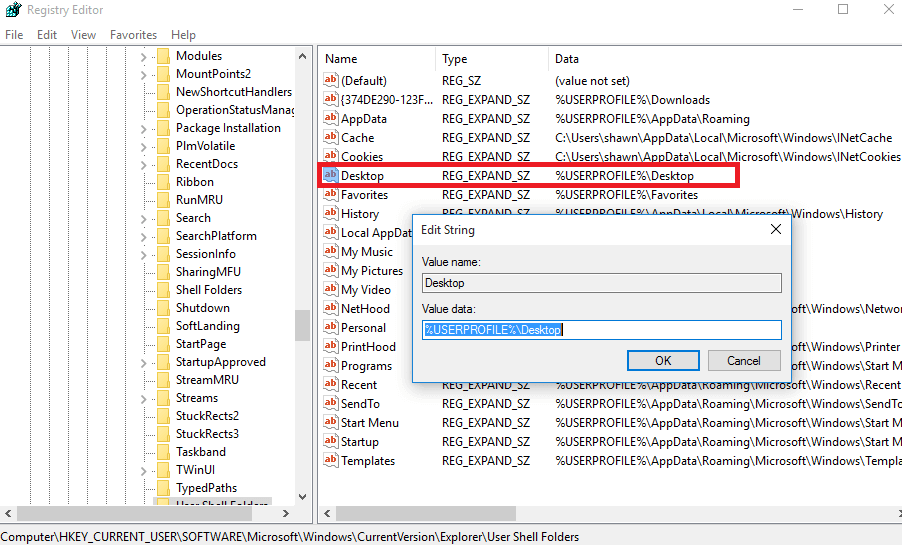
Schritt 4: Starten Sie Ihr System neu und prüfen Sie, ob das Problem behoben ist.
Lösung 4. Die Systemdateien reparieren
Die beschädigten und fehlenden Systemdateien können auch zu diesem Problem führen. Um die Systemdateien zu reparieren, können Sie den SFC-Befehl in der Windows Eingabeaufforderung ausführen. Folgen Sie der Anleitung.
Schritt 1. Geben Sie “cmd” in das Startmenü ein. Klicken Sie mit der rechten Maustaste auf die Eingabeaufforderung und wählen Sie “Als Administrator ausführen” aus.
Schritt 2. Nachdem das Tool geöffnet wird, geben Sie “sfc /scannow” ein und drücken Sie die Enter-Taste.
Schritt 3. Lassen Sie das Tool die Systemdateien überprüfen und die beschädigten Dateien reparieren. Danach schließen Sie die Eingabeaufforderung und starten Sie den Computer neu.
Lösung 5. Eine neues Benutzerprofil erstellen
Sie können auch eine neues Benutzerkonto erstellen und Ihre Dateien zum neuen Konto kopieren. Dann können Sie wieder auf diese Daten zugreifen.
Schritt 1. Öffnen Sie wieder die Eingabeaufforderung als Administrator.
Schritt 2. Geben Sie die folgenden Befehle ein:
- net user / add usernehier passwordhier
- net localgroup administrators benutzernamehere / add
Schritt 3. Danach geben Sie “exit” ein und drücken Sie die Enter-Taste. Starten Sie den Computer neu.
Schritt 4. Melden Sie sich zuerst mit Ihrem alten Konto an. Öffnen Sie Windows Explorer und gehen Sie zu Ihrem Benutzerordner. Kopieren Sie diese Unterordner und die gewünschten Dateien (außer Ntuser.dat, Ntuser.dat.log und Ntuser.ini) auf einem USB-Laufwerk.
Schritt 5. Melden Sie sich mit dem neu erstellten Konto an und fügen Sie die Daten in den neuen Benutzerordner ein. Überprüfen Sie, ob Sie diese Dateien jetzt öffnen können. Danach können Sie das alte Konto aus dem PC löschen.
- Hinweis:
- Manche Benutzerprofile sind versteckt. Um sie zu kopieren, müssen Sie diese Dateien zuerst sichtbar machen.
- 1. Öffnen Sie Windows Explorer. Gehen Sie zu “Ansicht” > “Optionen”.
- 2. Klicken Sie auf “Ansicht”. Aktivieren Sie die Option “Ausgeblendete Dateien, Ordner und Laufwerke anzeigen” und deaktivieren Sie die Option “Geschützte Betriebssystemdateien ausblenden”. Speichern Sie die Änderung und Sie können die versteckte Dateien sehen.
Zusätzliche Lösung: Daten in dem Desktop Ordner wiederherstellen
Falls keine Lösungen funktionieren oder nur einige Daten angezeigt werden, sind diese Daten in Ihrem Desktop Ordner möglicherweise verloren. Mithilfe einer professionellen Datenrettungssoftware können Sie die verlorenen Daten einfach zurückholen. Das ist eine einfach zu bedienende Software. Mithilfe der Laden Sie EaseUS Data Recovery Wizard Pro herunter. Diese Software kann den Ordner scannen und alle bestehenden Daten in dem Ordner finden. Dann können Sie diese Daten auf einem anderen Speicherplatz speichern.
- Tipp:
- EaseUS Data Recovery Wizard ist ein kostenpflichtiges Programm. Sollte die Datenmengen von Ihrem Desktop-Ordner weniger als 2 GB sind, können Sie zuerst die Free-Version ausprobieren (Windows und Mac Versionen verfügbar). Laden Sie direkt die kostenlose Version herunter und beginnen Sie die Wiederherstellung wie folgt. Wenn Sie mehr Daten wiederherstellen wollen, können Sie auf die Pro-Version upgraden.
Schritt 1. Wählen Sie den Speicherplatz aus, auf dem sich der unzugänglicher Ordner befindet, und klicken Sie dann auf "Scan". Das Programm wird das gewählte Laufwerk scannen und alle Ihre Daten in dem Ordner herausfinden.
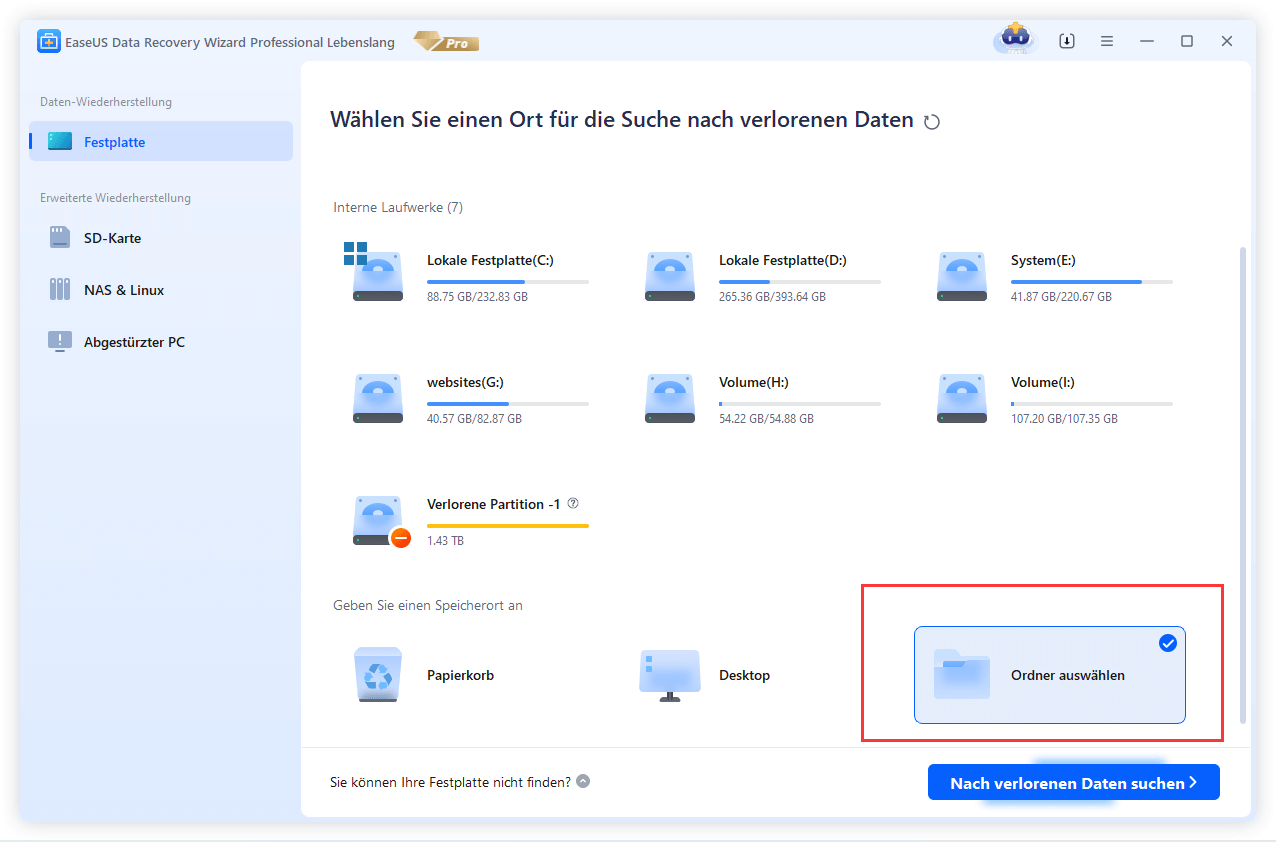
Schritt 2. Das Programm listet zunächst alle gelöschten Dateien auf, woraufhin noch einmal das ganze Laufwerk durchleuchtet wird, um mehr wiederherstellbaren Dateien zu finden.

Schritt 3. Nach dem Scan können Sie alle aufgelisteten Daten in der Vorschau betrachten und die gewünschten auswählen. Schauen Sie durch den Verzeichnisbaum auf der linken Seite, filtern Sie nach bestimmter Dateitypen oder suchen Sie den Dateinamen direkt. Wenn Sie Ihre gewünschten Daten nicht finden, können Sie oben auf „RAW“ Ordner klicken, und hier nach der Datei suchen. Dann klicken Sie auf “Wiederherstellen”. Es empfiehlt sich, die geretteten Daten an einem anderen Ort zu speichern, damit nichts auf dem Speicherplatz überschrieben wird und Sie später noch andere verlorene Daten von hier zurückholen können.
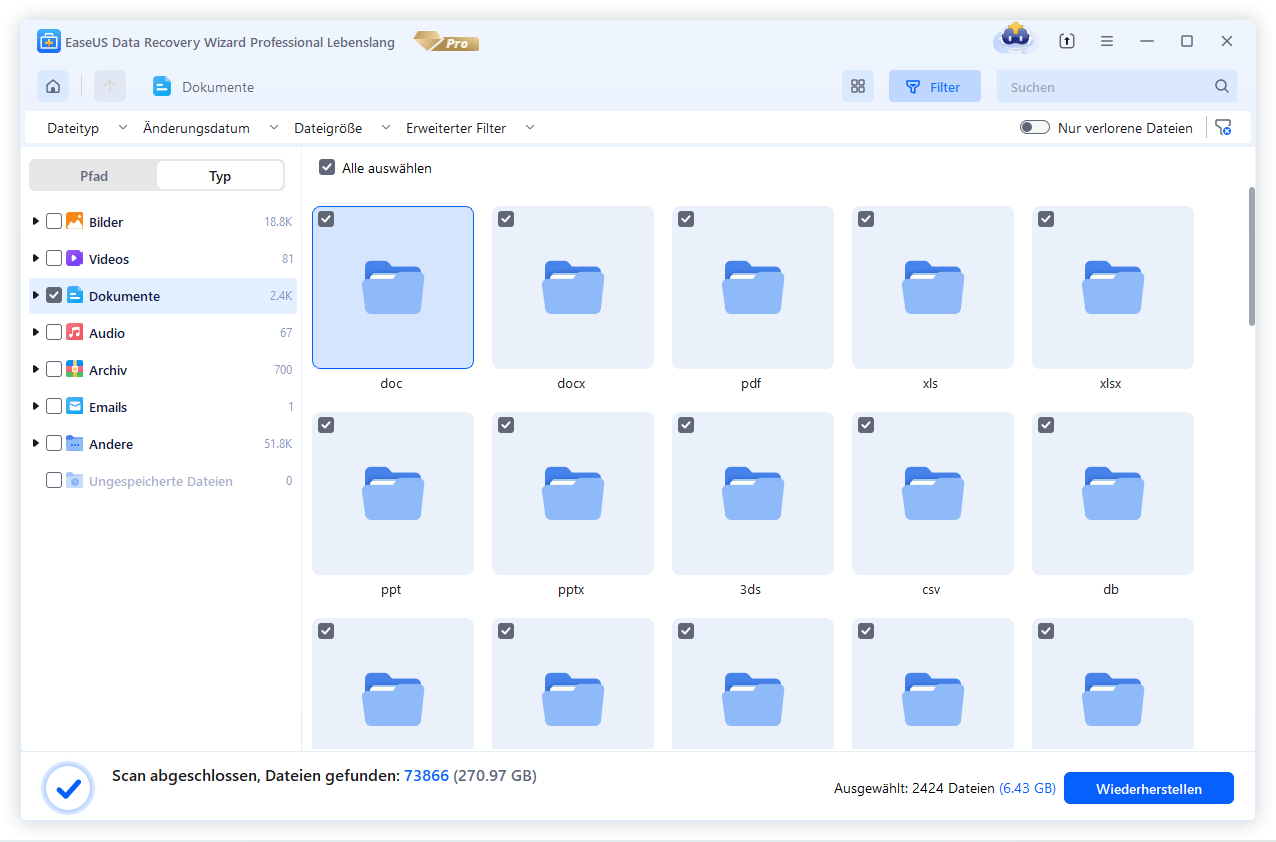
War diese Seite hilfreich?
-
Nach dem Studium der Germanistik ist Mako seit 2013 Teil des EaseUS-Teams und hat sich in den letzten 11 Jahren intensiv mit Software-Themen beschäftigt. Der Schwerpunkt liegt auf Datenrettung, Datenmanagement, Datenträger-Verwaltung und Multimedia-Software. …

20+
Jahre Erfahrung

160+
Länder und Regionen

72 Millionen+
Downloads

4.7 +
Trustpilot Bewertung
TOP 2 in Recovery-Tools
"Easeus Data Recovery Wizard kann die letzte Möglichkeit sein, gelöschte Daten wiederherzustellen und ist dabei sogar kostenlos."

EaseUS Data Recovery Wizard
Leistungsstarke Datenrettungssoftware zur Wiederherstellung von Dateien in fast allen Datenverlustszenarien unter Windows und Mac.
100% Sauber
Top 10 Artikel
-
 Gelöschte Dateien wiederherstellen
Gelöschte Dateien wiederherstellen
-
 USB-Stick wiederherstellen
USB-Stick wiederherstellen
-
 SD-Karte reparieren
SD-Karte reparieren
-
 Papierkorb wiederherstellen
Papierkorb wiederherstellen
-
 Festplatte wiederherstellen
Festplatte wiederherstellen
-
 USB wird nicht erkannt
USB wird nicht erkannt
-
 RAW in NTFS umwandeln
RAW in NTFS umwandeln
-
 Gelöschte Fotos wiederherstellen
Gelöschte Fotos wiederherstellen
-
 Word-Dokument wiederherstellen
Word-Dokument wiederherstellen
-
 Excel-Dokument wiederherstellen
Excel-Dokument wiederherstellen




 May 21,2025
May 21,2025



