Inhaltsverzeichnis
Meine Toshiba Festplatte kann nicht geöffnet oder erkannt werden. Was soll ich tun?

Bei der Nutzung einer Toshiba externen Festplatte können Benutzer möglicherweise auf einige Probleme gestoßen sein, z.B., Ihre Toshiba externe Festplatte lässt sich nicht öffnen und Benutzer werden aufgefordert, diese externe Festplatte zu formatieren oder es zeigt eine Fehlermeldung "Zugriff verweigert" beim Öffnen des Laufwerks an. Diese Fehler treten nicht nur auf eine externe Festplatte, sondern auch auf einer SD-Karte und einem USB Stick. Körperlicher Schaden, Virenangriff, MBR Beschädigung oder defekte Sektoren können zu diesem Fehler führen.
Keine Sorge. Falls Sie gerade von diesem Problem betroffend sind, folgen Sie die zwei Schritten. Sie können das Problem einfach beheben und Ihre Daten vor einem Datenverlust zu schützen.
Lesen Sie auch: WD Festplatte wird nicht erkannt und kann nicht geöffnet werden.
Teil 1. Toshiba externe Festplatte lässt sich nicht öffnen - So können Sie tun
In diesem Teil zeigen wir Ihnen eine 2-Schritte-Anleitung, um Ihre Daten auf der externen Festplatte sicher wiederherzustellen und die fehlerhafte externe Festplatte zu reparieren.
Schritt 1. Daten auf der Toshiba externe Festplatte wiederherstellen
Die Formatierung wird alle Daten auf der Festplatte löschen. Deswegen müssen Sie zuerst Daten darauf retten. Aber der manuelle Zugriff schon nicht möglich ist, was tun? Solange der Computer den Datenträger erkennen kann, können Sie noch die Daten auf der Festplatte wiederherstellen. EaseUS Data Recovery Wizard - eine professionelle Datenrettungssoftwarwe kann Ihnen helfen. Laden Sie diese Software herunter und starten Sie die Wiederherstellung.
Schritt 1. Starten Sie die Software und wählen Sie „Lokale Festplatte“ (Alle externen Speichermedien weden als „Lokale Festplatte“ unter „Externe Festplatte“ angezeigt.). Dann klicken Sie auf „Scan“. Das Scan dauert eine Weile.

Schritt 2. Nach dem Scan können Sie alle aufgelisteten Daten im Verzeichnisbaum finden. Sie können die Dateien in der Vorschau betrachten. Sollten Sie Ihre gewünschten Dateien nicht finden, filtern Sie nach den spezifischen Datentyp oder suchen Sie den Dateinamen direkt im Suchfeld. Manche Dateien, die defekt waren, können unter „RAW u. Andere“ Ordner gefunden werden.

Schritt 3. Nachdem alle gewünschten Dateien ausgewählt werden, klicken Sie auf „Wiederherstellen“ Button. Hier muss man drauf achten, die geretteten Dateien nicht am angestammten Ort speichern, um die Überschreibung zu vermeiden.

Schritt 2. Unzugängliche Festplatte reparieren
Nachdem Sie Daten auf der Festplatte gesichert haben, können Sie mit der Reparatur beginnen, um die unzugängliche Festplatte zu öffnen. Die Formatierung einer Festplatte kann durch Windows Explorer, Datenträgerverwaltung und eine Drittanbieter Partitionierung-Software angefertigt werden.
Alle diese Lösungen sind kostenlos. Im Vergleich mit den Windows eingebauten Tools ist die Formatierung durch eine kostenlose Partition Manager Software schneller und einfacher. Dafür empfehlen wir Ihnen EaseUS Partition Master Free. Mithilfe der Software können Sie die Formatierung mit nur einigen Klicks schaffen.
Schritt 1. Schließen Sie zuerst das externe Gerät an Ihren PC an, das Sie formatieren möchten.
Schritt 2. Starten Sie EaseUS Partition Master und auf der Oberfläsche wird es detaillierte Infomationen Ihrer Festplatten angezeigt. Klicken Sie mit der rechten Maustaste auf die zu formatierende Partition und wählen Sie "Formatieren" aus.
Schritt 3. Sie können den Partitionsnamen, das Dateisystem und die Clustergröße der Partition nach Wunsch ändern. Klicken Sie dann auf "OK".
Schritt 4. Klicken Sie auf "Aufgabe(n) ausführen" in der oberen linken Ecke, um alle ausstehenden Operationen zu prüfen. Klicken Sie anschließend auf "Anwenden", um das Formatieren auszuführen.
Teil 2. Toshiba externe Festplatte wird nicht erkannt - So können Sie tun
Mögliche Ursachen: Probleme mit dem Treiber der externen Toshiba-Festplatte, Konflikte mit dem Laufwerksbuchstaben
Eine externe Toshiba-Festplatte, die in einem solchen Fall nicht funktioniert, kann durch einen problematischen Gerätetreiber oder einen Laufwerksbuchstabenkonflikt zwischen Ihrer externen Toshiba-Festplatte und der Partition auf Ihrem Computer verursacht werden. Die Lösungen sind einfach:
Methode 1. Treiber der Toshiba externen Festplatte aktualisieren
Da Ihr Gerät erkannt wird, können Sie den Treiber über den Geräte-Manager aktualisieren.
Schritt 1. Schließen Sie die Toshiba externe Festplatte an den PC an, klicken Sie mit der rechten Maustaste auf "Dieser PC" (in Windows 10) und wählen Sie "Eigenschaften".
Schritt 2. Klicken Sie auf "Gerätemanager" und erweitern Sie "Laufwerke". Suchen Sie das problematische externe Laufwerk, klicken Sie mit der rechten Maustaste darauf und wählen Sie "Treiber aktualisieren".

Schritt 3. Klicken Sie auf "Automatisch nach aktualisierter Treibersoftware suchen".
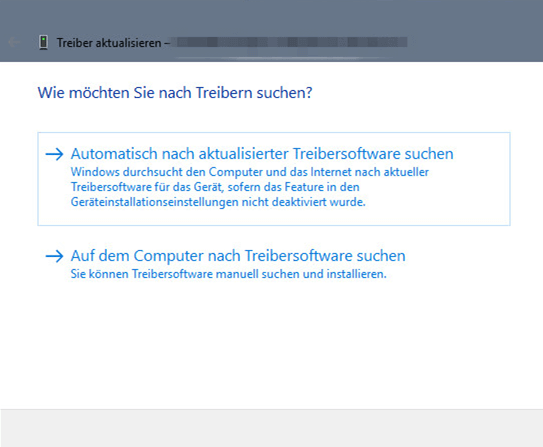
Schritt 4. Warten Sie, bis der Treiber aktualisiert wurde, und starten Sie dann Ihren Computer neu. Danach können Sie versuchen, Ihr USB-Laufwerk wieder an den PC anzuschließen und überprüfen, ob das externe Laufwerk angezeigt wird oder nicht.
Methode 2. Laufwerksbuchstaben ändern
Schritt 1. Gehen Sie zu "Dieser PC", klicken Sie mit der rechten Maustaste darauf und wählen Sie "Verwalten" > "Datenträgerverwaltung".
Schritt 2. Klicken Sie mit der rechten Maustaste auf das externe Laufwerk und wählen Sie "Laufwerksbuchstabe und -Pfad ändern".
Schritt 3. Klicken Sie in dem neuen Fenster auf "Ändern".
Schritt 4. Weisen Sie Ihrem Laufwerk einen neuen Laufwerksbuchstaben zu und klicken Sie auf "OK".

War diese Seite hilfreich?
-
Jahrgang 1990; Studierte Deutscher Philologie an SISU, China; Seit 2011 zum festen Team der EaseUS-Redaktion. Seitdem schreibte sie Ratgeber und Tipps. Zudem berichtete sie über Neues und Aufregendes aus der digitalen Technikwelt. …

20+
Jahre Erfahrung

160+
Länder und Regionen

72 Millionen+
Downloads

4.7 +
Trustpilot Bewertung
TOP 2 in Recovery-Tools
"Easeus Data Recovery Wizard kann die letzte Möglichkeit sein, gelöschte Daten wiederherzustellen und ist dabei sogar kostenlos."

EaseUS Data Recovery Wizard
Leistungsstarke Datenrettungssoftware zur Wiederherstellung von Dateien in fast allen Datenverlustszenarien unter Windows und Mac.
100% Sauber
Top 10 Artikel
-
 Gelöschte Dateien wiederherstellen
Gelöschte Dateien wiederherstellen
-
 USB-Stick wiederherstellen
USB-Stick wiederherstellen
-
 SD-Karte reparieren
SD-Karte reparieren
-
 Papierkorb wiederherstellen
Papierkorb wiederherstellen
-
 Festplatte wiederherstellen
Festplatte wiederherstellen
-
 USB wird nicht erkannt
USB wird nicht erkannt
-
 RAW in NTFS umwandeln
RAW in NTFS umwandeln
-
 Gelöschte Fotos wiederherstellen
Gelöschte Fotos wiederherstellen
-
 Word-Dokument wiederherstellen
Word-Dokument wiederherstellen
-
 Excel-Dokument wiederherstellen
Excel-Dokument wiederherstellen



 May 21,2025
May 21,2025



