Featured Artikel
- 01 Nicht gespeicherte Word-Datei nach PC Neustart wiederherstellen
- 02 Nicht gespeichertes Word-Dokument wiederherstellen
- 03 Gelöschtes Word Dokument wiederherstellen
- 04 Word nicht gespeichert wiederherstellen Mac
- 05 AutoSave in Word/Excel
- 06 Gelöschtes Word-Dokument unter Windows wiederherstellen
- 07 Unlesbare Inhalte in Word wiederherstellen
- 08 Microsoft Word funktioniert nicht mehr
- 09 Wiederherstellen-Textkonverter für Word
- 10 Word-Dateien online reparieren
- 11 Beste Word-Reparatur-Tools
Echter Fall aus der Microsoft-Community (Sehen Sie, dass es auch bei Ihnen passiert): "Von Word wurde nicht lesbarer Inhalt gefunden". Mehrere meiner Word-Dateien lassen sich nicht öffnen und zeigen die Fehlermeldung an: "Von Word wurde nicht lesbarer Inhalt in XXX gefunden". Egal welche Option ich wähle, es zeigt weiterhin diese Meldung......Ich habe es mit Öffnen und Reparieren, Text aus jeder Datei wiederherstellen usw. versucht, aber nichts hat bisher funktioniert.

Es ist wirklich frustrierend, dass Ihre Dateien mitten in der Arbeit einen solchen Fehler aufweisen. Hier kommen einige Lösungen! In diesem Artikel stellen wir Ihnen verschiedene Möglichkeiten vor, um nicht lesbare Inhalte in Word zu beheben.
Hauptgründe für den Fehler - Von Word wurde nicht lesbarer Inhalt gefunden
Der Fehler kann auftreten, wenn Ihre Dateien aus bestimmten Gründen beschädigt oder korrumpiert werden, z.B.:
1. Das Word-Dokument wurde nicht korrekt geschlossen, z.B. bei plötzlich beendeten Dateien, unerwarteter Stromunterbrechung, erschöpftem Laptop-Akku, Systemabsturz usw.
2. Virusangriff. Ein Virus könnte Ihre Office-Daten befallen und eine Word-Datei infizieren. Wenn Ihre Datei infiziert wurde, hat Ihr Dokument einen unlesbaren Inhalt.
3. Textkonvertierungsfehler. Wenn Sie Word-Dateien in ein anderes Format konvertieren, erscheint in Ihrer Datei die Meldung "Von Word wurde nicht lesbarer Inhalt gefunden" oder die Warnung "Leider kann nicht geöffnet werden da der Inhalt Probleme verursacht".
Machen Sie sich keine Sorgen. Ihr Word-Dokument ist noch immer da. Machen Sie es uns nach und suchen Sie sich im nächsten Teil die passende Methode aus.
Praktisches Tipp: Microsoft Word und Windows System auf die neueste Version aktualisieren. Bevor Sie mit der Reparatur beginnen, können Sie prüfen, ob das Windows System und das Microsoft Word auf Ihrem PC bereits veraltet ist. Wenn das System und die Software veraltet ist, können Sie zuerst sie auf die neueste Version aktualisieren.
Nicht lesbaren Inhalt in Word reparieren - Drei Lösungen für Windows
Prüfen Sie in diesem Teil einen vollautomatischen Weg und zwei eingebaute Funktionen, um den Fehler "Von Word wurde nicht lesbarer Inhalt gefunden" zu beheben.
Lösung 1. EaseUS Word-Reparatur-Tool anwenden
Wenn ein unlesbarer Fehler auftritt, sollten Sie so schnell wie möglich mit der Reparatur beginnen, um den Datenverlust zu vermeiden. Dafür brauchen Sie ein leistungsstarkes und sicheres Programm zur Reparatur. EaseUS Fixo, eines der der besten Datei-Reparatur-Tools, wird für die Reparatur verschiedener Dateien empfohlen.
Egal, ob Word-Dokumente durch Software-Fehler oder falsche Behandlungen beschädigt wurden, kann das Reparatur-Tool die beschädigte Word-Dateien so schnell wie möglich reparieren.
- Beschädigte JPEG-, JPG-, PNG- und BMP-Bilder effizient reparieren
- Beschädigte PPT-, Excel-, PDF- und Word-Dokumente reparieren
- Häufige Word-Fehler beheben, z.B. "Word funktioniert nicht mehr"
- Beschädigte Videos reparieren.
Laden Sie das Programm herunter und führen Sie die Schritte durch, um Word-Dateien zu reparieren:
Schritt-für-Schritt-Anleitung:
Schritt 1. Einen Speicherort auswählen
Starten Sie EaseUS Fixo. Bei "Dokument reparieren" klicken Sie auf "Dateien hinzufügen". Jetzt können Sie die gewünschten Word-Dateien zur Reparatur auswählen.

Schritt 2. Word-Dateien reparieren
Alle ausgewählte Word-Dateien werden aufgelistet. Wenn Sie noch andere Word-Dateien reparieren wollen, können Sie die Dateien weiter hinzufügen. Danach klicken Sie auf "Alles reparieren", um mit der Reparatur zu beginnen.

Schritt 3. Reparierte Word-Dateien speichern
Die Vorschau der reparierte Dateien ist vor dem Speicher möglich. Anschließend klicken Sie auf "Alles speichern". Wählen Sie einen Speicherort für die reparierten Dateien. (Wir empfehlen Ihnen nicht, die wiederhergestellten Dateien auf dem ursprünglichen Ort zu speichern. Sie können eine andere Festplatte oder Partition auswählen.)

Video-Anleitung:

Lesen Sie auch: Nicht gespeicherte Word-Dokumente wiederherstellen.
Lösung 2. Die Funktion "Text aus beliebiger Datei wiederherstellen" verwenden
Wenn Sie einige manuelle Wege suchen möchten, können Sie einen Text-Wiederherstellungskonverter von Microsoft Word verwenden. Öffnen Sie dazu Microsoft Word und folgen Sie den Schritten.
Schritt 1. Navigieren Sie zur Registerkarte Datei > Klicken Sie Öffnen auf der rechten Seite > Wählen Sie Durchsuchen auf der rechten Seite.
Schritt 2. Wählen Sie im geöffneten Microsoft Fenster die unlesbaren Word-Dateien aus.
Schritt 3. Wählen Sie Text aus jeder Datei wiederherstellen aus dem Dropdown-Menü aus.
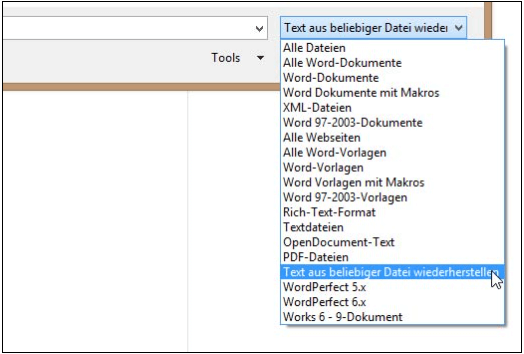
Schritt 4. Klicken Sie auf Öffnen und warten Sie. Ihre beschädigte Datei wird geöffnet und Sie sollten sie als neue Datei speichern.
Lösung 3. Die Funktion "Öffnen und Reparieren" verwenden
Lösung 3 ist ebenfalls eine integrierte Funktion. Und die Schritte sind die gleichen wie bei der zweiten Lösung. Prüfen Sie diese Anleitung Schritt für Schritt.
Schritt 1. Gehen Sie zum Feld Datei > Öffnen > Durchsuchen.
Schritt 2. Wählen Sie die beschädigte Datei im neuen Fenster aus.
Schritt 3. Klicken Sie auf das kleine dreieckige Pfeilsymbol > Wählen Sie Öffnen und Reparieren.
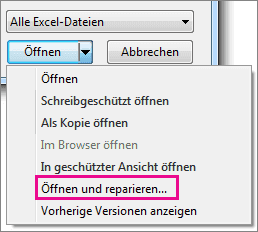
Schritt 4. Die Datei kann geöffnet werden und Sie können sie als neue Datei speichern.
Nicht lesbaren Inhalt in Word mit OneDrive reparieren - Für Android
Wenn Sie Ihre Word-Dateien auf OneDrive gespeichert haben, dann können Sie die Funktion Versionsverlauf von OneDrive verwenden, um das Word-Dokument auf die vorherige Version wiederherzustellen. Die folgenden Schritte führen Sie am besten an einem Computer durch.
Wenn Sie die Webversion von OneDrive verwenden, folgen Sie den Schritten:
Schritt 1. Melden Sie sich bei Ihrem OneDrive-Konto an.
Schritt 2. Wählen Sie die Dateien aus, die Sie in der vorherigen Version wiederherstellen möchten, klicken Sie mit der rechten Maustaste darauf und wählen Sie Versionsverlauf.
Schritt 3. Wählen Sie im Fenster Versionsverlauf den Pfeil neben der Datei und klicken Sie auf Wiederherstellen.
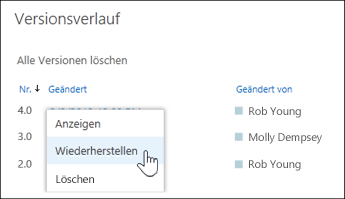
Wenn Sie die OneDrive-App auf dem PC ausführen, können Sie zum Datei-Explorer gehen.
Schritt 1. Klicken Sie im linken Bereich auf OneDrive > Wählen Sie Dokument-Ordner und wählen Sie die Dateien, die Sie wiederherstellen möchten.
Schritt 2. Wählen Sie Versionsverlauf > Klicken Sie auf die Punkte neben der gewünschten Version > Drücken Sie auf Wiederherstellen.
Was ist unlesbarer Inhalt in Word?
Der Fehler kann auftreten, wenn Ihre Dateien aus bestimmten Gründen beschädigt oder fehlerhaft sind, beispielsweise:
1. Das Word-Dokument wurde nicht richtig geschlossen, einschließlich plötzlichem Schließen von Dateien, unerwarteter Stromunterbrechung, Erschöpfung des Laptop-Akkus, Systemabsturz usw.
2. Virenbefall.
Der Virus kann Ihre Office-Daten angreifen, die Word-Dateien enthalten. Wenn Ihre Datei infiziert ist, enthält Ihr Dokument unlesbaren Inhalt.
3. Fehler bei der Textkonvertierung. Wenn Sie Word-Dateien in ein anderes Format konvertieren, wird in Ihrer Datei die Meldung „Word hat nicht lesbaren Inhalt gefunden“ oder die Warnung „Word konnte dieses Dokument nicht lesen“ angezeigt.
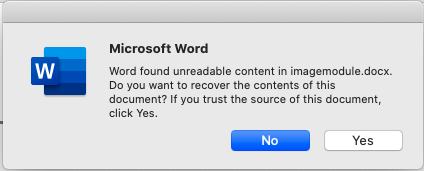
Keine Sorge. Ihr Word-Dokument ist immer noch da. Folgen Sie uns und wählen Sie im nächsten Teil die beste Methode aus.
Das Fazit
Haben Sie den Fehler "Von Word wurde nicht lesbarer Inhalt gefunden" in Microsoft Word behoben? Wir haben Teil 1 3 Lösungen skizziert, die mit Windows kompatibel sind in und eine zuverlässige Möglichkeit, die auf Android in funktioniert in Teil 2. Um Datenverluste zu vermeiden, empfehlen wir Ihnen, den Dateiverlauf zu verwenden, um Ihre Word-Datei in Ihrer Freizeit zu sichern.
FAQs
Wenn Sie noch andere Fragen über die Word-Dokumente haben, können Sie die Antworte möglicherweise im folgenden Teil finden.
1. Wie kann ich ein Word-Dokument vor dem Datenverlust schützen?
Bei Office-Programme wie Word und Excel gibt es eine Funktion für das automatische Speichern. Solange Sie diese Funktion aktiviert haben, wird diese bearbeitete Datei jeder ein paar Minuten oder Sekunden automatisch gesichert. Wenn ein Absturz-Problem auftritt und die Word-Datei ohne Speichern geschlossen wird, kann die Datei auch beim nächsten Öffnen wiederhergestellt werden.
Eine andere Methode ist die Sicherungskopien der Word-Dateien zu erstellen. Im alltäglichen Leben können vielfältige Probleme auftreten. Diese Probleme werden die wichtigen Dokumente löschen. Aber niemand kann Ihnen eine 100% erfolgreiche Datenrettung garantieren. Deswegen sind die Backups so wichtig, um die verlorenen Dateien schnell wiederherzustellen. Sie können die wichtigen Word-Dokumente manuell auf einen anderen Ort kopieren oder eine kostenlose Backup-Software verwenden.
2. Wenn eine Word-Datei beschädigt ist, wie kann ich diese Datei reparieren?
Wenn eine Word-Datei beschädigt ist, können Sie diese Datei auch nicht öffnen. Wenn Sie auf die Inhalte in diesem Dokument zugreifen wollen, sollten Sie so schnell wie möglich mit der Reparatur beginnen. Dafür bieten wir Ihnen 6 einfache Lösungen an.
- Sie können die beschädigte Word-Datei mithilfe von den automatisch gespeicherten temporären Dateien reparieren und wiederherstellen.
- Benutzen Sie die Funktion "Öffnen und Reparieren" beim Öffnen dieser beschädigten Word-Datei, um sie zu reparieren.
- In Word gibt es eine Funktion "Text aus beliebiger Datei wiederherstellen". Wenn Sie das AutoSpeichern aktiviert haben, können Sie durch diese Funktion die beschädigte Word-Datei reparieren.
- Die verlorene, unzugängliche oder beschädigte Word-Datei kann auch mit EaseUS Word-Reparatur-Tool wiederhergestellt werden. EaseUS Fixo ermöglicht Ihnen, die beschädigte Word-Datei bei der Wiederherstellung zu reparieren.
- Sie können auch die beschädigte Word-Datei mit dem Online-Dateireparatur-Tool reparieren. Aber achten Sie bitte darauf, das Online-Tool stabil und sicher ist. Sonst wird es zu anderen schwerwiegenden Problemen führen.
Wollen Sie die ausführlichen Schritte erfahren? Klicken Sie auf den Link, um die beschädigte Word-Datei zu reparieren.
3. Der Word Dateifehler tritt beim Speichern auf, was tun?
Der Dateifehler kann manchmal auftreten, als Sie eine Word-Dokument speichern wollen. In diesem Fall können Sie diese Datei nicht erfolgreich speichern. Wenn der Administrator die Dateitypen beschränkt, kann das Problem beim öffnen oder Speichern in Word 2007 oder Word 2003 auftreten. In diesem Fall schließen Sie diese Datei nicht und kopieren Sie zuerst die Inhalte in eine andere Datei. Dann können Sie mit den Fehlerbehebungen beginnen. Wenn Sie den Word Dateifehler beheben wollen, klicken Sie auf den Link, um die ausführlichen Lösungen zu erhalten.
War der Artikel hilfreich?
Jahrgang 1990; Studierte Deutscher Philologie an SISU, China; Seit 2011 zum festen Team der EaseUS-Redaktion. Seitdem schreibte sie Ratgeber und Tipps. Zudem berichtete sie über Neues und Aufregendes aus der digitalen Technikwelt.
Weitere Artikel & Tipps:
-
Was bedeutet das Acer Boot-Menü und wie man zum Acer Boot-Menü und BIOS bootet?
![author icon]() Katrin | 21.05.2025, 16:23
Katrin | 21.05.2025, 16:23 -
Wie kann man defekte CDs und DVDs wiederherstellen? | Reparieren & Wiederherstellen
![author icon]() Mako | 21.05.2025, 16:23
Mako | 21.05.2025, 16:23 -
Red Dead Redemption 2 verlorenes Speicherspiel, wie wiederherstellen?
![author icon]() Maria | 21.05.2025, 16:23
Maria | 21.05.2025, 16:23 -
AVCHD SD-Karte-Wiederherstellungssoftware [Free Download]
![author icon]() Markus | 21.05.2025, 16:23
Markus | 21.05.2025, 16:23