Featured Artikel
- 01 SSD auf Computer nicht angezeigt
- 02 M.2 SSD wird nicht erkannt
- 03 NVME SSD nicht erkannt
- 04 Festplatte wird in Windows nicht angezeigt
- 05 Externe Festplatte lässt sich nicht öffnen
- 06 Seagate-Festplatte wird auf Mac nicht angezeigt
- 07 WD externe Festplatte wird nicht angezeigt
- 08 Seagate externe Festplatte wird nicht gefunden
SSD wird nicht erkannt? Hier sind 7 einfache und effektive Lösungen
Keine Sorge, wenn Ihre SSD Festplatte nicht erkannt wird. Es gibt sieben häufige Fälle und überprüfen Sie die entsprechende Lösung unten, um das Problem mit Leichtigkeit zu beseitigen.
Werden Ihre Festplatten, egal ob sie neu oder alt, intern oder extern ist, nicht im Datei-Explorer oder in der Datenträgerverwaltung angezeigt? Folgen Sie uns, um zu erfahren, wie Sie das Problem beheben können, dass die Festplatte wird nicht angezeigt unter Windows 11/10/8/7, ohne Daten zu verlieren.
| Lösungen | Rezension |
|
👩⚕️ Datenrettungsdienste |
Diese Methode ist nicht kostenlos, aber das ist die einfachste Lösung. Sie können die meisten SSD-Probleme mit einem professionellen Datenrettungs- und Festplattenreparaturteam lösen. |
| Der Konflikt zwischen Laufwerksbuchstaben kann dazu führen, SSD wird nicht erkannt oder in der Datenträgerverwaltung angezeigt. Das Zuweisen eines neuen Laufwerksbuchstabens kann das Problem schnell lösen. | |
| Manchmal wird die neue SSD nicht angezeigt, weil die Festplatte initialisiert wurde. | |
| Durch das Formatieren können Sie das Dateisystem der SSD zu einem unterstützten ändern, dann kann Windows die SSD erkennen. Aber diese Methode wird Ihre Daten von der SSD löschen. | |
| Eine veraltete SSD kann möglicherweise nicht erfolgreich erkannt werden. | |
| Windows hat ein integriertes Dienstprogramm, das Hardwareprobleme prüfen und automatisch beheben kann. | |
| Falsche BIOS-Einstellungen können dieses Problem verursachen. Durch Ändern der Speicherkonfigurationseinstellungen können Sie das Problem schnell beheben. |
SSD wird nicht angezeigt
„Ich habe kürzlich eine Samsung SSD auf meinem Windows 10-Computer installiert, aber ich finde, dass sie nicht unter „Arbeitsplatz“ angezeigt wird, wo die andere Festplatte vorhanden ist. Gibt es eine Möglichkeit, die SSD anzuzeigen?“
Neue SSD wird in der Datenträgerverwaltung nicht angezeigt
„Ich habe eine neue M.2-SSD von Intel bekommen. Wenn ich sie an meinen PC angeschlossen habe, wird sie weder im Datei-Explorer noch in der Datenträgerverwaltung angezeigt. Ich weiß nicht, was schief läuft. Bitte helfen Sie.“
Die obigen Benutzergeschichten erzählen dasselbe, was mit einem Solid State Drive (SSD) passiert – Ihr Laufwerk wird nicht als andere angeschlossene Festplatten angezeigt. Sowohl in Windows 10 als auch in früheren Windows-Betriebssystemen würde ein Problem, dass ein externes Speichergerät nicht erkannt wurde, Menschen in frustrierende Situationen bringen. Sie können der SSD weder Dateien und Inhalte hinzufügen noch auf die vorhandenen Daten darauf zugreifen. Daher besteht die größte Sorge darin, das Problem „SSD wird nicht angezeigt“ schnell und einfach zu beheben.
Hier listen wir sieben Fälle von SSD auf, die in Windows 10 oder Windows 11 nicht angezeigt werden, und Sie können versuchen, das Problem entsprechend zu beheben. Laden Sie EaseUS Data Recovery Wizard herunter, wenn Sie gelöschte Dateien wiederherstellen möchten.
- Wichtig
- Lösungen für Fall 1, 2, 3 basieren auf der Voraussetzung, dass die SSD nicht im Datei-Explorer angezeigt wird, aber Sie finden sie in der Windows-Datenträgerverwaltung. Und die Windows-Datenträgerverwaltungslösungen können durch kostenlose Partitionsverwaltungssoftware von Drittanbietern wie EaseUS Partition Master ersetzt werden, einschließlich der Änderung von Laufwerksbuchstaben und -pfaden, der Initialisierung von Festplatten und der Formatierung von Festplattenpartitionen. Der Vorteil der Verwendung von Software von Drittanbietern gegenüber der Datenträgerverwaltung ist die Benutzerfreundlichkeit.
Ihre Daten vor der Reparatur auf einen anderen Ort wiederherstellen
Wir stellen alle sieben Methoden vor, um zu beheben, dass SSD in Windows 10 oder 11 nicht angezeigt wird, und Sie können versuchen, das Problem entsprechend zu beheben. Einige Lösungen können zu Datenverlust führen. Sie sollten daher bei Bedarf EaseUS Data Recovery Wizard Pro herunterladen, um SSD-Daten von einem unzugänglichen/formatierten Solid-State-Laufwerk wiederherzustellen.
Eine SSD-Datenwiederherstellung ist erforderlich, wenn die SSD wichtige Dateien und Ordner Ihrer Arbeit oder Familie speichert. Mit dem professionellen SSD-Wiederherstellungstool EaseUS können Sie gelöschte Fotos von Festplatten wiederherstellen. Außerdem können Sie verlorene Dokumente, E-Mails, Audiodateien und Videos von SSD wiederherstellen.
Mit dem folgenden Tutorial können Sie ganz einfach Daten von Ihrer SSD holen. Wenn es sich bei Ihrer SSD um eine externe SSD handelt, denken Sie daran, diese vorher an Ihren Computer anzuschließen:
Schritt 1. Schließen Sie Ihre SSD an den Computer an und starten Sie die Software.
Schritt 2. Wählen Sie Ihre SSD aus und klicken Sie dann auf "Scan". Das Programm wird Ihre HDD scannen, um alle verlorene Daten aufzufinden.
Schritt 3. Das Programm listet zunächst alle gelöschten Dateien auf. Dann wird die gesamte SSD Sektor für Sektor durchgesucht, um mehr wiederherstellbaren Dateien zu finden. Wenn Ihre gewünschten Dateien gefunden wurden, stoppen Sie den Scan.
Schritt 4. Nun sehen Sie die Vorschau. Filtern Sie die Scan-Ergebnisse, suchen Sie durch den Verzeichnisbau auf der linken Seite. Wählen Sie die benötigten Dateien aus und klicken Sie auf Wiederherstellen. Können Sie Ihre Daten im Verzeichnisbaum nicht auffinden? Schauen Sie die aufgelisteten Dateien in „RAW“ Ordner.
Finden Sie das EaseUS Datenrettungs-Tool hilfreich? Teilen Sie diesen Beitrag, um mehr SSD-Nutzern zu helfen!
Fall 1. Alle SSD-Probleme mit Data Recovery Services löschen
Sie können sich dafür entscheiden, NVME/M.2-SSDs, die nicht angezeigt werden , oder andere SSD-Probleme mit einem professionellen Festplattenreparaturdienst zu beheben. Wir bieten Ihnen einen effektiven manuellen Festplattenreparaturservice. Sie können Ihre SSD-Fehler mit einfachen Klicks reparieren. Kontaktieren Sie den EaseUS- Datenwiederherstellungsdienst und erhalten Sie so schnell wie möglich Hilfe.
EaseUS Datenrettungsdienste
Klicken Sie hier, um unsere Experten für eine kostenlose Bewertung zu kontaktieren
Wenden Sie sich an die Datenwiederherstellungsexperten von EaseUS für einen individuellen manuellen Wiederherstellungsservice. Nach einer KOSTENLOSEN Diagnose können wir die folgenden Dienstleistungen anbieten
- Reparieren einer beschädigten RAID-Struktur, eines nicht mehr startfähigen Windows-Betriebssystems und einer beschädigten virtuellen Festplattendatei
- Wiederherstellen/Reparieren von verlorenen Partitionen und neu partitionierten Laufwerken
- Unformatierte Festplatten und Reparatur von rohen Laufwerken (Bitlocker-verschlüsselte Laufwerke)
- Festplatten reparieren, die zu GPT-geschützten Partitionen werden
Wenn Sie das Problem, dass das Problem nicht angezeigt wird, selbst lösen möchten, bieten wir weitere Lösungen und schriftliche Tutorials an. Wenn Sie ein Video-Tutorial bevorzugen, um zu beheben, dass SSD in Windows 11/10/8/7 nicht angezeigt wird, können Sie sich dieses Video ansehen, um zu beheben, wie SSD, Festplatte und USB-Laufwerk nicht angezeigt werden.
- 0:23 Führen Sie den Befehl diskmgmt.msc aus
- 0:41 Initialisieren Sie die SSD
- 1:20 Falsch angeschlossen
- 1:51 m.2-SSD-Typ ändern
- 2:50 Überprüfen Sie das BIOS

Fall 2. SSD wird nicht angezeigt: Fehlender oder konflikterzeugender Laufwerksbuchstabe
Manchmal wird Ihre SSD nicht angezeigt, weil der Laufwerksbuchstabe der SSD fehlt oder mit einer anderen Festplatte in Konflikt steht und das Windows-Betriebssystem ihn nicht erkennen kann. Sie können dieses Problem lösen, indem Sie der SSD in der Windows-Datenträgerverwaltung manuell einen neuen Laufwerksbuchstaben zuweisen.
Um der SSD einen neuen Laufwerksbuchstaben zuzuweisen, gehen Sie folgendermaßen vor:
Schritt 1: Klicken Sie mit der rechten Maustaste auf „Dieser PC“, wählen Sie „Verwalten“. Klicken Sie im Abschnitt „Speicher“ auf „Datenträgerverwaltung“.
Schritt 2: Klicken Sie mit der rechten Maustaste auf die SSD-Partition und wählen Sie „Laufwerkbuchstaben und -pfade ändern…“.
Schritt 3: Klicken Sie unter „Hinzufügen“, „Ändern“ und „Entfernen“ auf die Schaltfläche „Ändern“ und wählen Sie dann einen Laufwerksbuchstaben aus der Liste aus. Klicken Sie zur Bestätigung auf "OK".

Lesen Sie auch: Windows 11 Upgrade wird nicht angezeigt
Sie können sich auch dafür entscheiden, dass SSD nicht angezeigt wird, mit einem professionellen Festplattenreparaturdienst. Wir bieten Ihnen einen effektiven manuellen Festplattenreparaturservice. Sie können Ihre SSD-Fehler mit einfachen Klicks reparieren. Kontaktieren Sie unsere Experten und erhalten Sie so schnell wie möglich Hilfe.
Wenden Sie sich an die Experten von SalvageData, um Daten aus unzugänglichen oder beschädigten Daten aller Marken und Formate digitaler Medien abzurufen.
- Zertifiziert nach ISO-5 Klasse 100 Reinraum-Wiederherstellung
- Kostenlose Diagnose, keine Daten, keine Kosten
- Unterstützt alle Betriebssysteme und Geräte
- Bieten Sie eine Reihe von Bearbeitungszeiten für eine schnelle Wiederherstellung an
Fall 3. SSD wird nicht angezeigt, weil sie nicht initialisiert ist
Wenn Sie eine neue SSD erhalten und diese nicht im Windows Explorer angezeigt wird, befindet sie sich wahrscheinlich im „nicht initialisierten“ Zustand. Sie müssen eine Festplatte initialisieren, bevor Logical Disk Manager darauf zugreifen kann.
Auch wenn eine alte SSD den Fehler „Datenträger nicht erkannt oder nicht initialisiert“ anzeigt, ist der Grund derselbe. In diesen beiden Situationen können Sie zur Behebung des Problems versuchen, die SSD an einen anderen funktionierenden Computer anzuschließen, um zu prüfen, ob sie denselben Fehler meldet. Andernfalls müssen Sie die SSD in Windows 10 initialisieren.
Gehen Sie folgendermaßen vor, um eine SSD zu initialisieren:
Schritt 1: Öffnen Sie die Datenträgerverwaltung auf Ihrem Computer.
Schritt 2: Suchen Sie die SSD, die Sie initialisieren möchten, und klicken Sie mit der rechten Maustaste darauf, und klicken Sie dann auf „Datenträgerinitialisierung“.

Schritt 3: Wählen Sie im Dialogfeld „Datenträgerinitialisierung“ die zu initialisierende(n) Festplatte(n) aus. Sie können auswählen, ob der Partitionsstil Master Boot Record (MBR) oder GUID-Partitionstabelle (GPT) verwendet werden soll.

Fall 4. SSD wird nicht erkannt: Inkompatibles Dateisystem
Wenn die oben genannten drei Methoden nicht funktionieren, müssen Sie weiter nachdenken. Eine Annahme ist, dass das Dateisystem beschädigt ist oder Windows das aktuelle Dateisystem nicht unterstützt.
Wie untersucht, werden die relevanten Dateisystemprobleme hauptsächlich als „RAW“, „Freier Speicherplatz“ oder „Nicht zugewiesener Speicherplatz“ angezeigt. Eine Neuformatierung der Festplatte würde ausreichen, um die Dateisystemprobleme oder das RAW-Laufwerk zu beheben.
Schritt 1. Klicken Sie mit der rechten Maustaste auf das Windows-Symbol, um das Tool-Menü aufzurufen, und klicken Sie auf „Datenträgerverwaltung“.

Schritt 2. Klicken Sie mit der rechten Maustaste auf die Ziel-SSD und wählen Sie „Formatieren“. Anschließend können Sie eine Schnellformatierung durchführen.

- Hinweis:
- Hinweis: Bei der Festplattenformatierung werden die Daten auf der Festplatte vollständig gelöscht. Wenn Sie noch nie eine Datensicherung erstellt haben, laden Sie den EaseUS Data Recovery Wizard herunter, um formatierte Festplatte wiederherzustellen.
Fall 5. SSD wird aufgrund von Festplattentreiber-Problemen nicht angezeigt
Eine andere mögliche Situation ist, dass die SSD erkannt wird, aber nicht in „Arbeitsplatz“ angezeigt wird. Dies liegt daran, dass das Diskettenlaufwerk nicht richtig installiert ist. Sie können also versuchen, den SSD-Treiber neu zu installieren, um zu prüfen, ob dies zur Behebung des Problems beiträgt.
Schritt 1: Klicken Sie mit der rechten Maustaste auf „Dieser PC“ und wählen Sie „Verwalten“. Klicken Sie im Abschnitt „Systemprogramme“ auf „Geräte-Manager“.
Schritt 2: Gehen Sie zu Laufwerke. Es sollte die Speichergeräte auflisten, die Sie an Ihren PC angeschlossen haben.
Schritt 3: Klicken Sie mit der rechten Maustaste auf die SSD und wählen Sie „Gerät deinstallieren“.
Schritt 4: Entfernen Sie die SSD und starten Sie Ihr System neu. Versuchen Sie, die SSD erneut anzuschließen, um zu überprüfen, ob Windows 10 die SSD wie gewohnt erkennt.

Fall 6. SSD wird aufgrund von Festplattenproblemen nicht angezeigt
Manchmal können unbekannte Festplattenprobleme viele unerwartete Probleme verursachen und sogar dazu führen, dass Ihre SSD nicht auf Ihrem Computer angezeigt wird. Wenn Sie nicht zum örtlichen Geschäft gehen möchten, um die SSD zu reparieren, können Sie zunächst das in Windows integrierte Reparaturdienstprogramm ausprobieren.
Schritt 1. Öffnen Sie das Fenster „Windows-Einstellungen“, indem Sie die Tasten „Windows“ und „I“ drücken.
Schritt 2: Sie können im Suchfeld nach den Problembehandlungseinstellungen suchen. Suchen Sie nach „Hardware und Geräte“ und klicken Sie auf „Problembehandlung ausführen“.
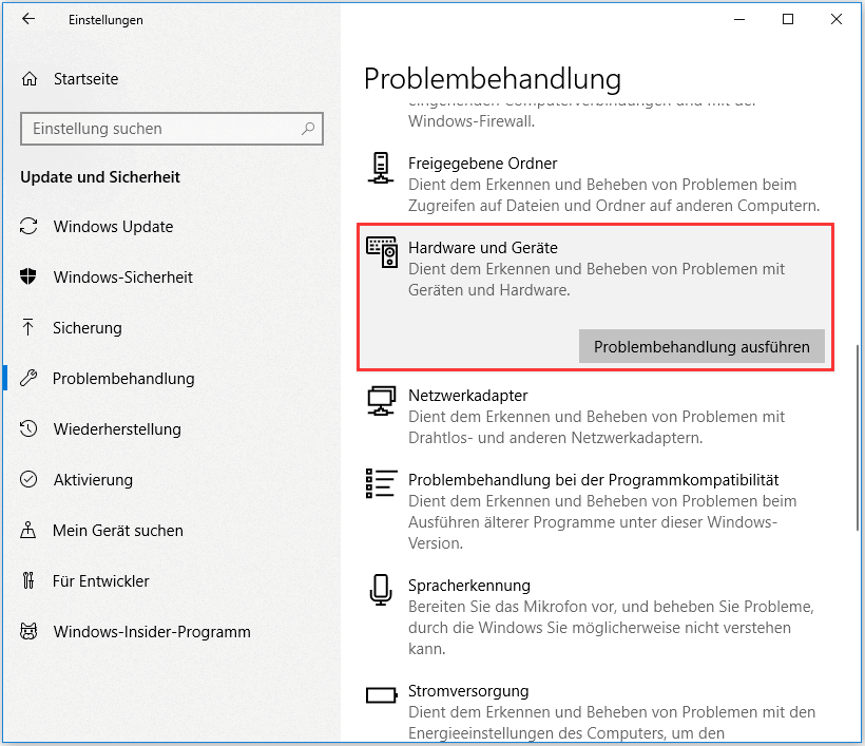
Nachdem Sie sechs Methoden erlernt haben, haben Sie Ihr SSD-Problem möglicherweise bereits gelöst. Vergessen Sie nicht, diese Methoden mit Ihren Freunden zu teilen!
Fall 7. SSD wird aufgrund von falschen BIOS-Einstellungen nicht erkannt
Manchmal passiert nichts mit Ihrer SSD, wenn sie nicht auf Ihrem Computer angezeigt wird, sondern nur die falschen BIOS-Einstellungen. Sie können die BIOS-Einstellungen ändern, damit Ihre SSD wieder vom Windows-Betriebssystem erkannt wird.
Schritt 1. Um auf das BIOS-Setup zuzugreifen, starten Sie Ihren Computer neu und drücken Sie die angegebene Taste (F2) oder andere Tasten wie F10 oder Entf. Klicken Sie während des Startvorgangs auf die Eingabetaste.
Schritt 2. Öffnen Sie als Nächstes die BIOS-Einstellungen und suchen Sie den Abschnitt „Speicherkonfiguration“.
Schritt 3. Suchen Sie die Einstellung für den SATA- Controller-Modus und stellen Sie sie auf IDE ein.

Das Fazit
SSD und jede andere Form von Speichermedien sind anfällig für mechanische Ausfälle und physische Schäden. Sie müssen vorausschauende Pläne machen, um die Daten auf diesen Speicherlaufwerken zu schützen. Ein Backup zu erstellen ist immer eine kluge Entscheidung. Es ist nie zu spät, Maßnahmen zu ergreifen, um eine Kopie der Festplattendaten an einem anderen sicheren Ort zu speichern, z. B. einem Backup-Laufwerk, einer Cloud oder einem Netzlaufwerk... Um eine vollständige Sicherung Ihrer Festplatte zu erstellen, kann Ihnen EaseUS Todo Backup Free helfen aus.
Zusammenfassend haben wir zum Thema „SSD wird nicht in Windows 10 oder Windows 11 angezeigt“ insgesamt vier Fälle analysiert und entsprechende Korrekturen angeboten. Für den mittleren und den letzten Reparaturprozess empfehlen wir zwei Hilfsmittel:
- 1. EaseUS Data Recovery Wizard: um verlorene Daten von unzugänglichen und formatierten Festplatten/Partitionen wiederherzustellen.
- 2. EaseUS Todo Backup: um eine Festplatte/Partition zu sichern.
SSD auf Computer nicht angezeigt FAQs
Zum Abschluss des Leitfadens haben wir einige der am häufigsten gestellten Fragen zu SSD-Problemen ausgewählt, die in Windows nicht angezeigt werden. Diese Fragen und ihre Antworten lauten:
1. Warum wird meine SSD nicht angezeigt?
Treiberprobleme sind einer der Hauptgründe. Genau wie eine Festplatte wird die SSD meistens erkannt, aber nicht im Arbeitsplatz angezeigt, da der Festplattentreiber nicht richtig installiert ist. Sie können also versuchen, den SSD-Treiber neu zu installieren, um zu prüfen, ob er zur Behebung des Problems beiträgt.
2. Wie bekomme ich meine neue SSD angezeigt?
Wenn Sie eine neue SSD erhalten und sie nicht in der Windows-Datenträgerverwaltung angezeigt wird, befindet sie sich wahrscheinlich in einem nicht initialisierten Zustand. Sie müssen einen Datenträger initialisieren, bevor der Logical Disk Manager darauf zugreifen kann.
3. Wie behebe ich, dass SSD im BIOS nicht erkannt wird?
Damit das BIOS die SSD erkennt, müssen Sie die SSD-Einstellungen im BIOS wie folgt konfigurieren:
- Starten Sie Ihren Computer neu und drücken Sie nach dem ersten Bildschirm die Taste F2.
- Drücken Sie die Eingabetaste, um die Konfiguration aufzurufen.
- Wählen Sie Serial ATA und drücken Sie die Eingabetaste.
- Dann sehen Sie die SATA-Controller-Modus-Option.
- Speichern Sie Ihre Änderungen und starten Sie Ihren Computer neu, um das BIOS aufzurufen.
War der Artikel hilfreich?
Maria ist begeistert über fast allen IT-Themen. Ihr Fokus liegt auf der Datenrettung, der Festplattenverwaltung, Backup & Wiederherstellen und den Multimedien. Diese Artikel umfassen die professionellen Testberichte und Lösungen.
Weitere Artikel & Tipps:
-
Outlook geht über 'Wird verarbeitet' nicht. Was tun?
![author icon]() Mako | 21.05.2025, 16:23
Mako | 21.05.2025, 16:23 -
Warum stürzt mein Computer ständig ab? Hier sind die 8 wichtigsten Gründe!
![author icon]() Maria | 21.05.2025, 16:23
Maria | 21.05.2025, 16:23 -
Word-Laufzeitfehler 53 beim Öffnen? Jetzt beheben!
![author icon]() Mako | 21.05.2025, 16:35
Mako | 21.05.2025, 16:35 -
So beheben Sie das Problem, dass Windows nicht ordnungsgemäß geladen wurde
![author icon]() Maria | 21.05.2025, 16:23
Maria | 21.05.2025, 16:23


