Featured Artikel
- 01 SSD auf Computer nicht angezeigt
- 02 M.2 SSD wird nicht erkannt
- 03 NVME SSD nicht erkannt
- 04 Festplatte wird in Windows nicht angezeigt
- 05 Externe Festplatte lässt sich nicht öffnen
- 06 Seagate-Festplatte wird auf Mac nicht angezeigt
- 07 WD externe Festplatte wird nicht angezeigt
- 08 Seagate externe Festplatte wird nicht gefunden
Externe Festplatten von Seagate sind bekannt für ihre unvergleichliche Geschwindigkeit und zuverlässigen Speicherfunktionen. Mithilfe der externen Festplattentreiber von Seagate können Sie problemlos Ihre Lieblingsmusik, Videos, Fotos und andere wichtige Dokumente speichern. Auch auf Reisen sind die externen Festplatten praktisch. Wenn Sie die externe Festplatte an Ihr Mac-System anschließen, wird sie unter normalen Umständen automatisch erkannt. Es gibt jedoch viele Fälle, in denen externe Festplatten von Seagate in Mac-Systemen nicht funktionieren. Bevor Sie sich mit den Lösungen befassen, ist es wichtig, die verschiedenen Gründe für Verbindungsausfälle zu kennen. Einige der allgemeinen Gründe, die dazu führen, dass die externe Festplatte auf Mac nicht angezeigt wird, sind:
- Logischer Fehler: Einige der logischen Fehler sind Virenangriffe, versehentliche Formatierung, Beschädigung und mehr.
- Physischer Schaden: Es gibt viele Fälle, in denen der USB-Anschluss Ihrer externen Seagate-Festplatte beschädigt werden könnte. Die Wahrscheinlichkeit eines vollständigen Festplattenschadens bleibt aufgrund von Überhitzung und Wasserschäden ebenfalls hoch.
Das Finden der genauen Ursache dafür, dass die externe Festplatte auf dem Mac nicht angezeigt wird, kann entmutigend und mühsam sein. Sie können verschiedene Methoden und Schritte befolgen, um das Problem zu beheben und Ihre externe Festplatte von Seagate problemlos zu verwenden.
Überprüfen Sie einfach Ihre externe Seagate-Festplatte
Manchmal wird die Seagate-Festplatte aus einfachen Gründen nicht auf dem Mac angezeigt. Entweder geht die Verbindung verloren oder Ihr Mac-System kann die Festplatte nicht erkennen. Hier sind einige der einfachen Überprüfungen, die Sie durchführen müssen, um sicherzustellen, dass Ihre externe Seagate-Festplatte nicht von innen beschädigt wird.
- Re-Plug: Es gibt viele Fälle, in denen Sie Ihre externe Seagate-Festplatte zum ersten Mal anschließen, es funktioniert nicht. Es wird empfohlen, dass Sie Ihr externes Laufwerk erneut anschließen und den Verbindungsstatus überprüfen
- Wechseln Sie einen anderen USB-Anschluss oder ein anderes Kabel: Manchmal sind fehlerhafte USB-Verbindungskabel und Mac-Ports der Grund dafür, dass die Verbindung mit der externen Seagate-Festplatte fehlschlägt. Benutzern wird empfohlen, die Mac-Anschlüsse zu überprüfen und die Festplattenkabel auszutauschen
- Testen Sie die externe Festplatte auf einem anderen Computer: Um zu überprüfen, ob der Verbindungsfehler mit einer Beschädigung der Festplatte oder dem Mac-System zusammenhängt, müssen Sie Ihre externe Festplatte von Seagate auf einem anderen Computer testen. Wenn die Festplatte auf einem anderen System einwandfrei funktioniert, müssen Sie Ihre Mac-Konfiguration überprüfen.
- Starten Sie Ihren Mac neu: Wenn die externe Festplatte mit den oben genannten Punkten nicht funktioniert, starten Sie Ihren Mac neu und schließen Sie die Festplatte erneut an.
Wenn Ihre externe Seagate-Festplatte auch nach Ausführung aller einfachen Lösungen nicht auf dem Mac angezeigt wird, müssen Sie die unten aufgeführten erweiterten Schritte und Methoden überprüfen, damit Ihre Festplatte funktioniert.
Behebung der externen Seagate-Festplatte, die jetzt auf dem Mac angezeigt wird
Es gibt verschiedene erweiterte Schritte und Methoden, die Benutzer befolgen können, um das Problem „Seagate-Festplatte nicht sichtbar auf dem Mac“ zu beheben. Die verschiedenen Methoden sind unten aufgeführt.
Methode 1. Ändern der Voreinstellungen im Finder
Wenn Ihre externe Seagate-Festplatte auf dem Mac nicht sichtbar ist, müssen Sie die Voreinstellungen im Mac-Finder ändern. Gehen Sie folgendermaßen vor, um die Voreinstellungen zu ändern:
Schritt 1. Navigieren Sie zum Finder und klicken Sie dann auf die Option Seitenleiste auf der Registerkarte Einstellungen.
Schritt 2. Aktivieren Sie „Externe Festplatte“ in der „Seitenleiste“, um externe Festplatten von Seagate im Finder anzuzeigen.
Schritt 3. Gehen Sie zurück zur Registerkarte „Allgemein“ und aktivieren Sie „Externe Festplatten“ unter „Diese Elemente auf dem Desktop anzeigen“.
Schritt 4. Nachdem Sie die Schritte befolgt haben, wird Ihre angeschlossene externe Seagate-Festplatte auf dem Mac-Desktop angezeigt.
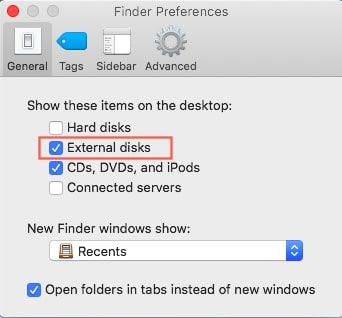
Methode 2. Mounten einer externen Festplatte mit dem Festplattendienstprogramm
Wenn Ihre externe Festplatte von Seagate im Festplattendienstprogramm angezeigt wird, können Sie entspannt durchatmen, da Ihre Festplatte kein ernsthaftes Problem hat. Im Allgemeinen macht das Einhängen der Seagate-Festplatte diese zugänglich. Meistens mountet das Betriebssystem die Festplatte automatisch, wenn Sie den USB-Stick anschließen. Wenn Ihre Seagate-Festplatte jedoch nicht gemountet ist, können Sie manuell vorgehen, um die Festplatte zu mounten. Befolgen Sie die unten genannten Schritte:
Schritt 1. Öffnen Sie die Registerkarte Festplattendienstprogramm.
Schritt 2. Sobald die Registerkarte geöffnet ist, klicken Sie im Festplatten-Dienstprogramm mit der rechten Maustaste auf das externe Laufwerk und wählen Sie Mount. Sie können auch auf die Schaltfläche „Mount“ oben im Fenster klicken.
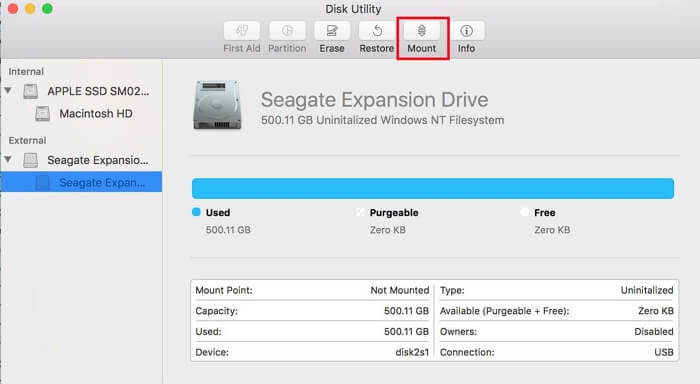
Methode 3. Erste Hilfe zur Reparatur der externen Seagate-Festplatte ausführen
Wenn Ihre externe Seagate-Festplatte auf dem Mac nicht angezeigt wird, selbst nachdem Sie die Festplatte manuell mit dem Festplatten-Dienstprogramm eingebunden haben, könnte Ihre Festplatte Festplattenfehler aufweisen. Zur Erleichterung können Sie Ihre externe Seagate-Festplatte mit dem nativen Festplatten-Reparaturtool namens „Erste Hilfe“ reparieren. Befolgen Sie die Schritte zum Reparieren der Festplatte mithilfe von Erste Hilfe.
Schritt 1. Navigieren Sie zum Launchpad-Symbol im Dock und suchen Sie nach der anderen Option.
Schritt 2. Suchen Sie das Festplattendienstprogramm und öffnen Sie es.
Schritt 3. Wählen Sie die externe Seagate-Festplatte, die nicht gemountet werden kann, und wählen Sie oben „Erste Hilfe“.
Schritt 4. Klicken Sie auf Ausführen, um die Festplatte zu reparieren.
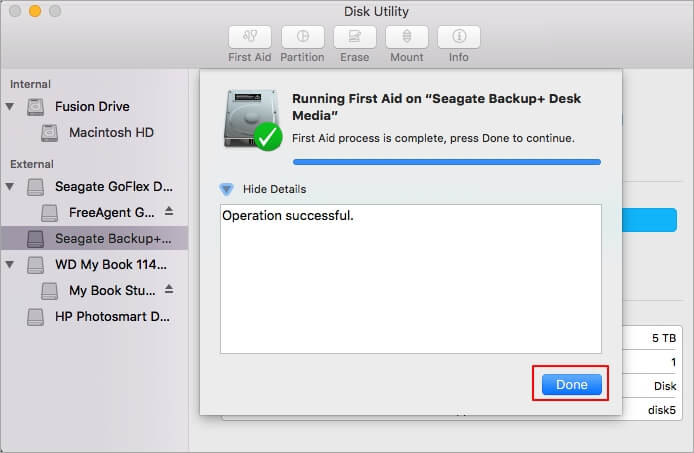
Methode 4. Neuformatierung der externen Seagate-Festplatte auf ein von Mac unterstütztes Dateisystem
Auch wenn First Aid die externe Festplatte von Seagate nicht reparieren kann, wird empfohlen, die externe Festplatte neu zu formatieren. Führen Sie die folgenden Schritte aus, um die externe Festplatte auf ein von Mac unterstütztes Dateisystem neu zu formatieren:
Schritt 1. Schließen Sie die externe Festplatte von Seagate an und suchen Sie die Option „Festplattendienstprogramm“ über das Launchpad-Symbol.
Schritt 2. Wählen Sie Ihre angeschlossene Seagate-Festplatte und klicken Sie auf die Option Löschen.
Schritt 3. Bearbeiten Sie den Festplattennamen und wählen Sie ein Format aus, das mit Ihrem Mac-System funktionieren würde.
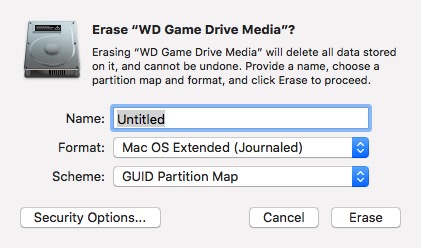
Schritt 4. Nachdem Sie das Formatsystem ausgewählt haben, klicken Sie auf die Schaltfläche Löschen.
Schritt 5. Klicken Sie auf Fertig und beenden Sie den Vorgang.
Vor dem Neuformatieren der externen Seagate-Festplatte wird den Benutzern jedoch empfohlen, ihre wichtigen Daten zu sichern, um Komplikationen zu vermeiden.
So stellen Sie Daten von einer externen Seagate-Festplatte auf einem Mac wieder her
Einige der Verbindungsfehler einer externen Seagate-Festplatte führen zu Datenverlust. Zur Rettung ermöglicht der EaseUS Data Recovery Wizard für Mac Benutzern, alle wichtigen Daten zu sichern. Die Datenwiederherstellungssoftware von EaseUS unterstützt verschiedene Arten von Wiederherstellungen, wie z. B. formatierte Wiederherstellung, Wiederherstellung nach einem Betriebssystemabsturz, Rohdatenwiederherstellung und mehr. Mac-Benutzer können mit Hilfe des EaseUS Data Recovery Wizard mehr als 250 verschiedene Dateitypen wiederherstellen. Um Daten von der externen Seagate-Festplatte wiederherzustellen, müssen Benutzer drei einfache Schritte befolgen, und der Wiederherstellungsprozess beginnt.
Schritt 1. Schließen Sie Ihre externe Festplatte korrekt an Ihren Mac an. Starten Sie den EaseUS Data Recovery Wizard für Mac, wählen Sie die externe Festplatte aus und klicken Sie auf „Scannen“, damit die Software nach verlorenen Dateien darauf sucht.
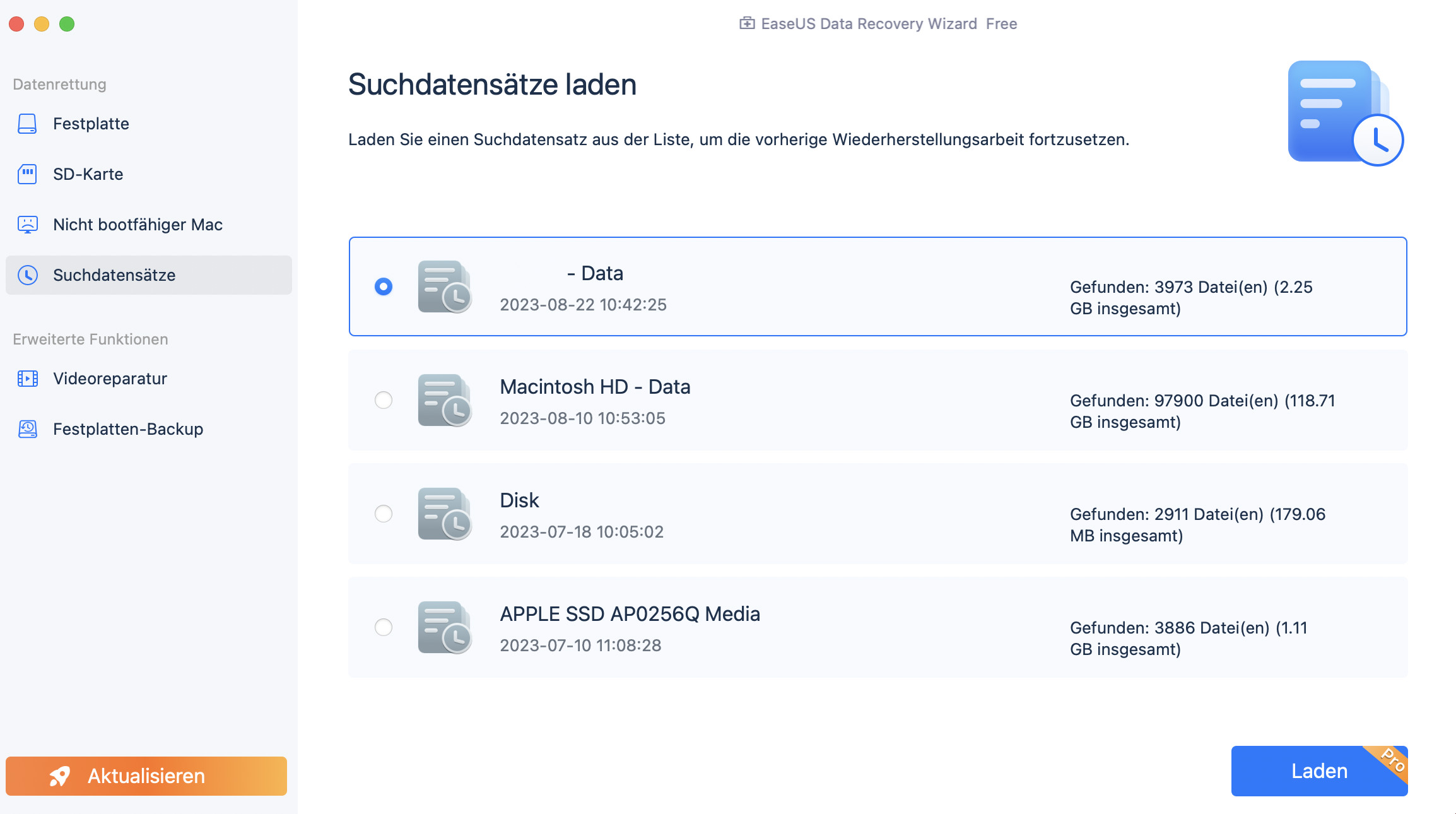
Schritt 2. Nach einem schnellen Scan und einem tiefen Scan werden alle Dateien im linken Bereich in den Scan-Ergebnissen angezeigt.

Schritt 3. Wählen Sie die Dateien aus, die Sie wiederherstellen möchten, und klicken Sie auf die Schaltfläche „Wiederherstellen“. Speichern Sie die wiederherstellbaren Dateien nicht auf der externen Festplatte, falls Daten überschrieben werden.

Fazit
Es gibt mehrere Gründe, die dazu führen können, dass die externe Festplatte von Seagate auf dem Mac nicht angezeigt wird. Es gibt jedoch zahlreiche Möglichkeiten, das Verbindungsfehlerproblem zu beheben. Wenn Ihre externe Seagate-Festplatte auf dem Mac nicht angezeigt wird, können Sie eine der im Artikel aufgeführten Methoden befolgen. Wenn Sie die Daten während des Verbindungsprozesses verlieren, können Sie den EaseUS Data Recovery Wizard verwenden und Ihre wichtigen Daten wiederherstellen.
War der Artikel hilfreich?
Maria ist begeistert über fast allen IT-Themen. Ihr Fokus liegt auf der Datenrettung, der Festplattenverwaltung, Backup & Wiederherstellen und den Multimedien. Diese Artikel umfassen die professionellen Testberichte und Lösungen.
Weitere Artikel & Tipps:
-
USB-Stick formatieren: So können Sie USB-Stick auf FAT32 a Mac formatieren
![author icon]() Mako | 15.09.2025, 13:49
Mako | 15.09.2025, 13:49 -
Ordner „Zuletzt benutzt“ auf dem Mac ohne Datenverlust löschen [2025 Leitfaden]
![author icon]() Katrin | 15.09.2025, 13:49
Katrin | 15.09.2025, 13:49 -
Mac USB Stick wird nicht erkannt - So können Sie tun
![author icon]() Mako | 15.09.2025, 13:49
Mako | 15.09.2025, 13:49 -
Mac Papierkorb wiederherstellen - So geht's - Drei Methoden
![author icon]() Mako | 15.09.2025, 13:49
Mako | 15.09.2025, 13:49