Inhaltsverzeichnis
Was ist der Fehlercode 0x80070005?
Wenn Sie ein Windows 10-Update durchführen, ein neues Programm installieren oder den Windows Store aktualisieren möchten, erscheint möglicherweise der Windows-Update-Fehlercode 0x80070005. Der Code 0x80070005 zeigt an, dass Windows nicht über die Datei- oder Registrierungsberechtigungen verfügt, die Sie zur Durchführung des Vorgangs benötigen.
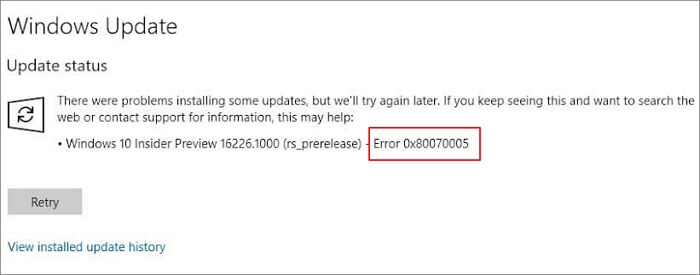
Wenn der Fehlercode 0x80070005 zum ersten Mal angezeigt wird, können Sie mehrfach auf "Erneut versuchen" klicken, um das Update abzuschließen. Wenn das nicht funktioniert, sollten Sie Ihren Computer neu starten, um festzustellen, ob dies einen Unterschied macht. Außer diesen einfachen Lösungen behandeln wir auch alle fortgeschrittenen potenziellen Lösungen zur Fehlerbehebung, um Fehlercode 0x80070005 in Windows Update, Windows Store und Systemwiederherstellung zu beheben.
WICHTIG:
Wenn der Fehlercode 0x80070005 bei einem System- oder Software-Update auftritt, gehen in der Regel keine Daten auf dem Computer verloren, sondern das Upgrade kann nur nicht reibungslos durchgeführt werden. Sollten Sie jedoch während der Wiederherstellung des Systems oder der Behebung dieses Problems Daten verlieren, stellen Sie die Verwendung Ihres Computers sofort ein und verwenden Sie eine professionelle Datenwiederherstellungssoftware - EaseUS Data Recovery Wizard, um wichtige Daten schnell wiederherzustellen. Mit dieser Software können Sie verlorene Dateien aufgrund von Windows-Startproblemen, einschließlich BSOD, wiederherstellen.
So beseitigen Sie den Windows Update-Fehlercode 0x80070005
Führen Sie die folgenden Methoden, um Windows Update-Fehlercode zu beheben: 0x80070005.
Methode 1. Vollständige Berechtigung erhalten
Schritt 1. Wechseln Sie zu C:\Benutzer\Benutzername\AppData.
Schritt 2. Rechtsklicken Sie auf "App Data" und dann auf "Eigenschaften". Klicken Sie im Fenster "Eigenschaften" auf die Registerkarte "Sicherheit".
Schritt 3. Wählen Sie "Bearbeiten > Hinzufügen".
Schritt 4. Jetzt geben Sie "Jeder" ein. Wählen Sie "Namen prüfen" und "OK".
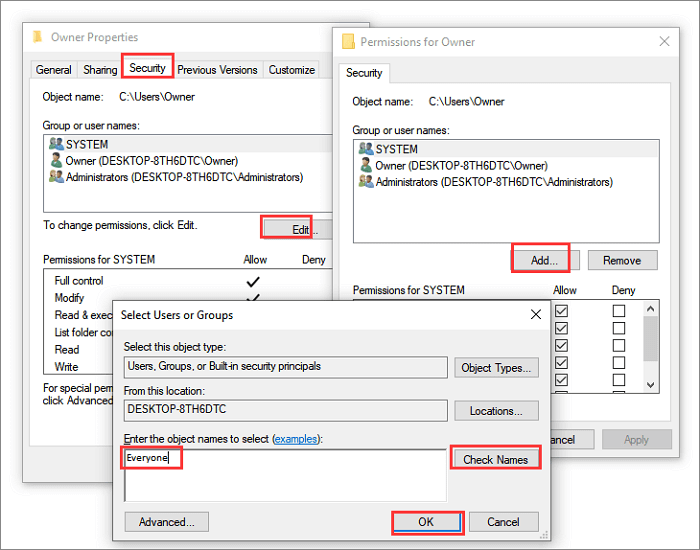
Schritt 5. Wählen Sie das Benutzerkonto "Jeder" und lassen Sie unter "Berechtigungen für Alle" "Volle Kontrolle" zu. Dann klicken Sie auf "OK".
Nun starten Sie Ihr Windows-System neu und prüfen, ob der Windows-Update-Fehlercode 0x80070005 immer noch vorhanden ist.
Methode 2. Windows Update-Problembehandlung ausführen
Um den Windows-Fehler 0x80070005 zu beseitigen, empfehlen wir Ihnen, die Windows Update-Problembehandlung zu starten.
Schritt 1. Klicken Sie auf die Tasten Win + I, um die Windows-Einstellungen zu öffnen.
Schritt 2. Wählen Sie "Update und Sicherheit > Problembehandlung" > Zusätzliche Problembehandlungen".
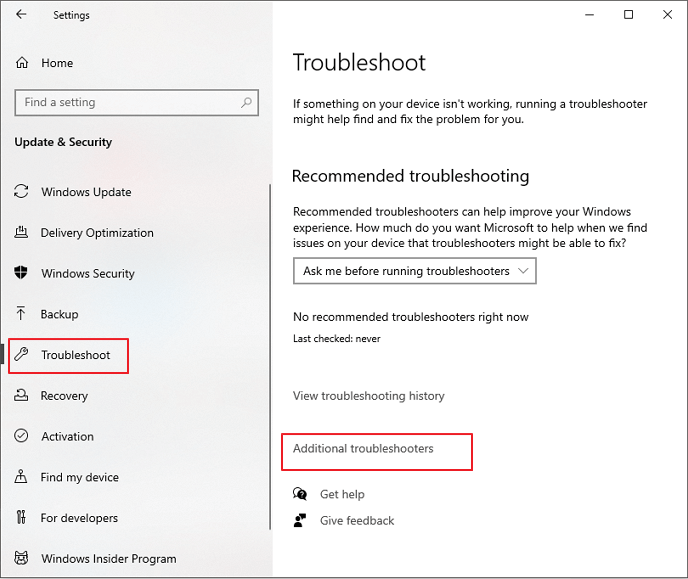
Schritt 3. Markieren Sie "Windows Update" und wählen Sie "Problembehandlung ausführen".
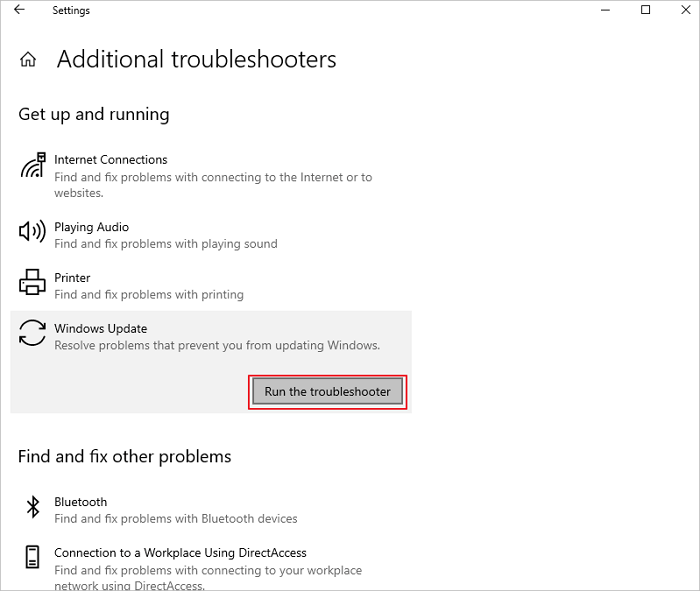
Die Problembehandlung beginnt mit der Behebung von Problemen, die eine Aktualisierung von Windows verhindern, darunter der Fehlercode 0x80070005.
Methode 3. Systemdateien mit SFC überprüfen
Sie können Windows nicht mehr reibungslos aktualisieren, sobald die Systemdateien beschädigt sind. Benutzen Sie die Windows-Systemdateiprüfung (SFC), um fehlerhafte Systemdateien zu überprüfen und zu reparieren und die Windows-Update-Installation zu stoppen.
Schritt 1. Geben Sie cmd in die Suchleiste ein und wählen Sie "Als Administrator ausführen".
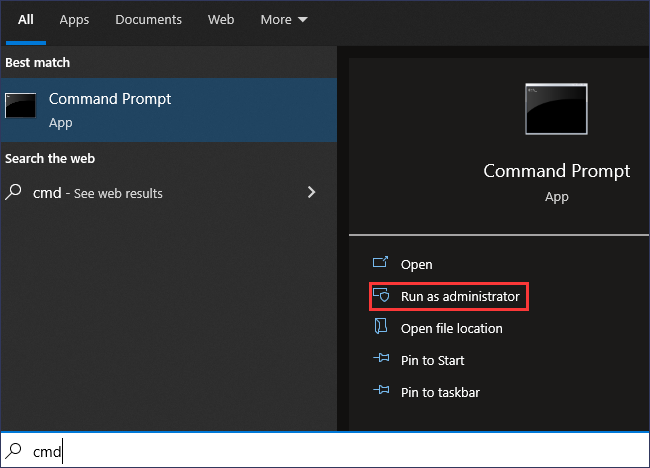
Schritt 2. Geben Sie SFC /scannow in die Eingabeaufforderung ein und drücken Sie die Eingabetaste. Das SFC-Programm scannt und ersetzt die beschädigten Dateien. Wenn der Vorgang erfolgreich ausgeführt wurde, sollten Sie den Windows-Fehlercode 0x80070005 (Zugriff verweigert) nicht mehr sehen.
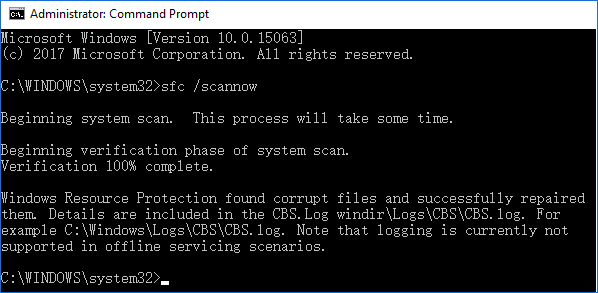
Methode 4. Beheben des Windows-Update-Problems mit Quartz.dll
Ein anderes Tool, das das Windows-Update-Problem lösen kann, ist Quartz.dll. Führen Sie es zur Problembehandlung in CMD aus.
Schritt 1. Tippen Sie cmd in die Suchleiste ein und klicken Sie auf "Als Administrator ausführen".
Schritt 2. Tippen Sie regsvr32 quartz.dllein und drücken Sie die Eingabetaste. Nun sollten Sie die Meldung DllRegisterServer in quartz.dll succeeded sehen.
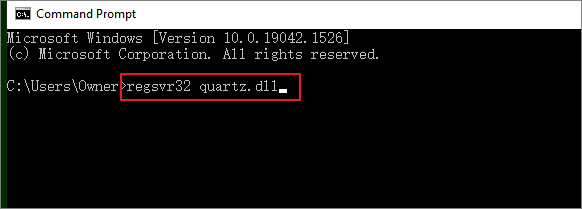
Methode 5. Zurücksetzen der Windows Update-Komponenten
Der letzte Weg, den Windows Update-Fehlercode 0x80070005 zu beheben, besteht im Zurücksetzen der Windows Update-Komponenten. Führen Sie dazu die folgenden Schritte aus.
Schritt 1. Tippen Sie Eingabeaufforderung in der Suchleiste ein und wählen Sie "Als Administrator ausführen".
Schritt 2. Tragen Sie die folgenden Befehlszeilen der Reihe nach ein und drücken Sie jeweils anschließend die Eingabetaste.
net stop wuauserv
rd /s /q %systemroot%\SoftwareDistribution
net start wuauserv
Die Windows-Aktualisierung wird angehalten und neu gestartet. Booten Sie nach dem Vorgang Ihren Computer neu und überprüfen Sie, ob Sie nun Windows Updates ohne Fehler 0x80070005 installieren können.
So reparieren Sie den Systemwiederherstellungsfehler 0x80070005
Bei der Systemwiederherstellung kann der Fehlercode 0x8007000 aus nicht näher spezifizierten Gründen wie einem Antiviren-Softwarekonflikt oder einer beschädigten Systemdatei auftreten. Gehen Sie wie folgt vor, um das Problem zu beheben.
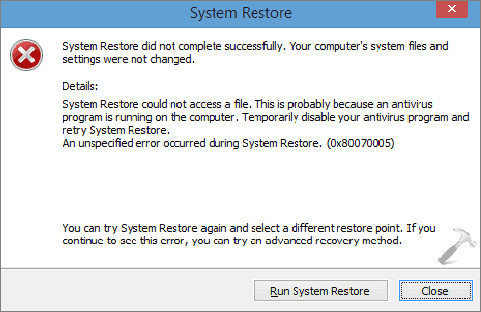
Methode 1. Antivirus-Software deaktivieren
Wie in der Fehlermeldung angezeigt wird, liegt der Fehler 0x80070005 bei der Systemwiederherstellung wahrscheinlich daran, dass auf Ihrem Computer ein Antivirenprogramm ausgeführt wird. Sie können die Antivirenprogramme vorübergehend deaktivieren und die Systemwiederherstellung erneut versuchen.
Methode 2. Anderen Wiederherstellungspunkt wählen
Eine mögliche Ursache für den Fehlercode 0x80070005 der Systemwiederherstellung ist der Verlust oder die Beschädigung der Datei des Systemwiederherstellungspunkts. In diesem Fall sollten Sie einen anderen Wiederherstellungspunkt wählen, um die Systemwiederherstellung abzuschließen.
Methode 3. Führen Sie SFC aus, um beschädigte Dateien zu reparieren
Auch beschädigte Systemdateien können dazu führen, dass die Systemwiederherstellung fehlerhaft funktioniert.
Schritt 1. Klicken Sie auf die Tasten Windows + X, um ein Menü aufzurufen, und klicken Sie auf Eingabeaufforderung (Admin)".
Schritt 2. Im Fenster der Eingabeaufforderung geben Sie sfc /scannow ein und drücken die Eingabetaste.
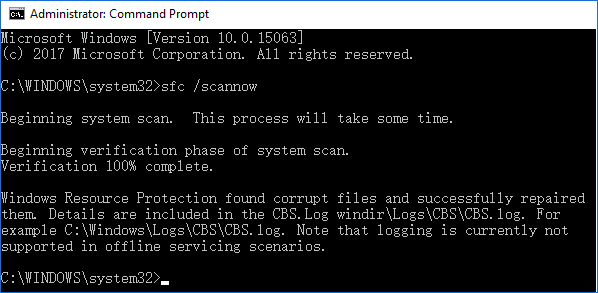
Methode 4. Führen Sie die Systemwiederherstellung im abgesicherten Modus aus
Im abgesicherten Modus werden nicht benötigte Programme und Komponenten nicht gebootet. Das hilft bei der Suche nach Software- oder Festplattenkonflikten, die beim Ausführen der Systemwiederherstellung den Fehlercode 0x80070005 verursachen.
Schritt 1. Halten Sie Windows + R gedrückt, um das Feld Ausführen zu öffnen. Tippen Sie msconfig ein und klicken Sie auf OK, um das Dienstprogramm für die Systemkonfiguration zu öffnen.

Schritt 2. Im Fenster Systemkonfiguration klicken Sie auf die Registerkarte "Booten". Aktivieren Sie die Option "Sicherer Start".

Schritt 3. Führen Sie einen Neustart Ihres Computers durch, um in den abgesicherten Modus zu gelangen. Geben Sie in der Suchleiste des Startmenüs "Wiederherstellung" ein.
Schritt 4. Klicken Sie auf "Systemwiederherstellung" im Fenster "Erweiterte Optionen".

So reparieren Sie den Microsoft Store-Fehlercode 0x80070005
Einige Benutzer sind beim Aktualisieren von Apps im Windows Store auf den Fehler 0x80070005 gestoßen, insbesondere beim Herunterladen von Spielen wie:
- Xbox app error code 0x80070005
- Es ist etwas vorgefallen und diese App konnte nicht installiert werden. Bitte versuchen Sie es erneut. Fehlercode: 0x80070005 Fehler
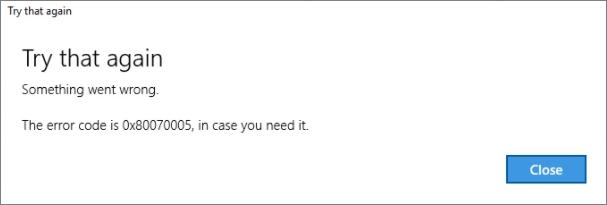
Wie können Sie den Fehlercode 0x80070005 auf der Xbox 360 oder anderen Apps aus dem Microsoft Store dann beheben? Hier sind nützliche Tipps zur Problemlösung, die Sie versuchen können.
Methode 1. Microsoft Store zurücksetzen
Wenn etwas mit dem Microsoft Store nicht stimmt, sodass Sie nicht aktualisieren können, setzen Sie ihn auf die Standardeinstellungen zurück, um das Problem zu beheben.
Schritt 1. Halten Sie die Tasten Win + I gedrückt, um die Fenster-Einstellungen zu öffnen. Wählen Sie "Anwendungen". Rufen Sie die Windows-Suchleiste auf.
Schritt 2. Klicken Sie auf der linken Seite auf "Apps und Funktionen". Gehen Sie nach unten und klicken Sie auf "Microsoft Store" auf der rechten Seite.
Schritt 3. Wählen Sie die Option "Erweiterte Optionen".
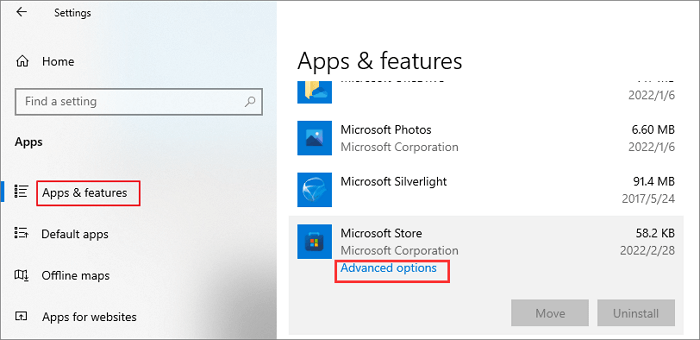
Schritt 4. Scrollen Sie im Pop-up-Fenster "Einstellungen" ganz nach unten und klicken Sie auf die Schaltfläche "Zurücksetzen".
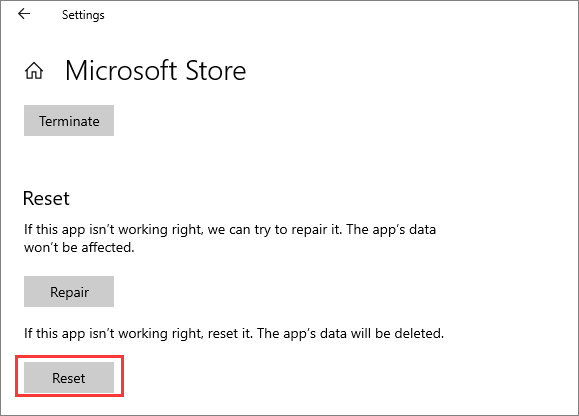
Methode 2. Verwenden Sie die Windows-Problembehandlung
Die in Windows 10 integrierte Fehlerbehebung kann auch das Problem beheben, das zu dem Microsoft Store-Fehler 0x80070005 führt. Es ist einfach zu bedienen und kann das Problem innerhalb weniger Minuten lösen.
Wir haben erklärt, wie man den Fehlercode 0x80070005 mit dem Windows Troubleshooter löst, zurück zu den Schritten, um Hilfe zu bekommen.
Methode 3. Windows auf die neueste Version aktualisieren
Eine veraltete Windows-Version kann den Normalbetrieb des Microsoft Store, einschließlich der App-Aktualisierung, beeinflussen. Sie können Windows 10 auf die neueste Version aktualisieren, um den Microsoft Store reibungslos auszuführen und den Fehler 0x80070005 effizient zu beheben.
Schritt 1. Rufen Sie auf Ihrem Computer die "Einstellungen" auf und wählen Sie "Update und Sicherheit".
Schritt 2. Klicken Sie auf der linken Seite auf Windows Updates". Wählen Sie die Schaltfläche "Nach Updates suchen", um zu überprüfen, ob eine neue Version von Windows verfügbar ist.
Schritt 3. Downloaden und installieren Sie das neue Update.
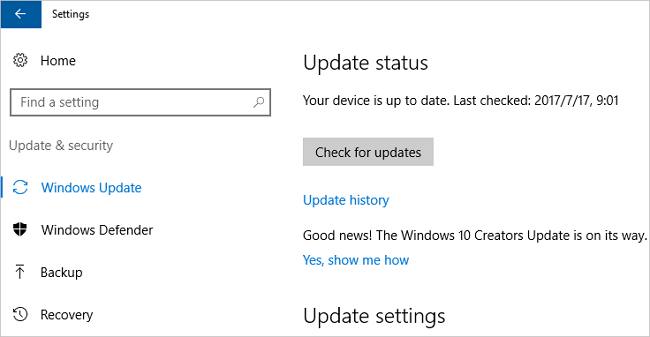
Nie mehr Windows-Fehlercode 0x80070005
Die Fehlermeldung 0x80070005 ist eine häufig vorkommende Meldung, wenn Sie versuchen, ein Update für Windows oder eine Anwendung durchzuführen, weil Sie keine Berechtigung haben. In dieser Anleitung haben wir alle praktischen Lösungen zur Behebung des Fehlercodes 0x80070005 bei Windows Update, dem Windows Store und der Systemwiederherstellung dargestellt. Sie können für Ihre spezifischen Probleme spezifische Ansätze wählen.
Wenn Sie verlorene Daten aufgrund von Systemfehlern wiederherstellen müssen, benutzen Sie die EaseUS Data Recovery Software, die Ihnen hilft, Dateien von der Festplatte zu retten. Sie können nicht nur aus dem Papierkorb gelöschte Dateien wiederherstellen, sondern auch formatierte, beschädigte und andere verlorene Dateien wiederherstellen.
War diese Seite hilfreich?
-
Nach dem Studium der Germanistik ist Mako seit 2013 Teil des EaseUS-Teams und hat sich in den letzten 11 Jahren intensiv mit Software-Themen beschäftigt. Der Schwerpunkt liegt auf Datenrettung, Datenmanagement, Datenträger-Verwaltung und Multimedia-Software. …

20+
Jahre Erfahrung

160+
Länder und Regionen

72 Millionen+
Downloads

4.7 +
Trustpilot Bewertung
TOP 2 in Recovery-Tools
"Easeus Data Recovery Wizard kann die letzte Möglichkeit sein, gelöschte Daten wiederherzustellen und ist dabei sogar kostenlos."

EaseUS Data Recovery Wizard
Leistungsstarke Datenrettungssoftware zur Wiederherstellung von Dateien in fast allen Datenverlustszenarien unter Windows und Mac.
100% Sauber
Top 10 Artikel
-
 Gelöschte Dateien wiederherstellen
Gelöschte Dateien wiederherstellen
-
 USB-Stick wiederherstellen
USB-Stick wiederherstellen
-
 SD-Karte reparieren
SD-Karte reparieren
-
 Papierkorb wiederherstellen
Papierkorb wiederherstellen
-
 Festplatte wiederherstellen
Festplatte wiederherstellen
-
 USB wird nicht erkannt
USB wird nicht erkannt
-
 RAW in NTFS umwandeln
RAW in NTFS umwandeln
-
 Gelöschte Fotos wiederherstellen
Gelöschte Fotos wiederherstellen
-
 Word-Dokument wiederherstellen
Word-Dokument wiederherstellen
-
 Excel-Dokument wiederherstellen
Excel-Dokument wiederherstellen
 May 21,2025
May 21,2025



